AirDrop es una de las formas más rápidas de enviar y recibir archivos entre dispositivos. Pero, ¿puedes enviarlos con AirDrop del PC al iPhone? En caso afirmativo, ¿cómo puedes enviar archivos con AirDrop del PC al iPhone y por qué, a veces falla AirDrop para enviar archivos del PC al iPhone?
Esta guía revela las respuestas a todas estas preguntas, incluyendo consejos profesionales para enviar archivos con AirDrop del PC al iPhone y las alternativas a AirDrop para enviar y recibir archivos entre un PC y un iPhone fácilmente.
En este artículo encontrarás lo siguiente:
¿Puedes usar AirDrop del PC al iPhone?
La respuesta directa es No. No puedes enviar archivos con AirDrop de PC a iPhone porque AirDrop es una función estrictamente compatible con los dispositivos Apple.
AirDrop fue lanzado en 2013 por Apple como una función Bluetooth/Wi-Fi para compartir archivos en todos los dispositivos Apple, incluidos el iPhone 5, el iPad (4ª generación), el iPad mini y el iPod touch (5ª generación), y todos los modelos más recientes.
Esta función te permite enviar decenas de archivos en cuestión de segundos de un dispositivo Apple a otro, por lo que puedes utilizar AirDrop para enviar archivos de tu iPad a tu iPhone y de tu iPhone a tu computadora Macintosh y viceversa. Pero, no puedes utilizar AirDrop en una PC Window porque las computadoras con Windows no forman parte de la familia Apple.
Sin embargo, no todo son noticias tristes y sombrías. Aunque el AirDrop convencional no funciona para la transferencia de PC a iPhone, hay muchas alternativas a AirDrop que funcionan igual de bien que para AirDrop PC a iPhone. Dicho esto, vamos a comprobar las mejores formas de enviar archivos por AirDrop del PC al iPhone.
Cómo Enviar Archivos de PC a iPhone por AirDrop fácilmente
¿Quieres enviar archivos desde tu PC Windows o Mac a un iPhone?
Enviar Archivos entre iPhone y PC Windows
Aquí tienes las mejores formas de enviar archivos de Windows PC a iPhone en 2024:
- Wondershare MobileTrans: Transfiere datos entre el PC y el iPhone
Wondershare MobileTrans - Transferencia Telefónica es una de las formas más seguras de transferir archivos de un PC con Windows a un iPhone sin utilizar AirDrop. La herramienta te permite transferir más de 18 tipos de archivos, incluidos datos de WhatsApp, textos, contactos, música, fotos, videos y muchos más.
La transferencia de archivos mediante MobileTrans se produce a través de una conexión USB, por lo que tus archivos están 100% seguros y fuera del alcance de hackers y miradas indiscretas durante la transferencia de archivos.
A diferencia de AirDrop, MobileTrans funciona en teléfonos Android y PC con Windows y admite la transferencia de archivos entre plataformas desde un PC con Windows a un iPhone y desde un teléfono Android a un MacBook y viceversa. Además, MobileTrans no sobrescribe los datos del usuario durante la transferencia de archivos, por lo que puedes fusionar datos antiguos y nuevos sin ningún problema.
Wondershare MobileTrans
Transfiere tus Datos a la Computadora Fácilmente
- Sin perder datos. Sin fuga de datos.
- Admite varios datos, como archivos, fotos, vídeos, aplicaciones, contactos, etc.
- Compatible con miles de tipos de dispositivos entre Android e iOS.

 4.5/5 Excelente
4.5/5 Excelente¿Estás preparado para pasar archivos Airdrop de PC a iPhone con MobileTrans? A continuación, descarga e instala MobileTrans en tu PC y sigue los pasos que se indican a continuación:
- Inicia MobileTrans en tu computadora y conecta tu iPhone al PC mediante un cable USB compatible..
- Elige Transferencia Telefónica en la interfaz principal de MobileTrans y haz clic en la opción Importar a iPhone.

- Marca los archivos del PC que quieras enviar por AirDrop a tu iPhone y haz clic en Importar en la parte inferior de la pantalla.

- Espera a que MobileTrans te notifique que la transferencia de archivos ha finalizado. A continuación, desconecta el dispositivo de la computadora y consulta los archivos del PC en el iPhone.

También puedes enviar del iPhone al PC con MobileTrans. Sólo tienes que conectar ambos dispositivos por USB y seleccionar Exportar a PC desde la interfaz principal de MobileTrans. A continuación, sigue las indicaciones en pantalla hasta que finalice la transferencia de archivos.
- Enviar del PC Windows al iPhone a través de Dropbox
Otra alternativa para enviar archivos de PC a iPhone es a través de Dropbox. Dropbox es un servicio de almacenamiento basado en la nube que te permite acceder, compartir y recibir archivos entre varios dispositivos, como por ejemplo mover archivos del PC al iPhone. A continuación te explicamos cómo Enviar Archivos del PC al iPhone mediante Dropbox:
- Instala Dropbox en tu PC y iPhone. A continuación, inicia sesión en tu cuenta de Dropbox en ambos dispositivos.
- Inicia Dropbox en tu PC. Ahora, haz clic en Cargar Archivos en la esquina derecha de la pantalla para cargar los archivos que quieras enviar por AirDrop a tu iPhone.
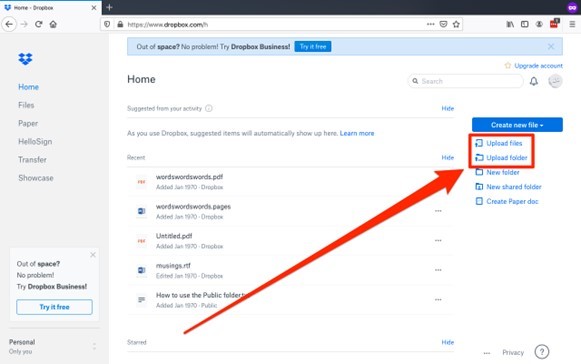
- Inicia Dropbox en tu iPhone. A continuación, navega y busca los archivos que subiste a Dropboox desde tu PC. Haz clic en el icono de 3 puntos situado junto al archivo y activa el interruptor Disponible sin conexión para descargar el archivo en tu iPhone.
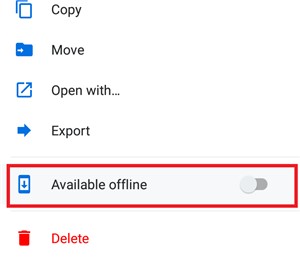
Ahora tus archivos del PC deberían estar guardados en tu iPhone.
- Cómo Enviar Archivos de PC a iPhone a través de iCloud Drive
iCloud es el extinto servicio de almacenamiento para todos los dispositivos Apple, incluido tu iPhone. Siempre que tengas una cuenta de iCloud activa, puedes compartir y descargar archivos de iCloud directamente a tu iPhone mediante iCloud Drive. Puesto que también puedes acceder y subir archivos a iCloud desde el PC, es una forma estupenda de enviar archivos del PC al iPhone rápidamente.
A continuación te explicamos cómo activar iCloud Drive y Enviar Archivos de PC a iPhone a través de iCloud:
- Ve a tu Navegador web y accede a la página web de iCloud con tu ID de Apple y Contraseña.
- Una vez iniciada la sesión, abre el Panel de control de iCloud en la parte derecha de la pantalla. A continuación, pulsa en iCloud Drive.
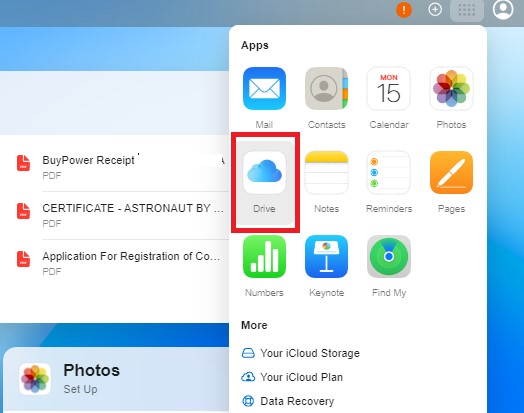
- Cuando aparezca la ventana de iCloud Drive, haz clic en el icono de Cargar en la parte superior de la pantalla. iCloud mostrará los archivos en tu PC. Elige los archivos que deseas enviar por AirDrop del PC al iPhone.
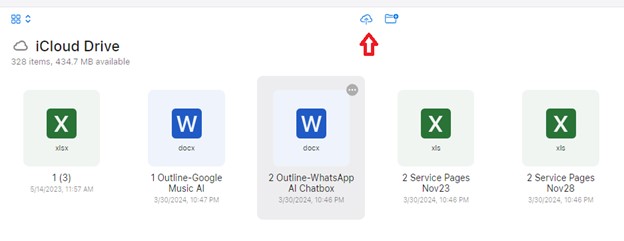
- Una vez finalizada la carga del archivo, ve a Configuración en tu iPhone > iCloud. A continuación, pulsa en la pestaña iCloud Drive. Asegúrate de que el conmutador Sincronizar este iPhone para iCloud Drive está activado.
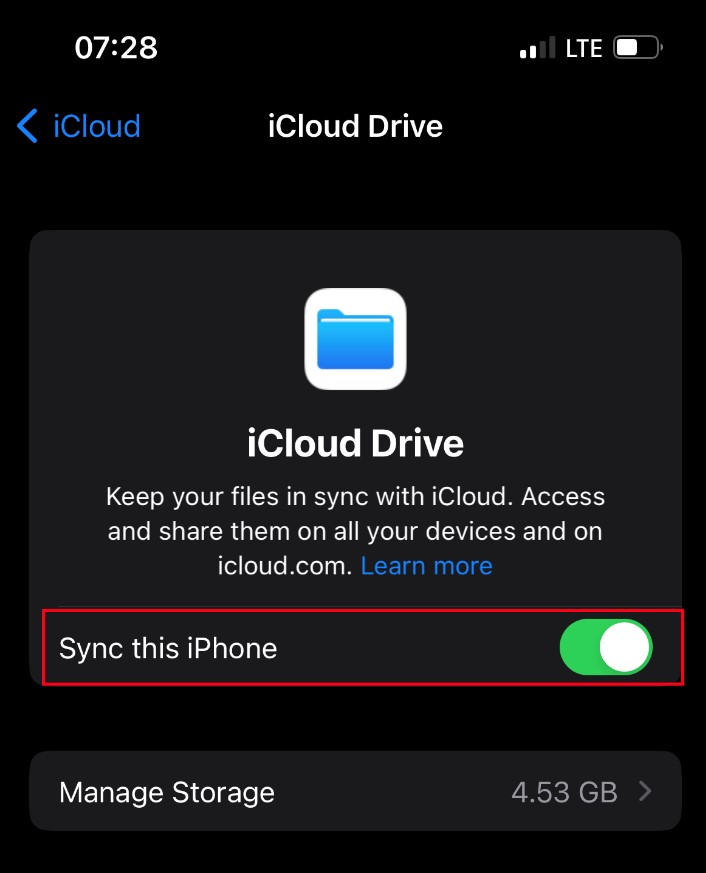
- Después, ve a Archivos en tu iPhone y selecciona iCloud Drive para navegar por los archivos que enviaste desde tu PC.
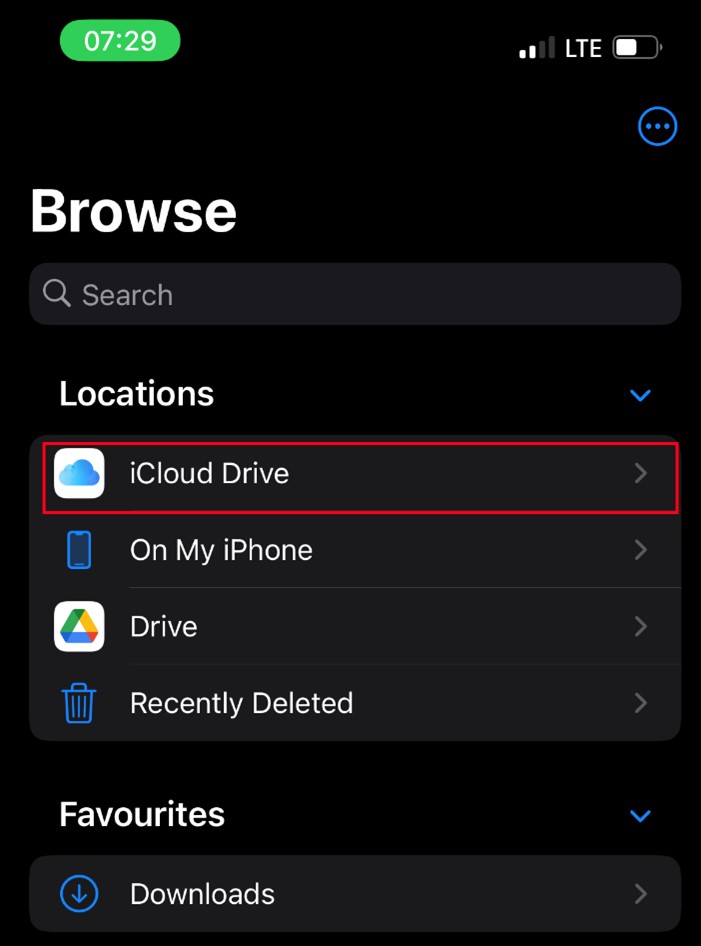
Puedes gestionar, compartir y descargar los archivos del PC en tu iPhone desde la carpeta iCloud Drive.
- Enviar Archivos del PC al iPhone a través de Google Drive
Google Drive es otro servicio de almacenamiento y sincronización basado en la nube que puedes utilizar para enviar archivos del PC al iPhone. Siempre que tengas una cuenta de Google activa, puedes subir los archivos de tu PC a Google Drive y descargar los archivos que hayas subido a tu iPhone accediendo a la misma cuenta de Google.
A continuación te explicamos cómo enviar archivos del PC al iPhone a través de Google Drive:
- Ingresa a tu Cuenta de usuario de Google en tu PC. A continuación, abre Google Drive.
- Haz clic en el Icono más o nuevo en la esquina izquierda de tu pantalla y haz clic en Cargar Archivo para subir los archivos de tu PC a Google Drive.
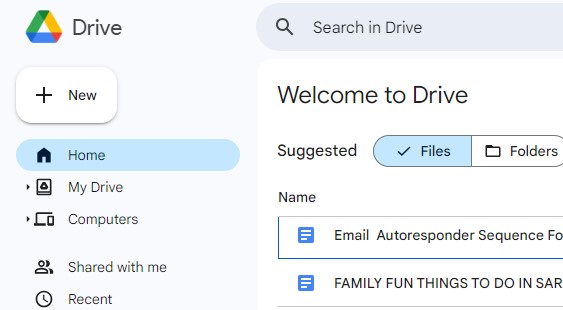
- Una vez que hayas subido los archivos, abre Google Drive en tu iPhone y asegúrate de haber iniciado sesión en la misma cuenta de Google que en tu PC.
- Ve a Carpeta Reciente. Desde aquí, puedes gestionar, navegar y descargar los archivos de tu PC en tu iPhone.
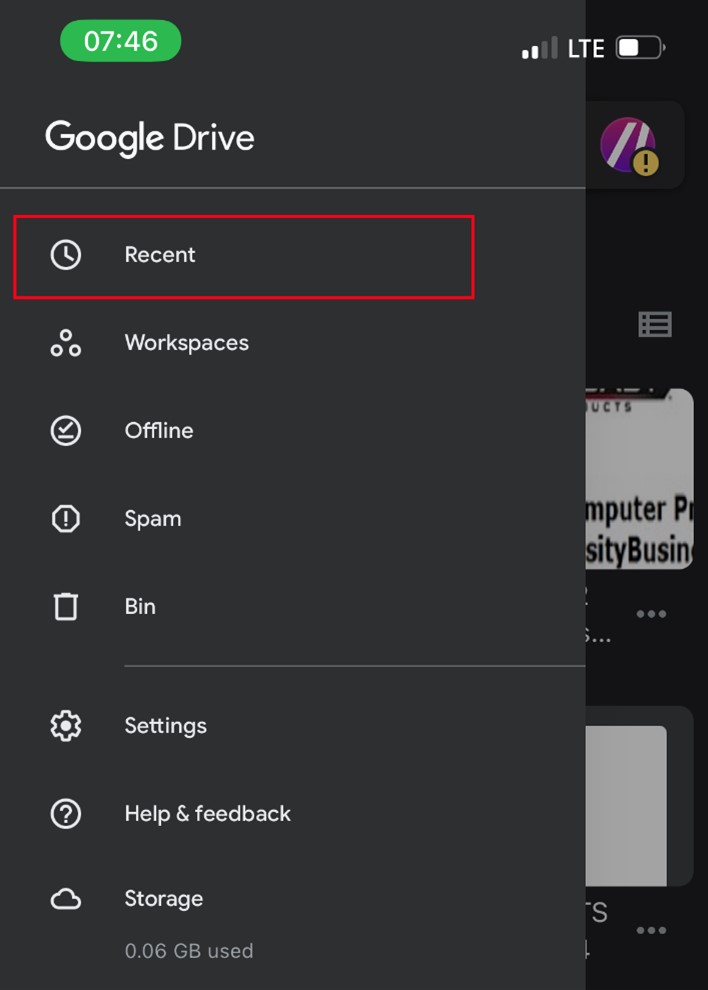
- AirDrop Archivos de Windows PC a iPhone a través de Gmail
¿Sabías que también puedes enviar archivos del PC al iPhone a través de tu Gmail? Correcto Puedes subir archivos del PC mediante archivos adjuntos al enviar correos y estos archivos adjuntos se enviarán a la cuenta de Gmail iniciada en tu iPhone. Sin embargo, debes saber que este método funciona para cuando quieres transferir unas pocas fotos o documentos, porque los archivos adjuntos tienen un límite de tamaño que suele ser inferior a 30 MB por correo.
- Abre tu Gmail en el PC y selecciona Componer en la esquina superior derecha para crear un nuevo correo.
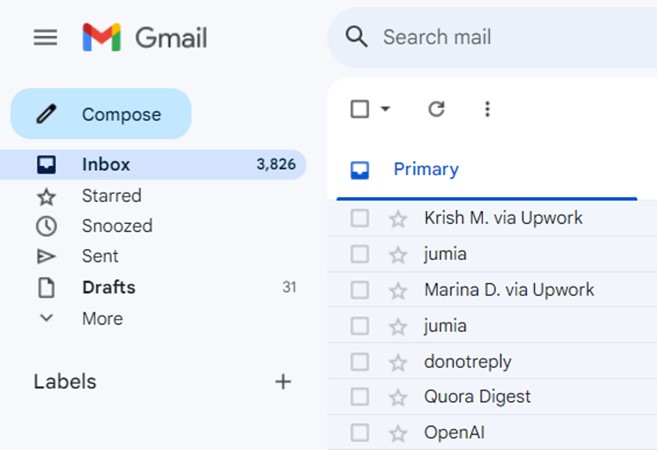
- Haz clic en el Icono de Clip o archivo para adjuntar archivos de tu PC al mensaje. A continuación, introduce la dirección del destinatario y pulsa Enviar.
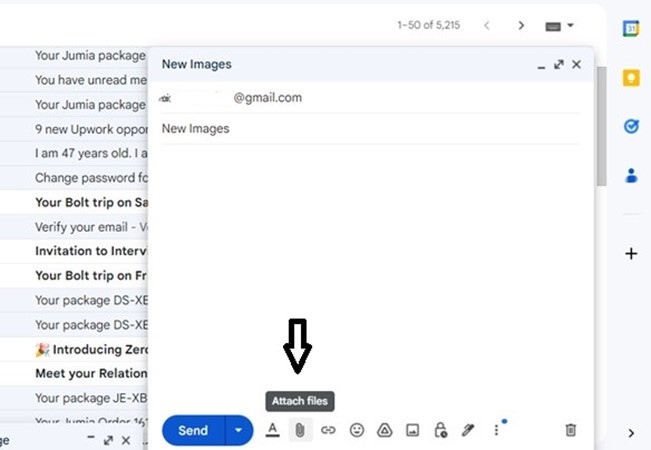
- Abre tu Buzón de entrada de Gmail en tu iPhone y deberías ver los archivos adjuntos bajo el nuevo mensaje.
Puedes descargar o ver los archivos en tu iPhone a través de la aplicación de Gmail. Lo mismo ocurre cuando quieres enviar archivos del iPhone al PC.
- Utiliza herramientas de transferencia de archivos de terceros para enviar archivos por AirDrop del PC al iPhone
¿Sigues teniendo problemas para hacer enviar archivos del PC al iPhone? Entonces es el momento de probar herramientas de transferencia de archivos de terceros. Algunas herramientas de transferencia de archivos como ShareIt y Xender funcionan tanto en PC como en iPhones, así que puedes instalar la herramienta en tus dispositivos y enviar archivos de forma inalámbrica. Sin embargo, debes saber que algunas de estas herramientas pueden requerir una suscripción de pago y otras pueden ser lentas. Por lo tanto, la mejor alternativa a AirDrop de PC a iPhone es el método 1 anterior.
A continuación, vamos a ver cómo enviar archivos desde Mac PC a un iPhone.
Enviar Archivos Entre iPhone y Mac PC
Enviar Archivos de un MacBook a un iPhone es bastante fácil porque ambos dispositivos funcionan dentro del ecosistema de Apple y, como tales, son compatibles con AirDrop. A continuación te explicamos cómo enviar archivos por AirDrop desde tu PC Mac a un iPhone:
- Abre la ubicación de los archivos en tu MacBook y haz clic en los archivos que deseas enviar por AirDrop a tu iPhone.
- Elige la Opción de Compartir y haz clic en AirDrop en las opciones de Compartir. Asegúrate de que el WiFi está activado en el iPhone y AirDrop está configurado en Recibir o Todos.
- AirDrop mostrará una lista de los dispositivos Apple disponibles en la zona. Haz clic en el nombre o modelo de tu iPhone y pulsa Aceptar cuando la notificación aparece en la pantalla del iPhone.
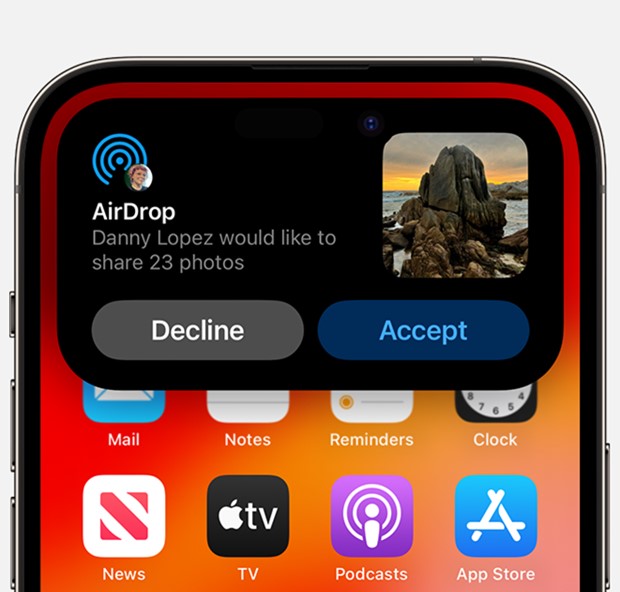
La transferencia de archivos debería tardar unos segundos. A continuación, abre tu iPhone y navega por los archivos de tu PC. También puedes enviar archivos desde un PC Mac a un iPhone utilizando Wondershare MobileTrans. Sólo tienes que conectar tu iPhone y tu MacBook. A continuación, elige los archivos que quieras enviar por AirDrop e inicia el proceso. Es así de sencillo.
Pero a veces, AirDrop puede no funcionar entre un iPhone y un PC. ¿Por qué? Veamos las razones más comunes por las que AirDrop no funciona,
¿Por qué no funciona AirDrop de PC a iPhone?
Estas son las posibles razones por las que AirDrop no funciona en la transferencia de PC a iPhone:
- El modo avión está activado
Si activas el modo Avión, el Wi-Fi y el Bluetooth de tu iPhone se desactivarán, lo que significa que las funciones de transferencia de archivos como AirDrop dejarán de funcionar hasta que desactives el modo Avión. Puedes activar/desactivar el modo Avión a través del centro de control de tu iPhone.
- Tus dispositivos están fuera del alcance de Bluetooth
AirDrop utiliza Bluetooth y Wi-Fi para establecer una conexión segura entre el iPhone y el PC, por lo que si los dispositivos están demasiado alejados o no se encuentran dentro del alcance de Bluetooth de 9 metros, AirDrop dejará de funcionar y puede que no se conecte en absoluto.
- AirDrop tiene la Recepción desactivada
AirDrop tiene diferentes modos de recepción: Recepción desactivada, Sólo contactos y Todos. Si AirDrop está en Recepción desactivada, no podrá compartir ni recibir archivos en tu iPhone.
- AirDrop está conectado a un dispositivo diferente
AirDrop te muestra una lista de los distintos dispositivos Apple que están dentro de su ancho de banda. Si te conectas a otro dispositivo, sólo podrás compartir y recibir archivos de ese dispositivo, no de tu PC.
- Tu iPhone está bloqueado
Sólo puedes recibir archivos a través de AirDrop cuando tu teléfono está abierto. Si está bloqueado, AirDrop asume que no tienes acceso para enviar archivos a ese dispositivo y las solicitudes pueden ser rechazadas automáticamente por el dispositivo receptor. Así que desbloquea la pantalla de tu iPhone y vuelve a intentarlo.
No olvides que AirDrop sólo es compatible con dispositivos Apple, como los PC Mac y ahora los PC Windows. Por lo tanto, si estás intentando utilizar AirDrop desde un PC con Windows, debes utilizar uno de estos 8 métodos para transferir archivos de iPhone a PC.
Palabras Finales
En resumen, dado que AirDrop es una función restringida a los dispositivos Apple dentro del ecosistema Apple, Enviar Archivos de PC a iPhone sólo es posible si utilizas una de las alternativas a AirDrop comentadas anteriormente en esta guía. Sin embargo, puedes enviar archivos desde un PC Mac a un iPhone mediante AirDrop porque ambos dispositivos son compatibles con la función.
Si tienes problemas al utilizar AirDrop, puede deberse a diferentes factores, como una red deficiente, la recepción de AirDrop desactivada, Wi-Fi desactivado y otras razones.

 4.5/5 Excelente
4.5/5 ExcelentePREGUNTAS FRECUENTES
-
¿Se puede enviar archivos del iPhone al PC con Windows?
No puedes enviar archivos con Airdrop de iPhone a PC con Windows porque AirDrop no funciona en dispositivos Windows. Sin embargo, existen multitud de alternativas AirDrop parar transferir archivos de un iPhone a un PC con Windows rápidamente. Aunque estas alternativas no son AirDrop, funcionan igual de bien y pueden ayudarte con la transferencia de archivos entre plataformas de Windows a iOS de formas que AirDrop no puede. -
¿Cuál es la mejor forma de compartir archivos del PC al iPhone sin AirDrop?
La mejor forma de compartir archivos del PC al iPhone sin AirDrop es MobileTrans. Wondershare MobileTrans es compatible con todo tipo de dispositivos móviles y computadoras, por lo que puedes enviar y recibir archivos entre cualquier PC y cualquier iPhone mediante una conexión USB segura. La herramienta también es rápida y segura, por lo que AirDrop entre el PC y el iPhone no sólo tarda segundos en MobileTrans, sino que tus archivos también están 100% seguros.

![[Guía] Enviar Archivos del PC al iPhone](https://mobiletrans.wondershare.com/images/images2024/airdrop-pc-to-iphone.jpg)

