AirDrop permite a los usuarios de iPhone transferir archivos de forma inalámbrica de un iDevice a otro. Puedes compartir cómodamente archivos de tu iPhone a un iPad o iPod, de tu iPhone al iPhone de un amigo o de tu iPhone a un Mac.
Sin embargo, no hay AirDrop para Windows. En otras palabras, AirDrop no puede ayudarte a transferir datos de tu iPhone a tu PC con Windows. Se debe a un problema de compatibilidad del sistema. AirDrop está construido únicamente para los sistemas operativos de Apple.
Dicho esto, puede que te preguntes si existe alguna aplicación o software similar a AirDrop que pueda ejecutarse en PC con Windows. La buena noticia es que hay muchas, que se analizan en este artículo.
Aprenderás a transferir datos del iPhone al computador Windows (y viceversa). No importa si usas Windows 11, 10 o las versiones anteriores. Echa un vistazo a todos los métodos posibles en este artículo.
En este artículo encontrarás lo siguiente:
AirDrop para Windows: Comparte datos entre iPhone y PC con MobileTrans
Wondershare MobileTrans - Transferencia Telefónica es tu mejor alternativa a AirDrop de Apple para Windows. Es compatible con Windows 11 y las versiones anteriores. El programa ayuda a los usuarios a transferir sus archivos importantes entre dispositivos con gran comodidad. Puedes utilizar MobileTrans para transferir archivos de iPhone a PC con Windows o de PC a iPhone.
Con su interfaz fluida, transferir datos entre iPhone y PC Windows es cuestión de unos pocos clics. El software también es la mejor opción para mover grandes archivos de video entre dispositivos.
No sólo es eficaz, sino también seguro. Tú eres el único que tiene acceso a tus datos. Por tanto, ten por seguro que no habrá ninguna fuga de datos.
Wondershare MobileTrans
Mueve tus Datos a la Computadora Fácilmente
- Sin perder datos. Sin fuga de datos.
- Admite varios datos, como archivos, fotos, vídeos, aplicaciones, contactos, etc.
- Compatible con más de 6.000 tipos de dispositivos Android e iOS.

 4.5/5 Excelente
4.5/5 ExcelentePasos para transferir datos del iPhone al PC con Windows
Si quieres transferir archivos u otros datos de tu iPhone a un PC con Windows, sigue los pasos que se indican a continuación para conseguirlo:
- Instala Wondershare MobileTrans en tu PC con Windows. Puedes descargar el programa gratis en el sitio web oficial.
- Conecta tu iPhone al PC utilizando un cable USB funcional. Utiliza el cable original que venía con el iPhone, si está disponible.
- Abre MobileTrans y haz clic en el botón Transferencia Telefónica desde la interfaz del programa. Elige Exportar a Computadora para transferir del iPhone al PC.

- MobileTrans mostrará todos los archivos que puedes transferir del PC al iPhone o viceversa. Depende de tu elección. Selecciona el tipo de archivo que quieres Exportar. Hay cinco tipos de datos: Fotos, Videos, Información, Música y Aplicaciones.
- Haz clic en Exportar para añadir datos al PC. Mantén tu iPhone conectado a la computadora hasta que MobileTrans complete el proceso. Tardarás unos minutos. Verás el mensaje "Exportar con éxito" ¡en la pantalla una vez terminado!

Pasos para transferir datos del PC Windows al iPhone
MobileTrans también te permite mover datos de tu PC Windows al iPhone con unos pocos clics. Echa un vistazo a los sencillos pasos que se indican a continuación:
- Conecta tu iPhone al computador mediante un cable USB.
- Abrie MobileTrans y elige Modo de Transferencia Telefónica. A continuación, haz clic en Importar al Teléfono.
- Selecciona el tipo de archivo que quieres Importar a tu iPhone, por ejemplo, Fotos o archivos.

- Haz clic en Importar para añadir los datos a tu iPhone. Mantén tu iPhone conectado al PC hasta que MobileTrans complete el proceso. Tardarás unos minutos. ¡Verás una notificación cuando esté hecho!

Otras Opciones para Enviar Archivos por AirDrop entre el iPhone y un PC con Windows
Para los que busquen otras opciones que actúen como AirDrop para Windows, como ya hemos dicho, hay muchas alternativas a AirDrop Windows. También puedes utilizar uno de los siguientes, según prefieras.
-
Transferencia a través de iCloud
iCloud es una fantástica alternativa para 'AirDrop para Windows'. Este servicio de almacenamiento en la nube puede ayudarte a transferir archivos de tu iPhone al PC. Para utilizar iCloud para AirDrop iPhone a PC con Windows:
- Abre iCloud Drive en tu iPhone.

- Elige los archivos que deseas transferir al PC. Si el archivo está en una app que admite compartir archivos de iCloud, ábrela y pulsa Compartir.
- Abre la página de iCloud en tu PC.

- Inicia sesión con tu ID de Apple en la página web o app.
- Localiza y haz doble clic en un archivo para descargarlo. El archivo sólo se abrirá una vez descargado. Si se abre, puede haberse creado con una aplicación que te falte en tu PC.
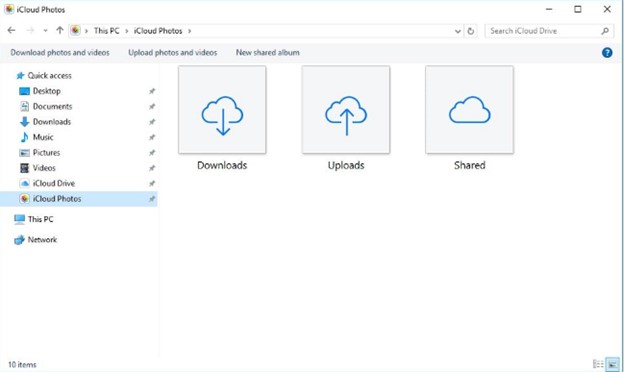
-
A través de Google Drive
También puedes utilizar Google Drive para Airdrop iPhone a PC o AirDrop PC a iPhone. La aplicación es fácil de usar; sólo necesitas una cuenta de Google conectada a tu PC y a tu iPhone. Una vez que lo hayas hecho:
- Abre Google Drive en tu iPhone. Haz clic en Añadir (+) y pulsa en Cargar.
- Elige los archivos que deseas transferir. Los archivos se cargarán automáticamente en el archivo de tu unidad.

- Ahora abre Google Drive en tu PC, haz clic con el botón derecho en los archivos y selecciona Descargar.
-
Bluetooth para archivos pequeños
Utilizar Bluetooth es eficaz para transferir archivos pequeños del iPhone al PC. También puede ayudar a enviar por AirDrop de Windows a iPhone. Es decir, una vez que los dos dispositivos se conectan entre sí. Los pasos para hacerlo son sencillos:
- Activa el Bluetooth en ambos dispositivos. Activa también la opción Discubrir o Visible para otros dispositivos Bluetooth.
- Empareja los dos dispositivos.
- Ve a Transferencia de archivos por Bluetooth y elige Enviar archivos.
- Elige el nombre del PC con el que deseas compartir los archivos.
- Pulsa en Buscar para encontrar el archivo que deseas compartir. Haz clic en Siguiente o Enviar para transferir de forma inalámbrica archivos de tu iPhone a tu PC.
-
Xender
Xender es otra alternativa popular AirDrop para Windows PC con una interfaz fácil de usar. La aplicación permite transferir muchos tipos de archivos. Esto incluye fotos, videos, música y aplicaciones. No hay límite de tamaño para los archivos.
Puedes instalar Xender en tu iPhone o utilizar la aplicación web. La aplicación web es más adecuada para PC. Es fácil conectar tu iPhone y el PC para permitir el movimiento de archivos entre ambos. Sólo tienes que abrir un navegador en tu PC y activar el nombre de imagen que ofrece Xender. O puedes escanear el código QR en la aplicación web.
-
SHAREit
SHAREit también es una aplicación fácil de usar. Te permite transferir archivos a través de una conexión Wi-Fi. Al igual que Xender, SHAREit no tiene límite en el tamaño de los archivos que puedes compartir. Además, tiene una velocidad decente, especialmente al transferir archivos grandes.
Además de la transferencia de datos, SHAREit también ofrece muchas funciones adicionales. Por ejemplo, puedes controlar presentaciones de PowerPoint en tu PC desde tu iPhone. También puedes hacer copias de seguridad de tus fotos, ver los archivos de tu PC en tu iPhone y mucho más. Enviar por AirDrop de iPhone a Windows 10 también implica escanear un código QR para conectar ambos dispositivos.
-
itunes
iTunes de Apple te permite enviar el iPhone a Windows mediante AirDrop de forma inalámbrica a través de Wi-Fi. Sin embargo, también puedes utilizar un cable USB si no tienes Wi-Fi.
Para usar iTunes para AirDrop en Windows 11 o 10:
- Instala la última versión de iTunes en tu PC.
- Ahora conecta los dos dispositivos a través de "sincronización por Wi-Fi."

- Pulsa en el botón de iPhone en la aplicación iTunes de tu PC.
Eso te dará una lista de las aplicaciones que hay en tu iPhone. Elige la aplicación con la que deseas transferir archivos del iPhone al PC. Haz clic en "Guardar en" cuando encuentres la ubicación del archivo para guardarlo en el PC. También puedes compartir un archivo de tu PC a tu iPhone haciendo clic en Añadir para añadir el archivo iTunes.
-
Via Dropbox
Dropbox es otra aplicación muy utilizada para enviar por AirDrop al PC desde iPhones. Su capacidad para integrarse en cualquier dispositivo lo convierte en una alternativa popular a AirDrop. Ya sea un iPhone, un PC o un Mac, Dropbox te ayudará a mover los archivos necesarios.
Puedes utilizarla para hacer copias de seguridad y sincronizar archivos y contraseñas entre tus dispositivos. Para transferir archivos con Dropbox, necesitas tener una cuenta de Dropbox. Instala la aplicación tanto en tu iPhone como en tu PC. Conéctate a ambos con los datos exactos de la cuenta.
Abre Dropbox en tu iPhone y toca el icono mas (+). Esto creará una nueva carpeta en la que podrás subir archivos. Pon un nombre a la carpeta y elige los tipos de archivos que deseas transferir. Sube tus archivos y aparecerán automáticamente en la carpeta de Dropbox de tu PC!
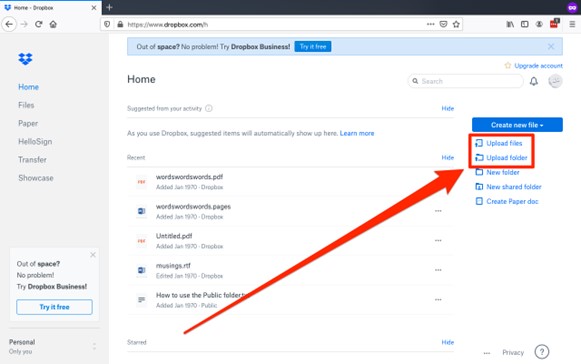
Conclusión
Aún no existe AirDrop para Windows. Pero eso no significa que no puedas mover archivos entre tu iPhone y un PC con Windows. A través de la guía anterior, habrás descubierto varias alternativas a AirDrop de Windows 11.
Wondershare MobileTrans es una de las mejores opciones para Airdrop iPhone a Windows. Has descubierto que sólo necesitas un cable USB funcional con unos pocos clics.
Pero también puedes transferir archivos pequeños entre los dispositivos mediante Bluetooth. O elige entre las otras opciones comentadas, como Google Drive, iCloud e iTunes. Eso si tienes una conexión a Internet estable. Así que, ¡elige la mejor opción para ti y mueve esos archivos!

 4.5/5 Excelente
4.5/5 ExcelentePREGUNTAS FRECUENTES
-
¿Qué es la versión para Windows de AirDrop?
La versión de AirDrop para Windows es Compartir Cerca. Es la forma más sencilla de mover elementos entre dispositivos Android y Windows. Compartir Cerca utiliza la misma tecnología que AirDrop: ambos dispositivos deben estar conectados mediante Bluetooth o Wi-Fi. Sin embargo, Compartir Cerca sólo está disponible para Windows 10 y Windows 11.



