AirDrop ofrece una de las formas más seguras de enviar y recibir decenas de archivos entre dispositivos Apple. Sin embargo, últimamente los usuarios de iPhone se han estado quejando que AirDrop no encuentra personas cuando intentan enviar por AirDrop a dispositivos Apple cercanos.
Entonces. ¿Por qué AirDrop no encuentra ninguna persona? ¿Cómo puedes solucionar cuando AirDrop No Encuentra Personas , y ¿cómo transferir a iPhone/iPad sin AirDrop? Esta guía revela las respuestas a todas estas preguntas, incluidos los mejores consejos para resolver por ti mismo el problema de no enviar por AirDrop a ninguna persona.
En este artículo
¿Por qué ocurre el problema de no encontrar personas en AirDrop?
He aquí las posibles razones AirDrop no encuentra a nadie:
- La Recepción de AirDrop Está Desactivada
La visibilidad de Enviar por AirDrop tiene 3 modos. Cuando se ajusta a Sólo Contactos, tu dispositivo sólo puede detectar los contactos guardados en tu teléfono y viceversa. Cuando se establece en Todos, cualquier dispositivo con AirDrop activado a menos de 10 metros puede detectar tu iPhone y viceversa. Cuando se establece en Recepción Desactivada, tu iPhone no será detectado.
Si La Recepción de AirDrop está Desactivada o estás intentando enviar por AirDrop a alguien que no está en tu lista de contactos mientras tu dispositivo está configurado como Sólo contactos, AirDrop no encontrará a nadie.
- Bluetooth/Wi-Fi está Desactivado
AirDrop utiliza Bluetooth para encontrar dispositivos cercanos. A continuación, crea una red Wi-Fi privada entre los dos dispositivos para permitir el intercambio de datos. Por lo tanto, si alguno de los dos dispositivos tiene Bluetooth o Wi-Fi desactivados, es posible que experimentes el problema de "No se encuentra ninguna persona" de AirDrop.
- Tu dispositivo está fuera de cobertura
AirDrop utiliza un alcance Bluetooth de unos 10 metros y sólo puede enviar y recibir archivos de dispositivos que se encuentren dentro de este rango. Si el dispositivo receptor está a más de 10 metros del dispositivo que envía, AirDrop no encontrará a nadie.
- La restricción de enviar por AirDrop está activada
Apple ofrece a cada usuario una experiencia de uso personalizada, permitiéndote establecer restricciones en las aplicaciones y funciones que no deseas. Si estableces restricciones de AirDrop en los ajustes, tu iPhone rechazará automáticamente cualquier solicitud de AirDrop a tu dispositivo. Por lo tanto, si alguien intenta encontrarte a través de AirDrop, AirDrop no encontrará a nadie aunque tu dispositivo esté cerca.
También debes saber que activar la Zona Wi-Fi Personal, el Modo Avión, la DND y la VPN en tu iPhone puede impedir que AirDrop detecte tu dispositivo.
- iOS está anticuado
Una actualización de iOS obsoleta o corrupta en tu dispositivo puede causar problemas de AirDrop, incluido el problema de AirDrop no encuentra a nadie.
Cómo Resolver el Problema de No Encontrar Personas de AirDrop
Dado que el problema de que AirDrop no encuentra personas puede deberse a diferentes causas, no hay un método que lo solucione todo. Sin embargo, a continuación hemos recopilado las mejores soluciones cuando AirDrop no encuentra personas. Puedes realizar estas soluciones fácilmente en tu dispositivo Apple. Por lo tanto, prueba cada solución hasta que encuentres la que solucione el problema de AirDrop.
- Revisa los ajustes de AirDrop y de conectividad
Revisa la configuración de AirDrop y establece Recibir en Todos, para que tu dispositivo sea detectado fácilmente.
- Ve a Ajustes y haz clic en General.
- A continuación, haz clic en AirDrop y establece Recibir a Todos.

También puedes acceder a la configuración de AirDrop a través del Panel de Control. Desliza hacia abajo la pantalla de inicio para acceder al panel de control. A continuación, mantén pulsado el icono de AirDrop hasta que aparezca la ventana emergente de opciones de AirDrop. A continuación, elige Todos.
También debes revisar los ajustes de conectividad, Wi-Fi y Bluetooth de tu dispositivo para asegurarte de que todo está configurado. Desactiva Punto de acceso personal, VPN y Modo Avión. Por último, retira los dispositivos de radio cercanos que puedan interrumpir la señal Wi-Fi.
- Forzar el Reinicio de tu iPhone
A veces, un pequeño fallo o error en tu dispositivo, ya sea debido a descargas recientes o a la ejecución de aplicaciones, puede causar el problema AirDrop No encuentra personas. Un reinicio forzado en el iPhone apaga todas las aplicaciones que se estén ejecutando en el teléfono y las reinicia. Esto puede solucionar los fallos de software que causan problemas al enviar por AirDrop.
Para iPhone 7 y iPhone 7 Plus:
- Mantén Pulsado los botones de Encendido (o Dormir/Despertar) y de Bajar Volumen al mismo tiempo por cerca de 10 minutos.
- Espera a que aparezca el logo de Apple en la pantalla. A continuación, suelta ambos botones y deja que el dispositivo se reinicie.
Para iPhone 8, X, Xr y modelos posteriores de iPhone:
- Pulsa y suelta rápidamente el botón Subir Volumen. A continuación, pulsa inmediatamente y suelta rápidamente el botón Bajar Volumen.
- Mantén Pulsado el botón Encendido (o Lateral) hasta que veas el logo de Apple en la pantalla. A continuación, suelta el botón y deja que el iPhone se reinicie.
Una vez que el dispositivo se reinicie, intenta utilizar AirDrop de nuevo y comprueba si se ha resuelto el problema de AirDrop de no encontrar personas.
- Actualizar Dispositivo iOS
Ejecutar una versión obsoleta de iOS en cualquiera de los dispositivos puede causar el problema de no encontrar personas al enviar por AirDrop, ya que tu dispositivo será vulnerable al malware que puede afectar a AirDrop. Las nuevas versiones de iOS tienen los últimos parches de seguridad y solucionan automáticamente los problemas actuales de iOS, por lo que se recomienda instalar siempre la última versión cuando esté disponible.
A continuación te explicamos cómo actualizar la versión de iOS para solucionar el problema de AirDrop: no se encuentra ninguna persona:
- Conecta tu iPhone a la red Wi-Fi. Entonces ve a Configuración y haz clic en General.
- Pulsa en Actualización del Software y espera a que el dispositivo muestre la última versión de iOS para tu dispositivo. A continuación, pulsa en Descargar e Instalar.

- Espera a que se complete la actualización de iOS. A continuación, reinicia el dispositivo y vuelve a intentar enviar por AirDrop para ver si se ha resuelto el problema.
Si no ves ningún firmware de iOS al hacer clic en Actualización de software, es porque tu iPhone tiene la última actualización de iOS o el último firmware de iOS actual no es compatible con tu dispositivo. También puedes actualizar el iOS de tu iPhone/iPad a través de tu PC.
- Restablecer los Ajustes de Red en el iPhone
¿Sospechas que la configuración de red de tu dispositivo es la razón por la que AirDrop no encuentra a nadie? Debes restablecer los ajustes de red del iPhone para solucionar el problema. Al restablecer los ajustes de red, tu dispositivo recupera la configuración de red original, lo que permite que funciones basadas en red como AirDrop y Wi-Fi se conecten a otros dispositivos correctamente.
- Ve a Ajustes en tu iPhone/iPad. Ahora haz clic en General.
- Desplázate hacia abajo y selecciona Transferir o Restablecer iPhone.
- Haz clic en Reiniciar y pulsa en Restablecer Ajustes de Red. Introduce el código de acceso de tu iPhone para autorizar la solicitud y espera a que se restablezcan los ajustes de red.
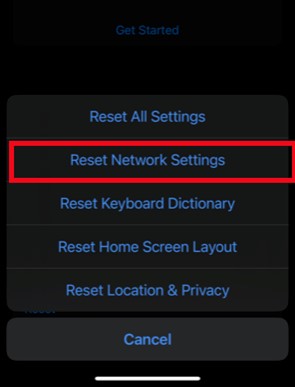
A continuación, vuelve a probar AirDrop para ver si se ha resuelto el problema.
- Eliminar las restricciones de AirDrop
Si pusiste restricciones en AirDrop, tu teléfono no aparecerá como Dispositivo Cercano en AirDrop ni en tu MacBook ni en tu iDevice. Además, cualquier solicitud de AirDrop a tu dispositivo será rechazada automáticamente.
A continuación te explicamos cómo eliminar las restricciones de AirDrop:
- Abre tu iPhone y entra en Configuración.
- Desplázate hacia abajo y pulsa en Tiempo en Pantalla. A continuación, pulsa en Restricciones de Contenido y Privacidad.

- Si se te solicita, introduce el código de acceso de tu iPhone. A continuación, pulsa en Aplicaciones Permitidas.
- Encuentra AirDrop y asegúrate de que el interruptor basculante situado delante de AirDrop está en verde. Esto significa que AirDrop está permitido, pero si el interruptor está apagado, significa que AirDrop está restringido.
Vuelve a intentarlo con AirDrop.
- Contactar con el Soporte de Apple
Si has seguido todos los pasos anteriores y sigues sin conseguir que AirDrop encuentre tu teléfono, debes contactar con el soporte de Apple o visitar la Apple Store más cercana. Sin embargo, hacer esto llevará al menos unas horas o días. Si tienes archivos por enviar o recibir urgentemente, puedes transferir archivos a iPhone/iPad sin AirDrop.
Cómo transferir archivos al iPhone/iPad si AirDrop no encuentra a nadie.
¿AirDrop no encuentra a nadie? Deberías usar una alternativa a AirDrop. MobileTrans App es la mejor alternativa AirDrop para transferir datos a iPhone cuando el envío por AirDrop es rechazado.
MobileTrans es compatible con todos los dispositivos iOS y Android, y permite a los usuarios transferir más de 10 tipos diferentes de datos, incluyendo fotos, vídeos, contactos, datos de aplicaciones y textos. También puedes enviar y recibir archivos a través de USB o de forma inalámbrica y no hay límite de tamaño de archivo cuando se utiliza la aplicación MobileTrans.
- Transfiere datos entre iOS y Android.
- Admite hasta 10 tipos de datos.
- Sin pérdida de datos. Sin fuga de datos.
¿Estás preparado para transferir datos a iPhone sin AirDrop? Descarga e instala la aplicación MobileTrans en tu teléfono y sigue los pasos que se indican a continuación:



Palabras Finales
En resumen, AirDrop es un método confiable para enviar y recibir archivos entre dispositivos Apple. Sin embargo, como cualquier otro servicio, AirDrop puede desarrollar problemas ocasionalmente, como el problema AirDrop no encuentra personas. Cuando esto ocurra, debes encontrar la causa del problema. A continuación, utiliza la solución adecuada descrita anteriormente en esta guía para solucionar el problema y hacer que AirDrop vuelva a funcionar.
Si sigues sin conseguir que AirDrop detecte los dispositivos cercanos, puede que haya un problema más profundo en el dispositivo. En este caso, busca ayuda profesional del soporte técnico de Apple y utiliza una alternativa a AirDrop para transferir los archivos pendientes cuando tu iPhone esté solucionado.
PREGUNTAS FRECUENTES
-
P: ¿Cómo encuentro personas en AirDrop?
R: Ve al archivo que quieras compartir y haz clic en Compartir. A continuación, haz clic en AirDrop en la lista de opciones para compartir y AirDrop mostrará automáticamente los dispositivos disponibles a los que puedes enviar por AirDrop dentro de su alcance, junto con el nombre del dispositivo o el nombre del contacto. Debes recordar que los dispositivos que no son de Apple, como tu PC con Windows y tu teléfono Android, no pueden utilizar AirDrop.
-
P: ¿Puedo enviar por AirDrop a varias personas a la vez?
R: No, no puedes enviar por AirDrop a varias personas a la vez porque AirDrop sólo te permite enviar a un contacto o dispositivo cada vez. Sin embargo, puedes enviar por AirDrop varios archivos al mismo dispositivo a la vez.

![[Guía] Cómo Solucionar el Problema Cuando No se Encuentran Personas en AirDrop](https://mobiletrans.wondershare.com/images/images2024/airdrop-no-people-found.jpg)



