AirDrop de Apple permite a los usuarios compartir datos con sus familiares o amigos. Es decir, cara a cara sin descargar ninguna aplicación. AirDrop hace que transferir videos, fotos, música y otros datos sea fácil y cómodo.
Pero puede que quieras compartir con otros tu lista de la compra, tus planes de viaje o cualquier otro tipo de notas. O podrías cambiar a un nuevo iPhone y necesitar que todas tus notas importantes se muevan al nuevo dispositivo. Sea cual sea tu caso, necesitas saber Cómo Enviar por AirDrop notas.
Como ya se ha mencionado, AirDrop hace que compartir contenidos sea muy fácil. No importa si deseas hacer AirDrop entre iPhones/iPads o de un iPhone/iPad a Mac o viceversa. A continuación encontrarás la guía paso a paso.
En este artículo encontrarás lo siguiente:
Cómo Enviar Notas por AirDrop entre iPhones/iPads
¿Puedes enviar por AirDrop notas? Sí, AirDrop permite enviar por AirDrop notas entre iPhones y otros dispositivos Apple. Sin embargo, esta función sólo te permite transferir una nota cada vez.
Pero, antes de aprender Cómo Enviar por AirDrop notas, debes hacer algunas cosas. Son las siguientes:
- Activa la Wi-Fi y el Bluetooth en ambos dispositivos. AirDrops requiere estas dos tecnologías para crear una conexión entre los dispositivos.
- Alcance Wi-Fi y Bluetooth. Ambos dispositivos deben estar cerca el uno del otro, a menos de 30 pies (o unos 9 metros).
- Punto de Acceso Personal. El Wi-Fi y los Puntos de Acceso no pueden estar encendidos al mismo tiempo. Por tanto, si el hotspot está activado en alguno de los dispositivos, desactívalo.
¿Has hecho esas tres cosas? Si la respuesta es afirmativa, ¡ya está todo listo! Sigue los pasos para aprender a enviar notas por AirDrop en iPhone o iPad:
- Activa AirDrop en ambos iPhones/iPads.
- En el dispositivo emisor: Ve a Configuración, pulsa en General, y luego elige AirDrop.
- En el dispositivo receptor: Ve a Configuración > Generalidades > AirDrop. Elige quién puede descubrir y compartir contenidos contigo. Seleccionar Sólo contactos si el dispositivo de envío está en tus contactos con el número de teléfono o la dirección de correo electrónico del ID de Apple. Si no, elige Todos o Todos durante 10 minutos en iOS 17.

- En el iPhone remitente, abre la aplicación Notas. Toca la nota que desees enviar mediante AirDrop y, a continuación, pulsa el icono de tres puntos en la esquina superior derecha.
- Elige Enviar una Copia, a continuación, selecciona AirDrop. O puedes mantener pulsada una nota en la lista de notas y, a continuación, elegir Compartir.

- Al cabo de un segundo, los iPhones, iPads y Macs cercanos aparecerán en la parte superior de la hoja de compartir. Estos dispositivos están listos para recibir una transferencia, siempre que AirDrop esté activado. Toca en el iPhone/iPad de destino para enviar la nota.
- Un mensaje en el iPhone receptor te pedirá que aceptes la transferencia. Pulsa en Aceptar para obtener la nota.
¿Y si deseas utilizar notas AirDrop en tu iPhone o iPad con fines de colaboración? Es sencillo si la nota que deseas enviar por AirDrop para colaborar se encuentra en la carpeta de iCloud.
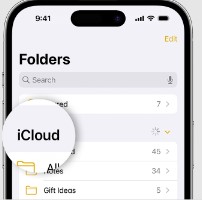
Todos los dispositivos deben haber iniciado sesión en iCloud con el mismo ID de Apple. Además, los dispositivos deben tener suficiente espacio en iCloud para colaborar. Una vez que te asegures de que se cumplen estas condiciones, sigue estos pasos para enviar por AirDrop una nota para colaborar:
- Activa Bluetooth y Wi-Fi en ambos dispositivos.
- Abre la aplicación Notas y elige una nota para colaborar con los demás.
- Pulsa en Compartir, y elige la opción Colaborar en el menú. Invita a un máximo de 100 personas para colaborar en la nota.
- Elige AirDrop, luego envía la nota a tus contactos para que colaboren.
 Nota: No puedes enviar por AirDrop una nota protegida por contraseña. Para eliminar la contraseña y permitir compartir la nota.
Nota: No puedes enviar por AirDrop una nota protegida por contraseña. Para eliminar la contraseña y permitir compartir la nota. - Pulsa la nota y selecciona Ver nota.
- Desbloquéalo con tu contraseña o Face ID.
- Pulsa en Quitar.
A veces, AirDrop puede no funcionar. A continuación se ofrecen algunos consejos para solucionar el problema:
- Forzar el reinicio de tus iPhones. Forzar el reinicio permite actualizar los dispositivos para garantizar que funcionan correctamente.
- Apagar Bluetooth y Wi-Fi y volver a encenderlos. Así evitarás problemas de conexión cuando envíes notas por AirDrop.
- Actualiza tus dispositivos iOS. El sistema operativo del teléfono debe estar actualizado para superar fallos inesperados.
Cómo Enviar por AirDrop Notas del iPhone al Mac
Si quieres enviar por AirDrop notas de un iPhone/iPad a un Mac, es muy sencillo. Revisa los siguientes pasos:
- Abre una ventana del Finder en tu Mac, a continuación, haz clic en AirDrop en la barra lateral. Revisa debajo de la pantalla donde dice, "Permitir que me descubran:" elige Todos. Mantén esta ventana abierta.

- En el iPhone/iPad, abre la app Notas. Pulsa la nota que deseas compartir con el Mac.
- Haz clic en el botón Compartir situado en la esquina superior derecha de la pantalla. Haz clic en Enviar una Copia.
- Elige AirDrop de la lista y, a continuación, pulsa el nombre de tu Mac. En un segundo, la nota se transferirá al Mac.
Enviar por AirDrop Notas entre iPhone y Mac con unos Pocos Toques
Como ya hemos dicho, AirDrop es rápido y eficaz para compartir notas. Pero no hasta que necesites transferir todas tus notas a la vez. Con AirDrop, sólo puedes compartir una nota cada vez. MobileTrans - Transferencia Telefónica hace más que eso.
Te permite enviar por AirDrop todas tus notas simultáneamente. Tampoco te limita sólo a los dispositivos Apple. El programa permite la transferencia entre plataformas. Con MobileTrans, puedes enviar por AirDrop entre iPhones o de iPhone a Android y viceversa.
El programa te permite transferir algo más que notas. Puedes compartir calendarios, mensajes de texto, contactos, fotos, videos y aplicaciones. Durante la transferencia, MobileTrans conserva la calidad de tus datos y los mantiene seguros. Mueve tus datos sin reiniciar dispositivos ni sobrescribir los datos originales. Además, la interfaz es muy fácil de usar para cualquier persona.
Wondershare MobileTrans
Transfiere tus Notas con unos Pocos Toques
- Sin perder datos. Sin fuga de datos.
- Admite varios tipos de datos, como notas, fotos, vídeos, aplicaciones, contactos, etc.
- Compatible con más de 6.000 tipos de dispositivos Android e iOS.

 4.5/5 Excelente
4.5/5 ExcelenteSigue estos sencillos pasos para aprender a transferir notas entre dos dispositivos móviles. Es decir, independientemente de sus sistemas operativos.
Si deseas enviar notas desde, por ejemplo, un iPhone a otro iPhone o entre iPhone y Android, MobileTrans - Transferencias Telefónicas también puede hacerlo.
Revisa los sencillos pasos:
- Asegúrate de haber instalado el software MobileTrans en tu computador. Después, conecta ambos teléfonos a tu PC con un cable de datos USB.
- Abre el software en tu computador y haz clic en Transferencia Telefónica > De teléfono a teléfono.

- Selecciona los datos en tu computador para transferirlos entre teléfonos. En este caso, selecciona Notas. Haz clic en Iniciar.

- Espera y mantén el teléfono conectado. El proceso terminará en breve.

Conclusión
Ahora ya sabes cómo transferir notas de iPhone a iPhone utilizando AirDrop. Pero antes de que te vayas, aquí tienes un resumen de algunos puntos clave de la guía anterior:
- Puedes enviar notas por AirDrop entre iPhones o entre un iPhone y cualquier otro dispositivo Apple en unos sencillos pasos.
- Sin embargo, AirDrop sólo permite compartir una nota cada vez.
- Necesitarás software de terceros para compartir varias o todas tus notas simultáneamente.
- MobileTrans - Transferencia Telefónica es la mejor alternativa a AirDrop para todas tus necesidades de transferencia de notas.
- Con él, puedes enviar todas tus notas a cualquier dispositivo móvil de un tirón, independientemente de su sistema operativo.
Ya es hora de que envíes tus notas por AirDrop. Utiliza AirDrop de Apple si sólo necesitas compartir una nota. O elige MobileTrans para transferir todas tus notas a cualquier dispositivo móvil de una sola vez.

 4.5/5 Excelente
4.5/5 Excelente


