Compartir datos entre iPhones se ha vuelto muy cómodo con AirDrop. El software utiliza Wi-Fi y Bluetooth para transferir datos entre dispositivos Apple. Permite a los usuarios transferir videos, fotos y otros datos sin problemas.
Si has actualizado a iOS 17, tu AirDrop de la nueva versión puede hacer incluso más que eso. Aprender a utilizar AirDrop puede ahorrarte tiempo al mejorar tu experiencia a la hora de compartir datos.
En esta guía, aprenderás a transferir datos entre iPhones utilizando AirDrop en cinco sencillos pasos. Quédate por aquí.
En este artículo encontrarás lo siguiente:
Cómo Usar AirDrop: Prepara Primero tus Dispositivos
¿Cómo puedo utilizar AirDrop? Como se ha dicho, es fácil, pero hay algunas cosas que debes hacer para que AirDrop funcione eficazmente. Son las que se enumeran a continuación:
- Activa Bluetooth y Wi-Fi. AirDrop utiliza las dos funciones para transferir datos. Debes activarlos tanto en el dispositivo emisor como en el receptor. ¿Cómo funciona AirDrop en un iPhone? Utiliza Bluetooth para transmitir y establecer una conexión entre dos dispositivos. A continuación, el software utiliza Wi-Fi punto a punto para compartir el contenido entre esos dispositivos.
- Esté Dentro del Alcance Wi-Fi y Bluetooth. Los dispositivos emisor y receptor deben estar lo más cerca posible el uno del otro. AirDrop funciona mejor cuando los dispositivos están a menos de 10 metros de distancia.
- Desactivar el Punto de Acceso Personal. Si alguno de los dispositivos tiene su Hotspot Personal encendido, por favor apáguelo. El Wi-Fi y el hotspot no pueden estar encendidos al mismo tiempo. Pero necesitas que la Wi-Fi esté encendida durante todo el proceso.
Cómo usar AirDrop en el iPhone: Guía Paso a Paso
¿Cómo se Usa AirDrop? Una vez que hayas hecho las tres cosas anteriores, estarás listo. Así que revisa las siguientes instrucciones para aprender Cómo Enviar por AirDrop de iPhone a iPhone:
- Activa AirDrop tanto en el dispositivo emisor como en el receptor. Sigue estos pasos para saber cómo activar AirDrop en el iPhone:
- En el iPhone de envío: Ve a Configuración > General, luego elige AirDrop.
:max_bytes(150000):strip_icc():format(webp)/002_use-airdrop-on-iphone-1999205-85748289caf547698bdb42f7f92dba41.jpg)
- En el iPhone receptor: Ve a Ajustes > General y pulsa en AirDrop.
2. Configura la función en el iPhone receptor. ¿Quieres saber cómo configurar AirDrop en un iPhone? Eso es elegir quién puede descubrirte y enviarte transferencias por AirDrop. Elige Sólo contactos o Todos (o Todos durante 10 minutos en iOS 17).
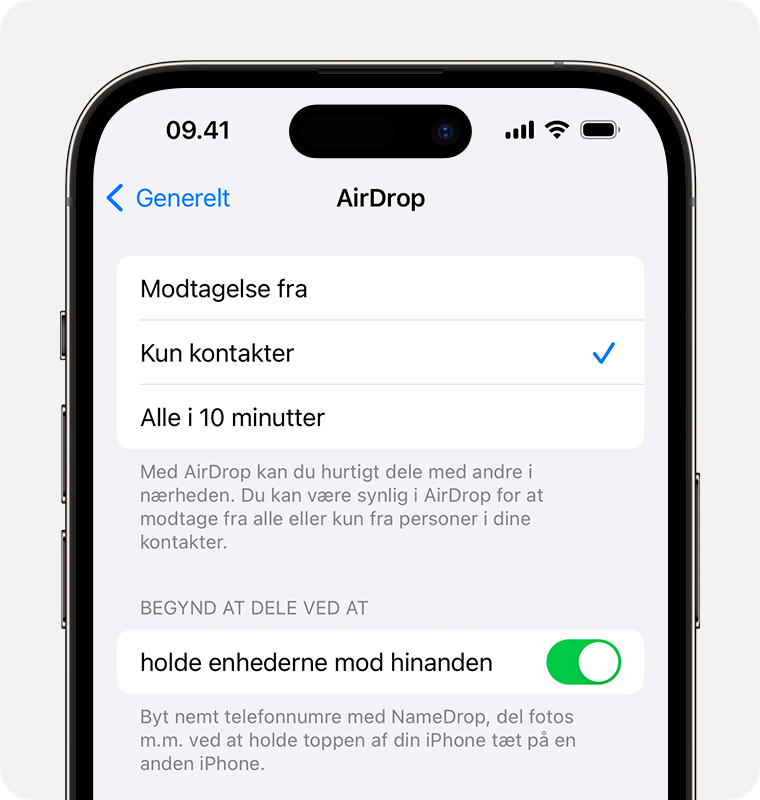
Si seleccionas Todos, cualquier persona de tu entorno, incluidas las que no están en tu contacto, pueden compartir contenidos contigo. Pero no te preocupes si tienes el último iOS. El ajuste Todos durante 10 minutos se establecerá por defecto en Sólo contactos transcurridos 10 minutos. Puedes ajustarlo a Recepción Desactivada en cualquier momento.
- En el iPhone de envío, abre la aplicación desde la que deseas enviar por AirDrop. Por ejemplo, para enviar una foto, debes abrir la Aplicación de fotos.
- Selecciona uno o más archivos para compartir con el iPhone de destino. Toca el botón Compartir , a continuación, selecciona AirDrop de la lista de aplicaciones.
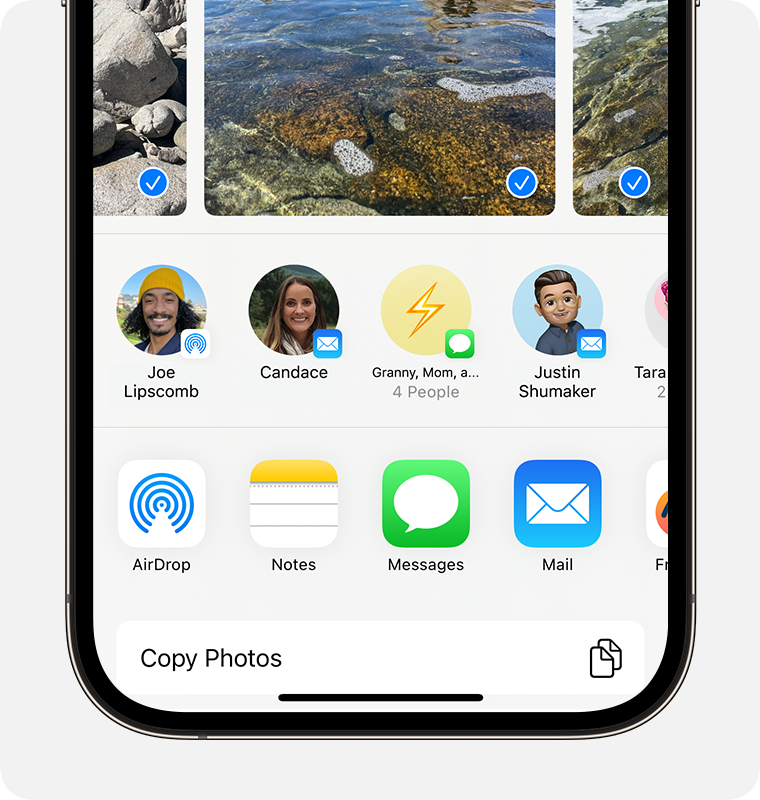
- Después de un segundo, todos los Dispositivos listos para enviar por AirDrop cercano aparecerán. Toca el icono del iPhone con el que quieres compartir. El icono dirá Enviado, indicando que el archivo es compartido.
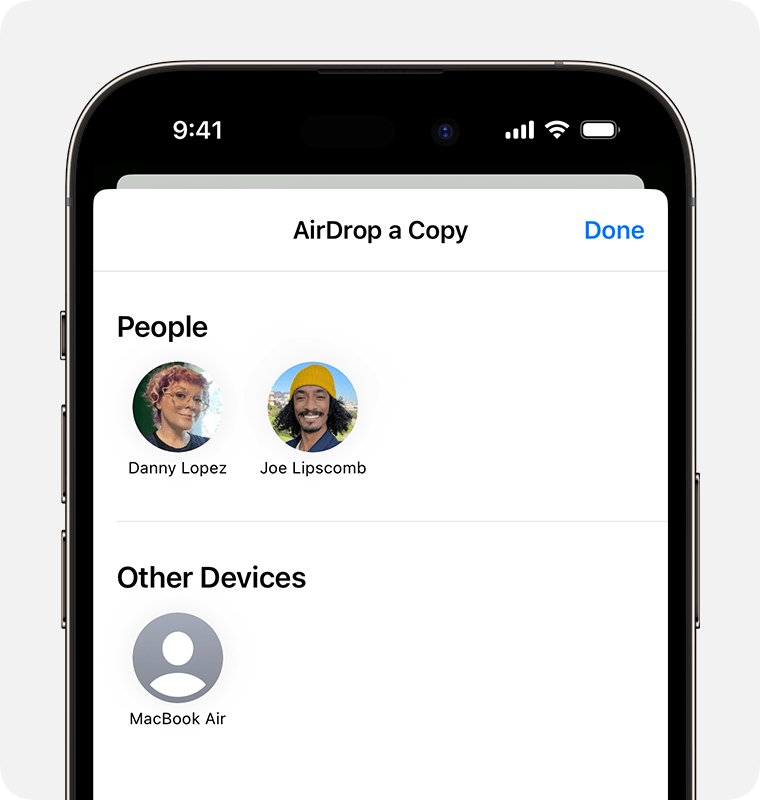
- En el iPhone receptor, se te pedirá que aceptes o rechaces la transferencia. Pulsa en Aceptar para recibir el archivo.
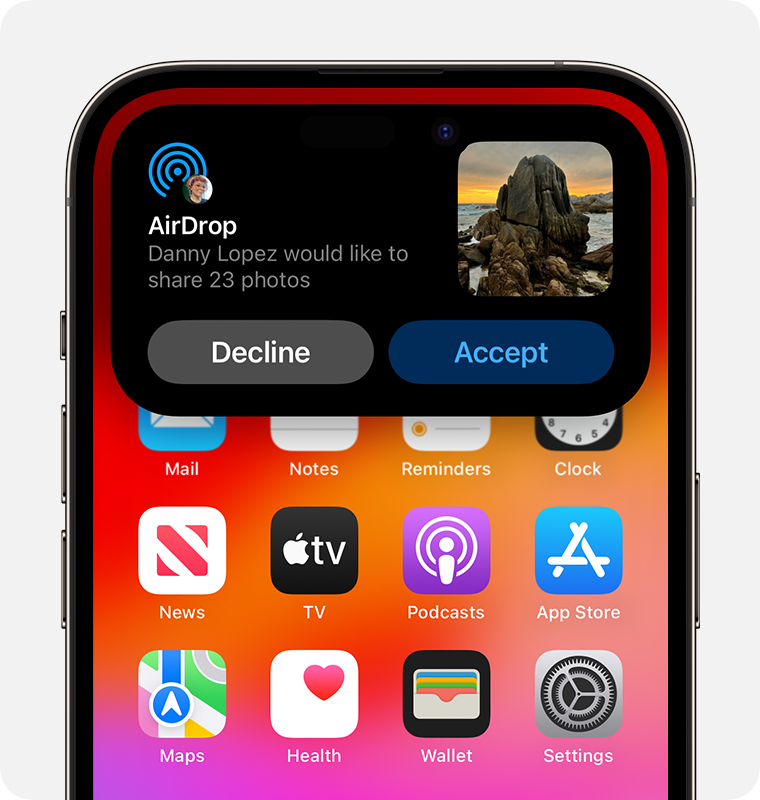
En la mayoría de los casos, el archivo llegará en la misma aplicación desde la que se envió. Por ejemplo, una foto o un vídeo se abrirán en la aplicación Fotos. Los sitios web se abrirán en Safari, mientras que los nombres de las imágenes de las aplicaciones estarán en la App Store.
Si ambos iPhones ejecutan iOS 17 o posterior, enviar un archivo por AirDrop será aún más fácil. AirDrop presenta una función llamada Compartir por Proximidad. Revisa cómo funciona:
- Acerca tus dos iPhones uno al lado del otro para compartir algo entre ellos.
- Abre una aplicación que contenga el contenido que deseas enviar por AirDrop.
- Mantén la parte superior de tu iPhone cercano encima del iPhone receptor. Si ambas pantallas del teléfono están desbloqueadas, se te pedirá que Compartas lo que quieras.

- Pulsa el botón para iniciar la transferencia. En el iPhone receptor, pulsa en el mensaje de Aceptar. Ambas pantallas de teléfono deben ser desbloqueadas para que se produzca el intercambio.
Sin embargo, para utilizar esta función para enviar contenidos a alguien, primero debes dar tu permiso. Para activar Compartir por Proximidad, ve a Configuración > Generalidades > AirDrop > activar Uniendo Dispositivos.
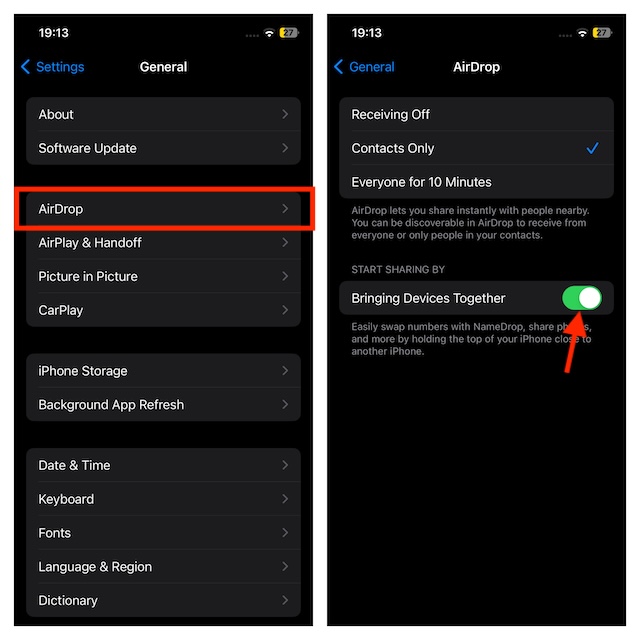
¿Quieres compartir tus contactos con alguien? AirDrop convierte la experiencia en un paseo por el parque con una función llamada NameDrop, que también está en AirDrop de iOS 17 y posteriores. Todo lo que tienes que hacer es desbloquear tus dispositivos y unirlos. Aparecerá un mensaje para compartir la nueva información de contacto.
Cuando eso ocurra, pulsa en Sólo Recibir para obtener los nuevos datos de contacto. O pulsa en Compartir para recibir los detalles y compartir.
¿Cómo se envía por AirDrop en un iPhone si estás fuera del alcance de Wi-Fi y Bluetooth? En iOS 17, AirDrop permite compartir archivos mediante Datos Móviles. Ve a Ajustes > General > AirDrop. Activa el botón de Utilizar Datos Móviles en la sección Fuera de Rango. Repite lo mismo en el iPhone receptor.
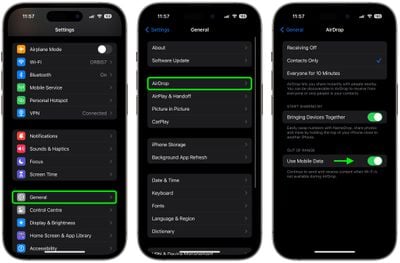
Así se envian datos por AirDrop en un iPhone. En general, es fácil. Pero si quieres descubrir un método más sencillo, consulta la Parte 3 a continuación.
Forma Fácil de Transferir Datos entre Dispositivos
En la sección anterior, hemos respondido a la pregunta: ¿Cómo envío por AirDrop en un iPhone? Como ya se ha dicho, los pasos son sencillos de seguir y ejecutar. Pero hay una forma más fácil de compartir datos entre iPhones.
Esa es la Aplicación MobileTrans. Es una aplicación muy fácil de usar que admite transferencias entre plataformas. Puedes "enviar archivos por Airdrop" entre iPhones o entre un iPhone y un dispositivo Android con unos pocos toques.
Es la elección perfecta si vas a cambiar de teléfono, ya sea iPhone o Android. Con su función de Transferencia Telefónica, puedes copiar rápidamente todos tus datos del teléfono antiguo al nuevo. Y si sólo necesitas compartir uno o un par de archivos concretos, la función de Transferencia de Archivos es de gran ayuda.
Wondershare MobileTrans
¡Transfiere fotos, vídeos y otros datos con 1 solo clic!
- Funciona directamente entre dos teléfonos sin necesidad de una computadora.
- Amplia compatibilidad con más de 1000 modelos de teléfono.
- Transferencia de datos encriptada y sin almacenamiento en servidores de terceros para mayor privacidad.

 4.5/5 Excelente
4.5/5 ExcelenteLos siguientes son los pasos para enviar por AirDrop todos los datos de tu antiguo a tu nuevo teléfono utilizando la aplicación MobileTrans:
- Instala la aplicación MobileTrans en ambos teléfonos.
- En tu nuevo teléfono, activa Wi-Fi, Bluetooth y los servicios de localización. A continuación, abre la aplicación MobileTrans y elige Teléfono Nuevo.

- En tu Teléfono Viejo, abre la aplicación. Pulsa en Teléfono a Teléfono, luego elige Teléfono Viejo. Verifica si el dispositivo es un iPhone o Android.
- Elige los datos que deseas enviar a tu nuevo teléfono. Puedes tocar en Seleccionar Todo en la parte superior de la pantalla para incluir todos los tipos de archivo. A continuación, pulsa en Enviar.

- Sigue las instrucciones en pantalla para conectar ambos dispositivos. Una vez que los dos teléfonos se hayan conectado, se iniciará inmediatamente una transferencia.
- Mantén los teléfonos conectados hasta que finalice el proceso. La aplicación MobileTrans te avisará cuando haya terminado.

Como se ha mencionado, también puedes utilizar la aplicación MobileTrans para transferir uno o varios archivos específicos entre teléfonos. Revisa estos sencillos pasos:
- Asegúrate de que la aplicación MobileTrans está instalada en ambos dispositivos. En el teléfono remitente, abre la aplicación MobileTrans y pulsa en Transferencia de Archivos.
- La aplicación selecciona todos los datos por defecto. Pero, elige los datos específicos que deseas enviar por AirDrop al nuevo teléfono. Puedes compartir archivos (pequeños y grandes), incluidos documentos, PDF, TXT y PPT. La aplicación también permite compartir fotos, vídeos, aplicaciones, contactos y música.
- Una vez seleccionada, pulsa en Enviar. Aparecerá un código QR. En el teléfono receptor, activa Bluetooth, Wi-Fi y los servicios de localización. A continuación, abre la aplicación MobileTrans.
- Selecciona Transferencia de Archivos y, a continuación, Recibir. Escanea el Código QR en el teléfono remitente.

- La transferencia comenzará una vez que ambos dispositivos se conecten. Espera a que el proceso se complete en breve.

Conclusión
Ahora que has leído esta guía, ya sabes cómo utilizar AirDrop en un iPhone. Antes de empezar, recuerda activar la Wi-Fi y el Bluetooth. Asegúrate de que ambos dispositivos están cerca el uno del otro, a una distancia de unos 10 metros. Entonces, ¡estarás listo para compartir!
Sin embargo, con AirDrop sólo puedes compartir datos con dispositivos Apple. Para compartir en todas partes, incluso en Android, utiliza la aplicación MobileTrans. No importa si vas a cambiar de teléfono. O enviando algunos archivos específicos. La aplicación es ideal para ambas situaciones.
También es rápido e ideal para archivos grandes. ¿Qué utilizas para enviar tus archivos por AirDrop? Te dejamos elegir en función de tus necesidades.





