¿También tienes problemas para pasar los datos de tu antiguo dispositivo a tu nuevo iPhone porque no consigo el código único Move to iOS? Por lo general, la aplicación Mover a iOS es fácil de usar, pero a veces, puede ser un dolor en el trasero, especialmente cuando no genera un código Mover a iOS.
Te encantará saber que hay formas rápidas de solucionar este problema y, en este artículo, exploramos las 4 mejores soluciones para corregir el error de Mover a iOS sin problema de código. Vamos a ello.
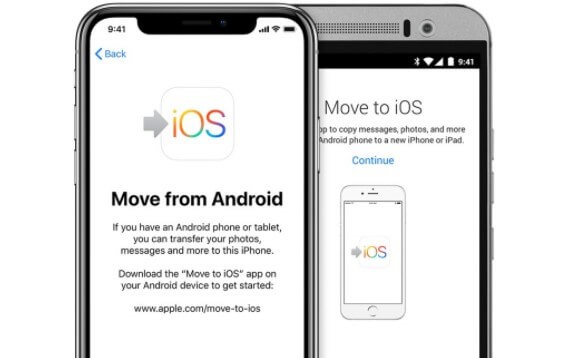
En este artículo
Parte 1: ¿Por qué no se muestra el código Move to iOS?
Vamos a averiguar por qué usted está experimentando el problema de Move to iOS sin código.
1. Su conexión Wi-Fi es deficiente

Una mala conexión Wi-Fi puede causar el problema de Move to iOS no code porque la aplicación requiere una red Wi-Fi fuerte y estable para transferir archivos.
2. Hay una interferencia de radio
Si hay otro dispositivo cerca, como un vigilabebés, una computadora portátil, una radio o un teléfono inalámbrico, puede causar interferencias de radiofrecuencia entre tu iPhone y tu teléfono Android. Cuando esto ocurra, no verás el código Mover a iOS en tu dispositivo.
3. Tu dispositivo funciona con una versión de iOS o Android obsoleta
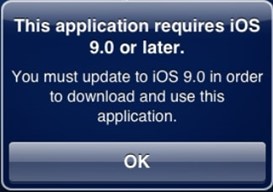
La aplicación Move to iOS sólo es compatible con Android 4.0 e iOS 9.0 y versiones posteriores. Si tu dispositivo funciona con una versión anterior, no recibirás un código único para pasarte a iOS.
4. Hay un fallo en el sistema
Si el código Mover a iOS no se muestra, podría haber un error o fallo temporal en el sistema.
5. La batería del teléfono está baja
Si la batería de tu teléfono está baja, puedes experimentar problemas con la transferencia de datos, incluyendo que el código Mover a iOS no se muestre.
Parte 2: Soluciones para mover a iOS código no se muestra
Aquí tienes cuatro formas de solucionar el problema del código Move to iOS en un abrir y cerrar de ojos:
1. Conéctate a una red Wi-Fi potente
Una conexión Wi-Fi más fuerte entre ambos dispositivos puede solucionar el problema del código de transferencia sin iOS.
En tu dispositivo Android e iOS, desliza el dedo hacia abajo desde la página de inicio y selecciona el icono Wi-Fi. Elige la red Wi-Fi con la mejor intensidad de señal y comprueba si obtienes el código Move to iOS. Recuerda retirar los dispositivos cercanos que puedan interrumpir la conexión Wi-Fi.
2. Reinicia ambos dispositivos
Un reinicio rápido restablecerá el sistema y solucionará los problemas temporales de software que causan el problema de Move to iOS sin código.
Cómo reiniciar el iPhone 6, 7 y 8 series:
- Pulsa prolongadamente el botón "Encendido" o "Lateral" hasta que aparezca el botón "Deslizar para apagar el control deslizante."
- Arrastra el control deslizante y espera hasta que el dispositivo se apague.
- Tras 30 segundos, pulsa prolongadamente el botón "Encendido" hasta que veas el logotipo de Apple para encender el dispositivo.
Cómo reiniciar el iPhone X, 11, 12, 13, 14 y superiores:
- Pulsa prolongadamente el botón "Encendido" o "Lateral" y cualquiera de los botones de volumen hasta que veas el botón de "Deslizar para apagar".
- A continuación, los pasos son los mismos que iPhone 6, 7 y 8 series.
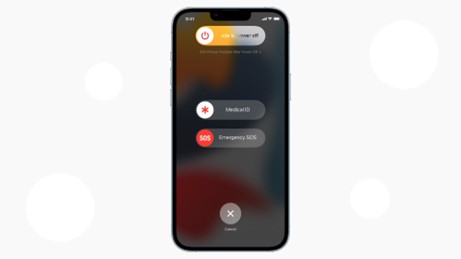
Cómo reiniciar dispositivos Android:
- Pulsa prolongadamente el botón "Encendido" de tu teléfono Android hasta que veas el menú de apagado.
- En las opciones, selecciona "Reanudar" o "Reboot" para reiniciar el teléfono.
- Si aparece un mensaje de confirmación, selecciona "Sí" y espera a que el iPhone se apague y vuelva a encenderse.
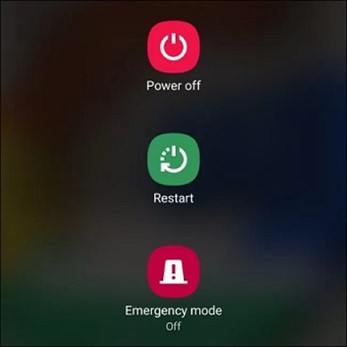
Una vez completado el reinicio del dispositivo, vuelve a conectar ambos dispositivos para ver si obtienes el código Mover a iOS.
3. Cargar los teléfonos
Una batería baja puede impedir que la aplicación Move to iOS funcione correctamente. Para estar seguro, carga ambos dispositivos al menos al 50% y conéctalos de nuevo.
4. Actualiza tu versión de Android o iOS
Todos los dispositivos Android deben tener Android 4.0 o superior y todos los iPhones deben tener iOS 9.0 o superior para utilizar la aplicación Move to iOS. Si alguno de tus dispositivos tiene una versión anticuada de Android o iOS, no obtendrás el código Move to iOS hasta que actualices el sistema.
A continuación te explicamos cómo actualizar iOS en tu iPhone o iPad:
- Haz una copia de seguridad de tus archivos en iCloud o en tu PC.
- Asegúrate de que tu iPhone está completamente cargado o enchúfalo.
- Conéctate a una red Wi-Fi potente y ve a "Configuración."
- En "Configuración", selecciona "General" y haz clic en "Actualizaciones de software."
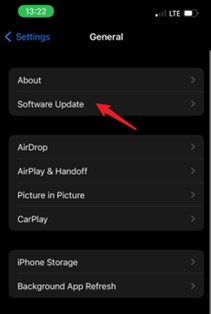
- Elige la última versión de actualización y pulsa en "Descargar e instalar."
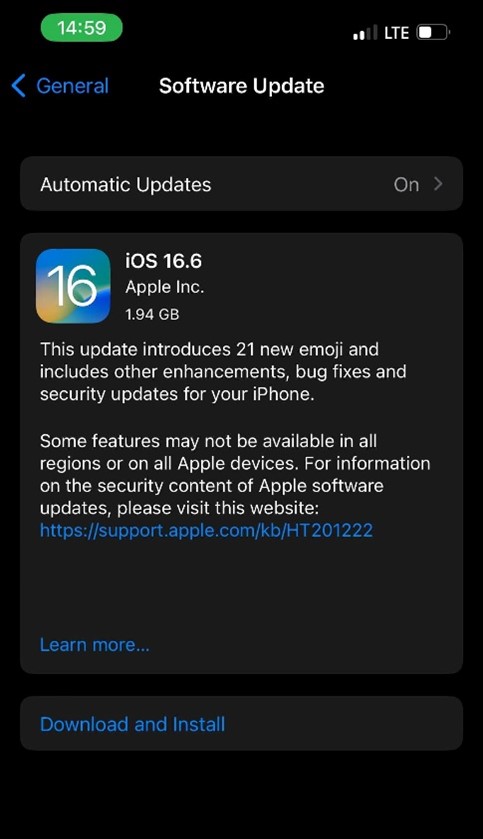
- Introduce el código de acceso de tu iPhone y espera a que se complete la actualización.
A continuación te explicamos cómo actualizar la versión de tu Android:
- Carga el dispositivo y conéctalo a una red Wi-Fi potente.
- Abre "Configuración" en tu teléfono Android.
- Selecciona "Actualización del software" del menú para ver si hay una actualización de software disponible.
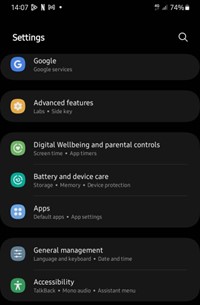
- Toca "Descargar e instalar" para actualizar a la nueva versión en tu dispositivo. También puedes alternar en "Descarga automática por Wi-Fi", para que el sistema se actualice automáticamente cuando esté en Wi-Fi.
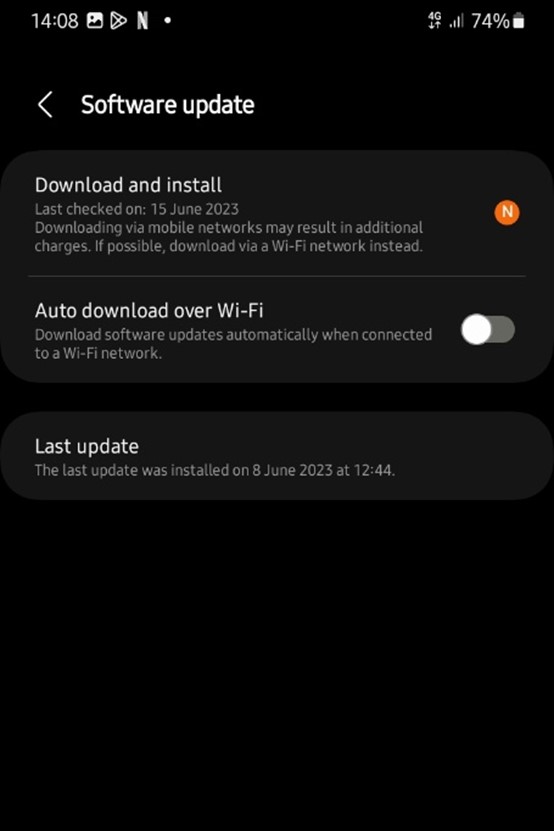
Después de actualizar el sistema telefónico, inténtalo de nuevo para ver si obtienes el código Mover a iOS. Si el proceso de transferencia se está eternizando, quizá te interese saber cuánto suele tardar Mover a iOS.
Si estás harto de los problemas de Move to iOS y quieres transferir datos sin problemas, tenemos buenas noticias para ti. Puedes mover tus datos y archivos de tu antiguo teléfono a tu nuevo iPhone sin necesidad de utilizar un código de transferencia. A continuación encontrarás una guía detallada sobre cómo hacerlo.
Parte 3: Mover datos a iOS sin un código usando MobileTrans
Ahora puedes transferir datos a iOS desde tu antiguo dispositivo sin utilizar la aplicación Move to iOS. Prueba en Wondershare MobileTrans, tu mejor solución para transferir mensajes, textos, fotos, vídeos y contactos de otros dispositivos a tus dispositivos iOS o Android en un abrir y cerrar de ojos.
¿Por qué utilizar MobileTrans?
- Es fácil de usar y puedes transferir archivos en pocos pasos.
- Recupera textos antiguos y datos de WhatsApp de tu antiguo teléfono e impórtalos en tu iPhone en cuestión de minutos.
- La mejor protección de la intimidad.
- Rentabilidad: puede utilizar varios dispositivos con un solo paquete de suscripción.
Comparación entre MobileTrans y Move to iOS
Puedes ver por qué MobileTrans es más conveniente y eficiente que Move to iOS en la siguiente tabla:
| Move to iOS | MobileTrans | |
| Funciones | Sólo se utiliza para transferir archivos entre dispositivos | También puede hacer copias de seguridad, restaurar y exportar archivos |
| Métodos de transferencia | Utilizar un código vía Wi-Fi | Múltiples métodos de transferencia, incluidos código QR, Wi-Fi, etc. |
| Velocidad | Las transferencias pueden atascarse, especialmente cuando se mueven archivos grandes. | Mueve archivos con una velocidad de hasta 20 Mb/segundo. Transfiere archivos de gran tamaño en cuestión de minutos. |
| Compatibilidad | Move to iOS no es compatible con todos los dispositivos. | MobileTrans es compatible con más de 6000 dispositivos móviles, incluidos ordenadores Windows y Mac. |
Cómo utilizar Transferencia de teléfono de MobileTrans
- Paso 1: Inicia MobileTrans en tu computadora y selecciona "Teléfono a teléfono" bajo la sección "Transferencia telefónica."

- Paso 2: Conecta tus dispositivos antiguos y nuevos al PC mediante un USB o cable relámpago.
- Paso 3: Si quieres borrar los archivos de tu antiguo teléfono, haz clic en el botón "Borrar datos antes de copiar".

- Paso 4: Selecciona los archivos que quieres transferir y haz clic en "Inicio."
- Paso 5: Después de unos minutos, comprueba en tu nuevo teléfono si se han transferido todos los archivos seleccionados.

 4.5/5 Excelente
4.5/5 ExcelenteParte 4: Veredicto final
En resumen, hay varias razones posibles por las que el código Mover a iOS no aparece en tu dispositivo, desde una mala conexión Wi-Fi hasta un software de sistema obsoleto. Debes comprobar cuál es el problema y utilizar la solución adecuada de la lista destacada en este artículo para solucionar el problema de ausencia de código.
También puedes utilizar MobileTrans para transferir datos de forma segura sin código desde tu teléfono Android a tu iPhone. Para obtener más soluciones y consejos sobre servicios relacionados con Apple, permanece pegado a este sitio web.



