Los usuarios de iOS pueden compartir archivos de forma inalámbrica con un servicio llamado AirDrop. Es la forma más rápida para los usuarios de Apple de enviar cualquier tipo de datos, como música, vídeos, fotos, documentos y mucho más.
Además, la capacidad de AirDrop para enviar archivos de gran tamaño sin comprometer la calidad de la imagen o el vídeo es otra ventaja.
Sin embargo, muchos usuarios han reportado que después de actualizar sus dispositivos a iOS 16 o 17, el airdrop no funciona correctamente. Esto podría deberse a un fallo, una interrupción de la red u otro factor; sigue leyendo para saber más sobre el problema y cómo solucionarlo.

 4.5/5 Excelente
4.5/5 ExcelenteEn este artículo
Parte 1: 8 soluciones sencillas para AirDrop no funciona en iPhone/iPad
Si AirDrop no funciona correctamente en tu iPhone/iPad, entonces deberías probar estas 8 sencillas soluciones para arreglar el problema inmediatamente.
Restablecer la configuración de red
¿Ha dejado de funcionar el Airdrop del iPhone o del iPad? A continuación, prueba a restablecer la configuración de red. Esto cambiará las configuraciones de celular, APN, VPN y Wi-Fi, resolviendo lo que sea que esté impidiendo que AirDrop funcione. A continuación te explicamos cómo restablecer los ajustes de red de tu iPhone y iPad.
- Ir a Configuración.
- Toca en "General" > Restablecer > "Restablecer la configuración de red."
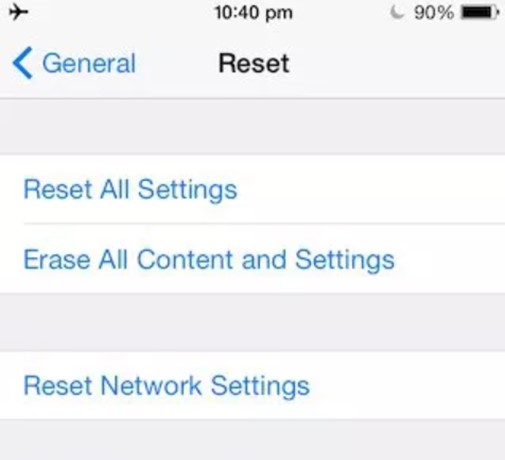
Enciende tu Wi-Fi y Bluetooth
Enciende tu Wi-Fi y Bluetooth para una transferencia fluida desde el AirDrop, ya que esto podría ser la causa de que el airdrop deje de funcionar.
Basta con deslizar el dedo hacia arriba desde la pantalla de inicio del iPhone/iPad para activar Bluetooth y Wi-Fi antes de enviar datos a través de AirDrop.
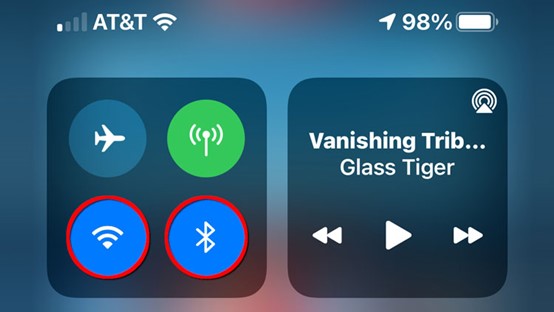
Volver a firmar en iCloud
Otra solución rápida es acceder a iCloud desde tu iPhone/iPad.
En iPhone y iPad:
Paso 1: Ir a Configuración > Nombre de usuario > iCloud. Seleccionar "Cerrar Sesión."
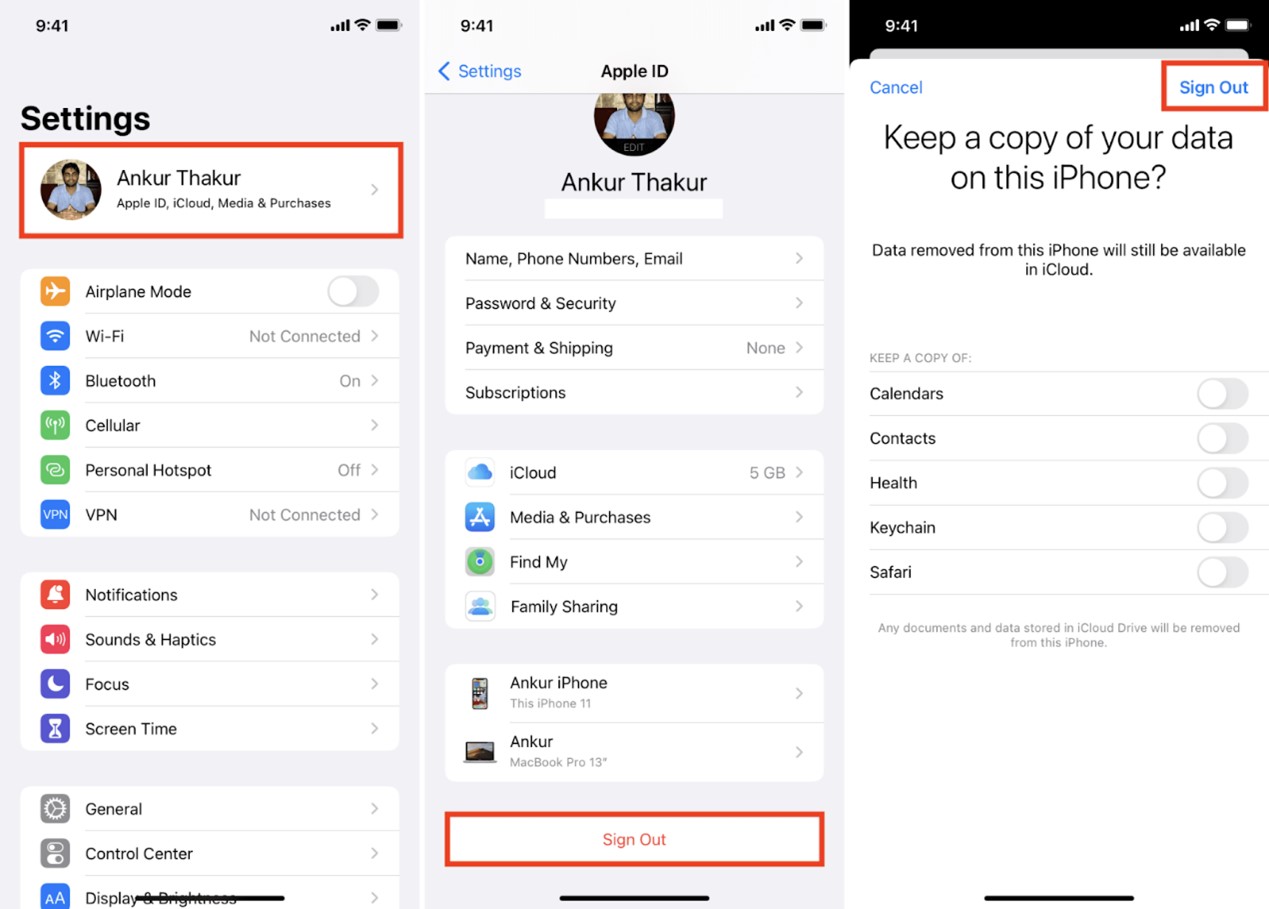
Paso 2: Luego, "Inicia sesión" en iCloud de nuevo para ver si AirDrop vuelve a funcionar.
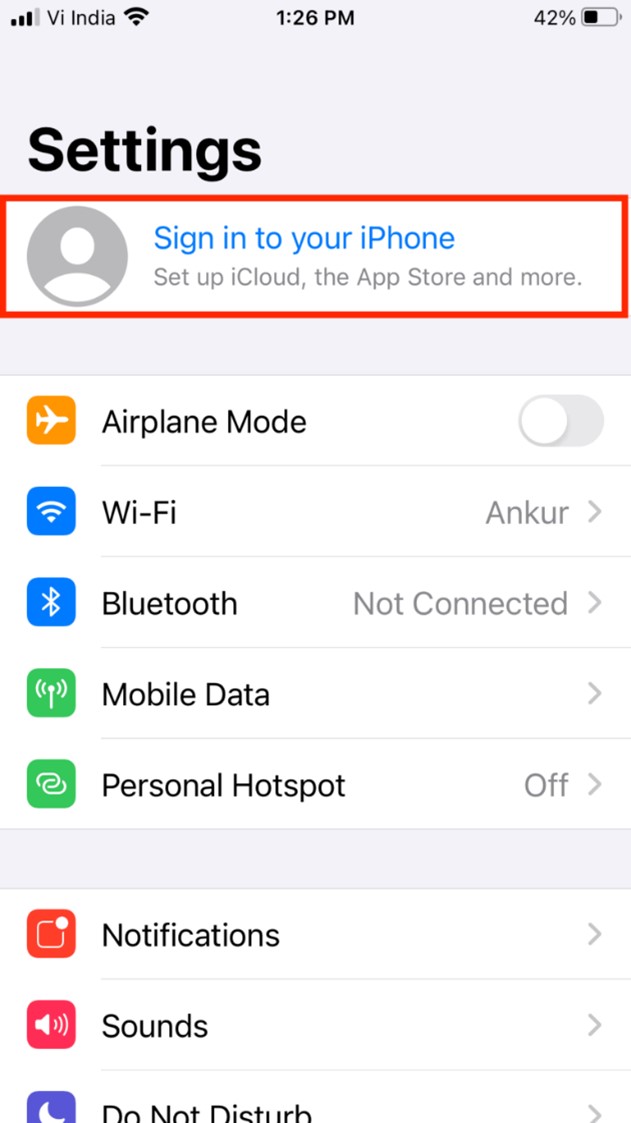
Reinicia el dispositivo
Cuando AirDrop no responde, no siempre se debe a un problema grave; a veces, ¡sólo es un fallo! Para resolver el problema, prueba a reiniciar el dispositivo.
Comprueba la configuración de AirDrop
Hay tres opciones para AirDrop: Recepción desactivada, Sólo contactos y Todos durante 10 minutos.
La mayoría de las veces, cuando airdrop no responde, es porque no has configurado los ajustes en tu dispositivo. Tu capacidad de descubrimiento de AirDrop debe estar configurada en "Todos". Esta configuración facilita que la gente encuentre tu dispositivo y te transfiera los datos.
Para configurar AirDrop fácilmente, sigue el proceso que se indica a continuación:
A través del Centro de Control:
- Desliza hacia arriba o hacia abajo para navegar hasta el Control Centro>Mantener en la opción AirDrop> Selecciona "Todos durante 10 minutos".
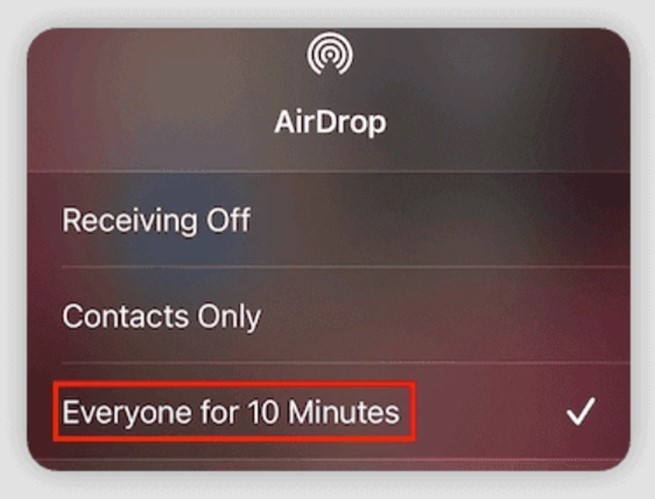
A través de Ajustes:
- Ir a Configuración > Pulsa en General > AirDrop > Todo el mundo durante 10 minutos.
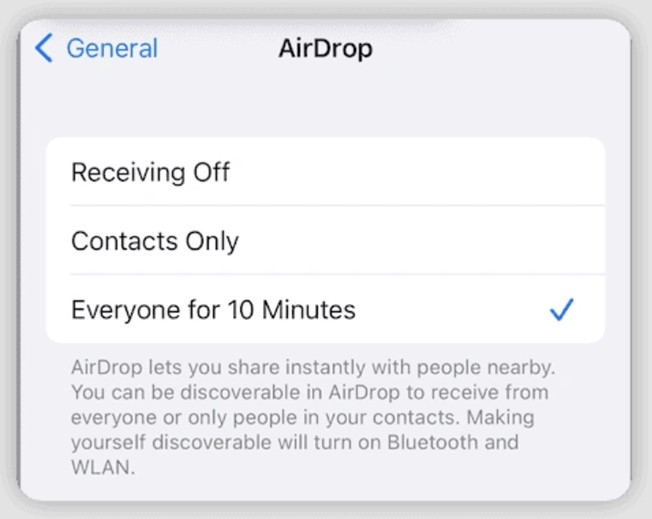
Apagar el hotspot personal
No es necesario utilizar AirDrop sólo a través de Wi-Fi, pero se recomienda. Si te preguntas por qué no funciona airdrop, puede deberse a que activaste tu zona Wi-Fi personal, que desconectó tu Wi-Fi automáticamente.
Prueba a desactivar tu punto de acceso personal y a activar la Wi-Fi para ver si así se resuelve el problema de AirDrop de iOS 17/16.
- Desliza la pantalla hacia abajo> Pulsa en "Hotspot personal" para que sea gris y no se pueda detectar, luego enciende el WiFi.
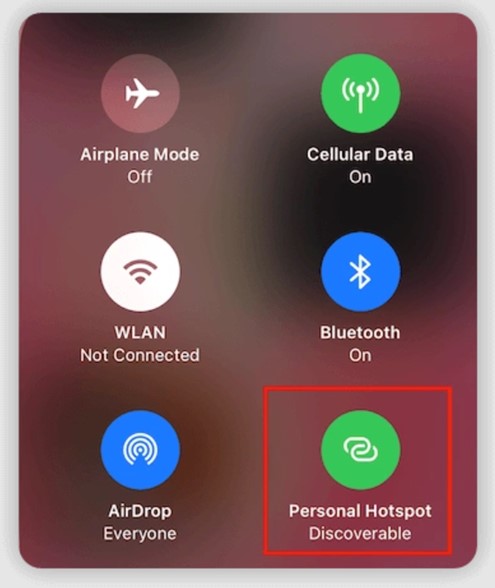
Eliminar las restricciones de AirDrop
¿AirDrop en el iPhone no funciona, no se ve o está en gris? Entonces, puede ser porque tienes desactivado AirDrop en "Contenido & Restricciones de privacidad." El problema puede solucionarse comprobando y permitiendo las restricciones en el iPhone/iPad.
He aquí cómo hacerlo:
- Ir a Configuración> Tiempo de pantalla> Restricciones de contenido y privacidad> Aplicaciones permitidas> AirDrop.
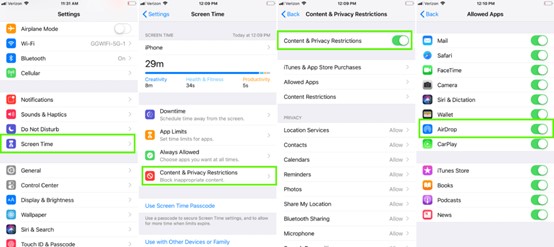
Actualizar a iOS 17
Es posible que no tengas instalada la versión más reciente de iOS en tu iPhone o iPad, lo que podría ser la causa de que AirDrop en iPhone no funcione. Si es así, tendrás que asegurarte de que tu dispositivo está actualizado.
Para actualizar tu iPhone & iPad, sigue los pasos que se indican a continuación:
Paso 1: Ir a Configuración.
Paso 2: Elegir "General" > "Actualización de software" y, a continuación, instala la última actualización.
Parte 2: 8 soluciones para AirDrop no responde en Mac
¿No funciona tu Mac airdrop? Entonces, podría deberse a algunos fallos o problemas no relacionados que son fácilmente solucionables. A continuación se presentan algunas de las 8 mejores soluciones para probar cuando su lanzamiento desde el aire no funciona.
Asegúrate de que AirDrop está activado
Si airdrop aún no está activado en tu Mac, puedes activarlo siguiendo los pasos que se indican a continuación.
Paso 1: Seleccionar AirDrop desde el menú Ir del Finder.
Paso 2: Pulsar en "Permíteme que me descubra" en la parte inferior de la ventana.
Paso 3: Seleccionar "Todos" para habilitarlo para todos.
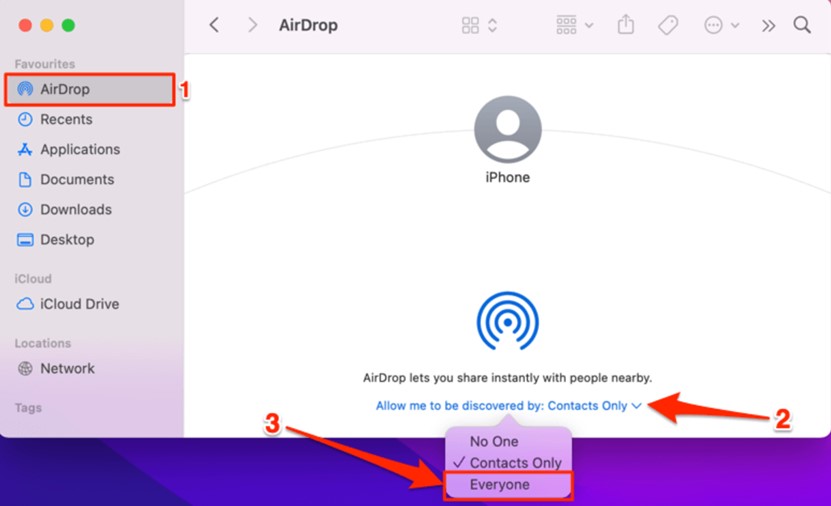
Asegúrate de que AirDrop está activado en ambos dispositivos
AirDrop funciona de forma idéntica a Bluetooth; al igual que tanto el emisor como el receptor tenían que activar Bluetooth para compartir y recibir archivos, la misma regla se aplica a AirDrop. Esto significa que si un lanzamiento desde el aire no funciona, debes volver a comprobar que está activado en ambos dispositivos.
Todo lo que tienes que hacer es:
Abrir el menú Configuración y Selecciona General> AirDrop> Seleccionar contactos Sólo o Todos durante 10 minutos.
Acercar los dispositivos
Como Apple restringe AirDrop a un alcance de 9 metros, y como ha habido informes de hipo y otros problemas incluso a esa distancia, lo mejor es mantener los dispositivos cerca para garantizar una transferencia fluida y sin interrupciones.
Desbloquea tu Mac
La gente se pregunta con frecuencia por qué no funciona AirDrop, y empiezan a buscar las causas principales.
Pero a veces AirDrop deja de funcionar por razones, como cuando tu dispositivo no está desbloqueado, y puede dejar de transferir los archivos, así que asegúrate de mantener tu dispositivo activo en todo momento. Esto es lo que tienes que hacer:
- Pulsa cualquier tecla del teclado.
- Haz clic o mueve el ratón.
- Pulsa brevemente el botón de encendido para volver a activar el Mac.
También puedes ajustar la configuración de energía en el panel de preferencias Ahorro de energía.
Paso 1: En la esquina superior izquierda de tu pantalla, deberías ver el logotipo de Apple; haz clic en él y elige "Preferencias del sistema."
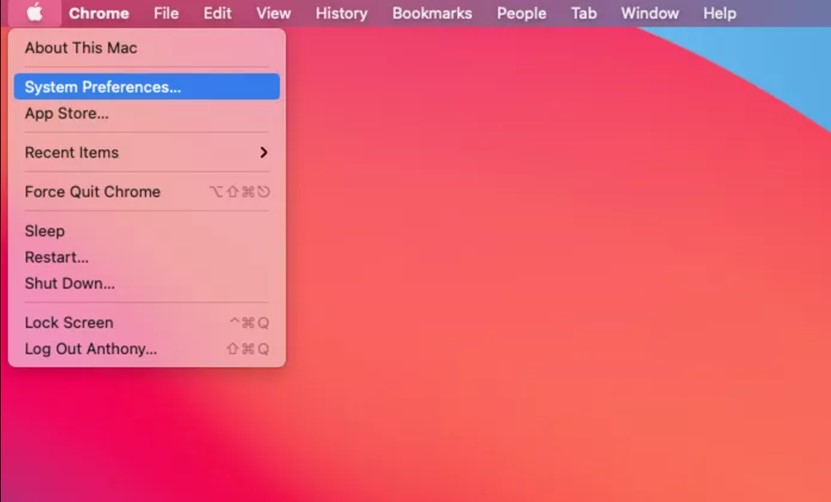
Paso 2: Luego, selecciona "Ahorro de energía" > "Apagar la pantalla después del deslizador"
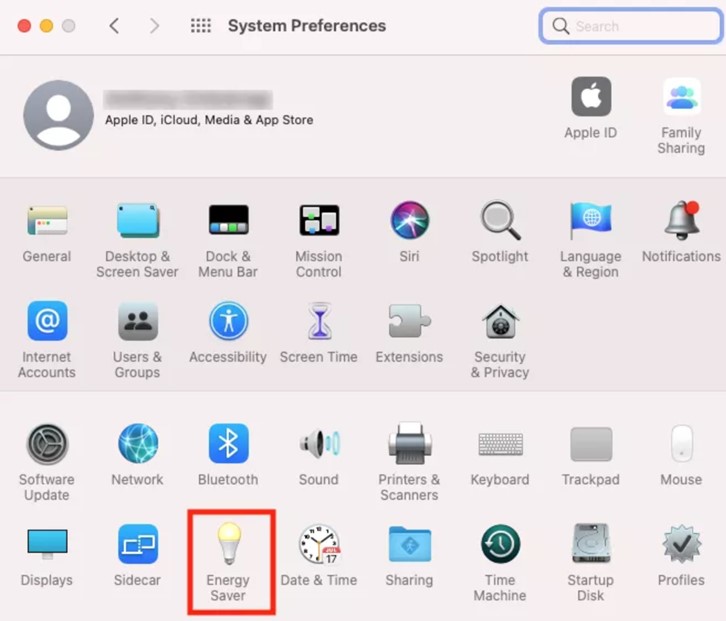
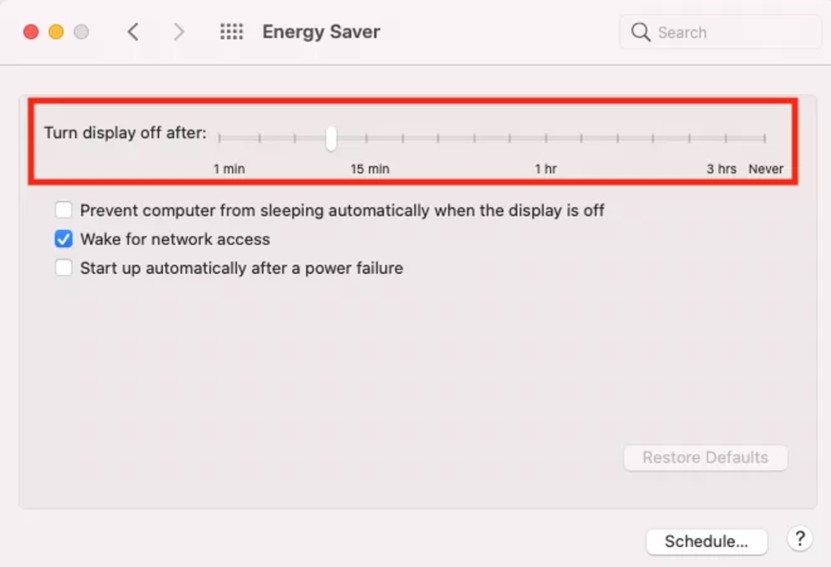
Paso 3: Ponlo en "Nunca" para que tu Mac no se duerma.
Apaga y vuelve a encender Bluetooth y Wi-Fi.
AirDrop requiere que tanto el emisor como el receptor tengan Bluetooth y Wi-Fi activados. Si tu Mac airdrop no funciona, intenta encender y apagar el Bluetooth para resolver el problema.
Para Wi-Fi:
- En tu Mac, ve al menú Estado, selecciona el icono Wi-Fi y asegúrate de que Wi-Fi está activado.
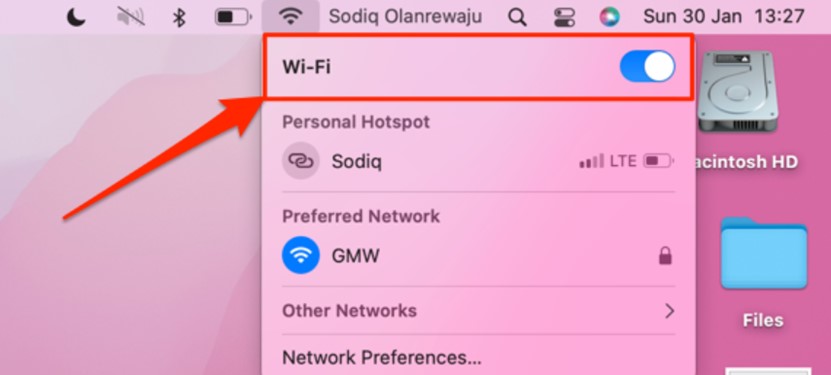
-
- Otra opción es activar el Wi-Fi yendo a Preferencias del sistema > Red > Wi-Fi y seleccionando "Activar Wi-Fi".
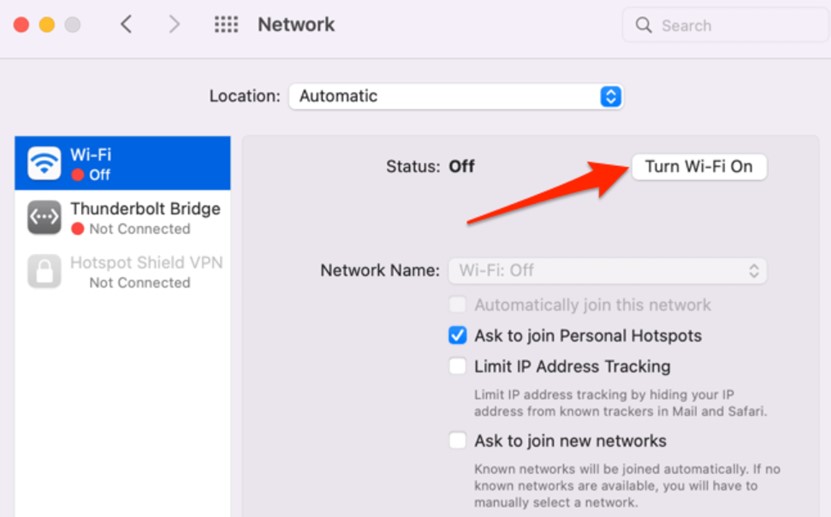
Para Bluetooth:
-
- Para activar Bluetooth, ve al menú Estado y "Activa" el icono de Bluetooth.

- Para activar Bluetooth de otra forma, ve a Preferencias del Sistema > Pulsa en Bluetooth> Selecciona la opción "Activar Bluetooth".
- Para activar Bluetooth, ve al menú Estado y "Activa" el icono de Bluetooth.
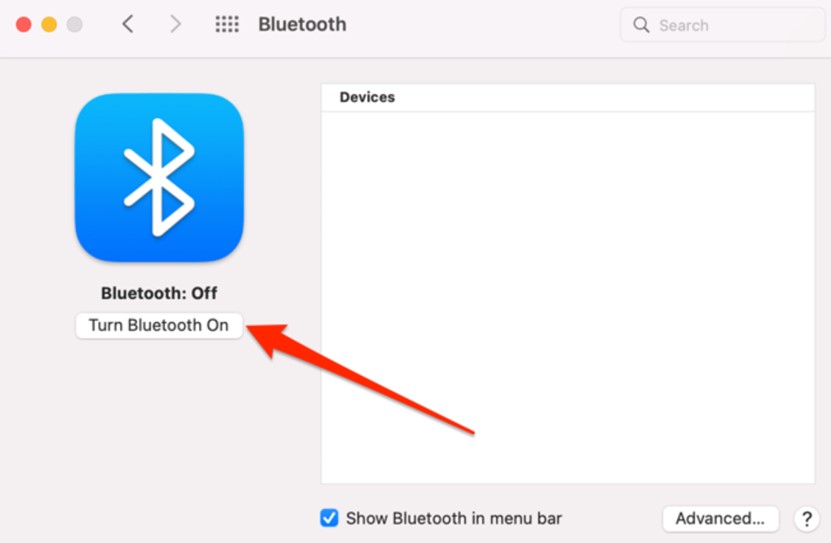
Comprueba la configuración del cortafuegos de tu Mac
Para proteger a sus usuarios, el Mac incluye un cortafuegos que impide que el dispositivo acepte conexiones entrantes de aplicaciones y servicios no autorizados. Puedes impedir que AirDrop funcione correctamente si lo tienes configurado para bloquear todas las conexiones entrantes.
Los pasos que se indican a continuación te ayudarán a cambiar la configuración del cortafuegos de tu Mac:
Paso 1: Elegir "Preferencias del sistema"> "Seguridad & Privacidad"> Abre la pestaña Cortafuegos . Haz clic en el icono del candado de la parte inferior izquierda y desbloquea "Seguridad & Privacidad" con Touch ID o contraseña.
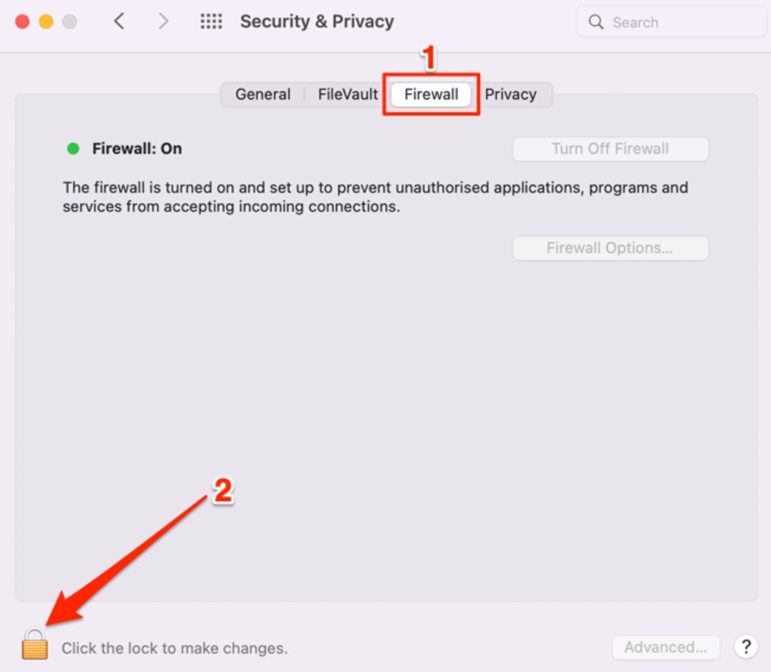
Paso 2: Pulsa en "Opciones de cortafuegos."
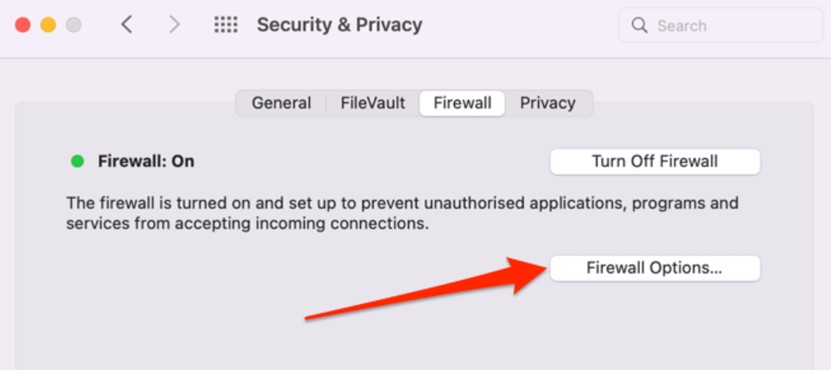
Paso 3: Quita la marca de "Bloquear todas las conexiones entrantes" y haz clic en "OK".
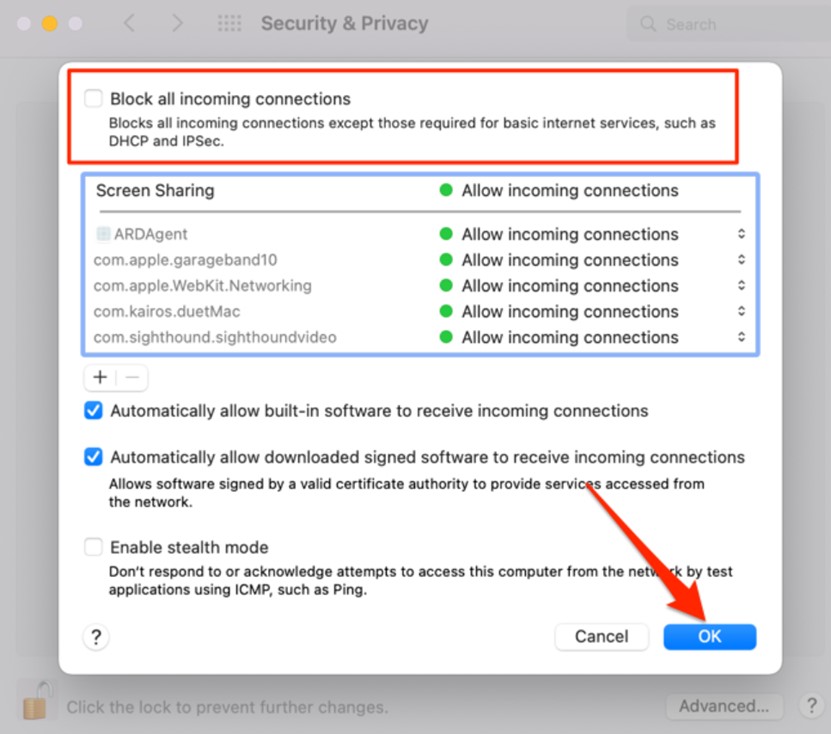
Reinicia tu Mac.
Si tu Mac sigue sin responder a AirDrops después de haber probado las soluciones anteriores, prueba a reiniciarlo.
Actualiza tu Mac.
Si todavía utilizas una versión antigua de Mac, AirDrop no funcionará. Asegúrate de tener la actualización más reciente e instálala de inmediato para que tu airdrop pueda funcionar de nuevo.
Parte 3: Compartir datos entre dispositivos sin AirDrop
Te alegrará saber que ya no es necesario usar AirDrop para las transferencias porque MobileTrans ofrece una solución de un solo clic para todos tus problemas con AirDrop y una función de Transferencia de Teléfono que te permite enviar archivos entre dispositivos sin usar AirDrop.

 4.5/5 Excelente
4.5/5 ExcelenteMobileTrans-Transferencia telefónica:
Wondershare MobileTrans ofrece la función "Transferencia de teléfono", que es un fantástico sustituto sin errores de AirDrop que te ayuda a transferir tus datos rápidamente. Es capaz de transferir datos fácilmente entre Android a Android, Android a iOS, iOS a Android y iOS a iOS.
No sólo eso, sino que además te permite enviar cualquier tipo de datos sin cambiarlos ni disminuir su calidad, por lo que obtendrás los datos exactos que enviaste.
- Puedes mover datos fácilmente de un dispositivo Android a un dispositivo iOS.
- Proporciona una transmisión de datos más rápida, y puedes obtener datos en cuestión de minutos.
- No sobrescribe tus datos, y tu información estará intacta en el nuevo teléfono.
Mobile Trans - Copia de seguridad y restauración:
MobileTrans ofrece a los usuarios todas las comodidades imaginables para mantener sus datos importantes protegidos, con copias de seguridad y restaurados.
Con la función de copia de seguridad y restauración, puedes:
- Hacer copias de seguridad y restaurar los datos del teléfono y el contenido de iTunes en tu computadora.
- Transfiere rápidamente el contenido de un teléfono antiguo a uno nuevo.
Cómo transferir datos a través de Transferencia de Teléfono
Paso 1: Abre MobileTrans en tu PC y elige Transferencia telefónica desde el panel de control, y a continuación, pulsa en De teléfono a teléfono.

Paso 2: Conecta los dos dispositivos que utilizas para transferir datos al PC y selecciona los datos que deseas enviar. También puedes optar por voltear los teléfonos de origen y destino haciendo clic en el botón Deslizar , aunque es opcional.

Paso 3: A continuación, haz clic en Iniciar, ¡y ya está!
Conclusión
Después de instalar iOS 16 o iOS 17, la gran mayoría de los usuarios de iPhone se están encontrando con el problema de que AirDrop no funciona en iPhone, iPads y Macs. Sin embargo, después de leer este post, ya no tendrás ese problema.
Bueno, en realidad nunca hay razones importantes por las que AirDrop deje de funcionar; más bien, siempre se debe a problemas relativamente menores que hacen que deje de funcionar. He detallado todas las posibilidades y soluciones que tienes a tu alcance para ayudarte a resolver el problema.



