Transferring data from an Android phone to an iPhone can seem challenging for many users and is filled with potential concerns and complexities. From the risk of data compromise and loss to compatibility issues between different file formats, navigating this transition requires careful consideration. However, with various effective methods available, users can streamline the process. This article explores common concerns during data transfer and will teach you how to transfer data from Android to iPhone.
In this article
Part 1: How to Transfer Data from Android to iPhone
Several methods exist for transferring data from an Android phone to an iPhone. Users should follow the steps of the methods carefully to ensure they transfer their data effectively. Here are some of the most effective methods:
Method 1: How to Transfer Data from Android to iPhone with MobileTrans
Due to its user-friendly interface and powerful features, MobileTrans is a highly reliable tool for transferring data from Android to iPhone. It supports various data types, including contacts, messages, photos, videos, and more. This versatility makes it ideal for users looking to preserve important information during switching.
Additionally, MobileTrans ensures data integrity by providing a direct transfer pathway that minimizes the risk of losing essential files. The software is continually updated to address bugs and improve functionality, ensuring a seamless transfer experience every time.

 4.5/5 Excellent
4.5/5 ExcellentFollow the steps to transfer data from Android to iPhone with MobileTrans:
- Download and Install: Obtain MobileTrans from the official website and install it on your computer. Launch the software and choose "Phone Transfer" from the main menu.

- Connect Devices: Connect your old and new phones to your computer using the original USB cables. MobileTrans will automatically detect your devices and display them on the screen.

- Select Data & Initiate Transfer: Carefully select the specific data you want to transfer, such as contacts, photos, messages, music, apps, and more. Mark the desired items and click "Start" to initiate the transfer process.

Method 2: How to Transfer from Android to iPhone Wirelessly
MobileTrans is an all-inclusive solution that offers a mobile version. The MobileTrans App is a convenient tool for transferring data between Android and iPhone directly from your mobile device. The app is designed to maintain data quality, ensuring your photos, videos, and other media retain their original format and resolution.
Furthermore, MobileTrans App supports various data types and provides a secure environment for transferring sensitive information, making it a trustworthy choice for users concerned about privacy during the transition.
MobileTrans App
Transfer Photos, Videos, Messages, Contacts and More with 1-Click!
- • Transfer up to 10 types of phone data between devices.
- • Transfer large files between phone, PC, and tablet.
- • No Cellular data usage & No cable is required.
- • Encrypted data transfer and no third-party server storage for privacy.

 4.5/5 Excellent
4.5/5 ExcellentHere's how to transfer data from Android to iPhone with MobileTrans App:
- Select Transfer Direction: Tab Android to iPhone as your transfer direction. Tab Basic data on both of your phones.

- Choose Data Types: The next step is to choose which data types you want to move. This could include contacts, messages, photos, videos, and other file formats the transfer app supports.

- Connect Devices: Thirdly, connect the two devices. Scan the QR code displayed on it with your old phone after giving your permission to the MobileTrans app.
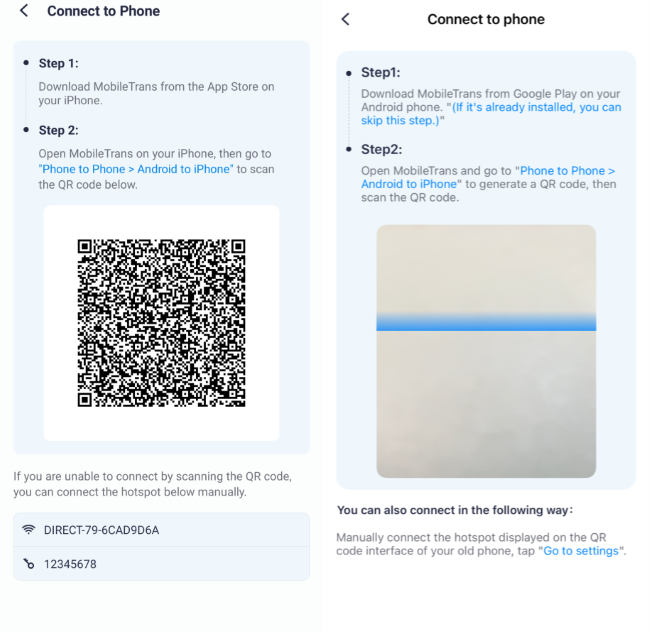
- Begin Transfer: Once you've selected your data, initiate the transfer process and let the app handle the rest. Don't disconnect either device until the transfer is finished.

Method 3: Transfer Data from Android to iPhone with Move to iOS
Move to iOS is designed to help users transition smoothly between an Android and an iPhone, minimizing the hassle typically associated with switching devices. With a user-friendly interface, Move to iOS enables the secure transfer of your contacts, messages, photos, and more during the initial setup of your new iPhone. Whether you're moving everything or just a selection of data, this method ensures that nothing is left behind.
- Install the app: Download the Move to iOS app from the Google Play Store on your Android device.
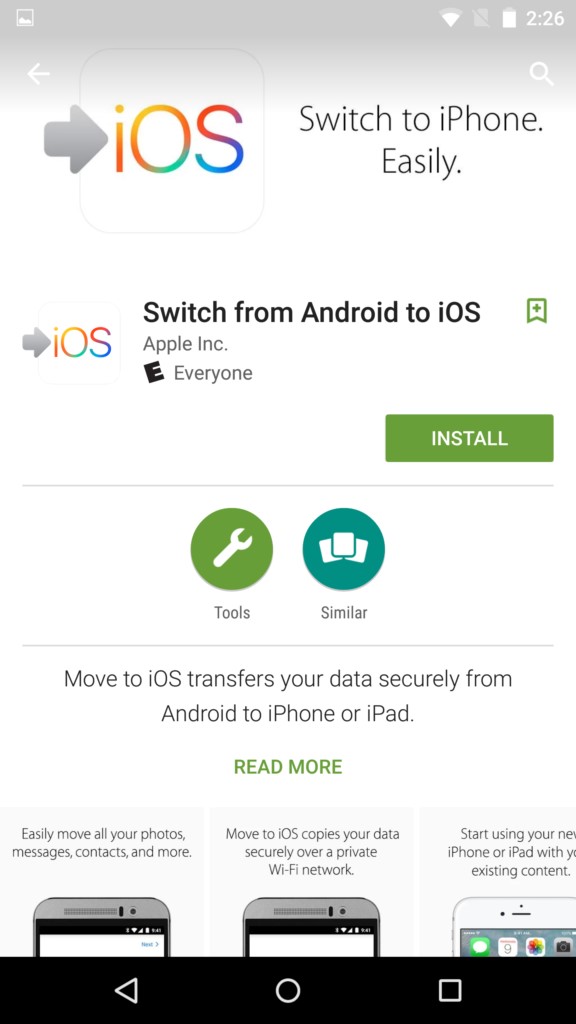
- Setup: Select the option to Transfer Data from Android during the iPhone setup process.
- Open Move to iOS: Open the Move to iOS app on your Android device, agree to the terms, and tap Continue.
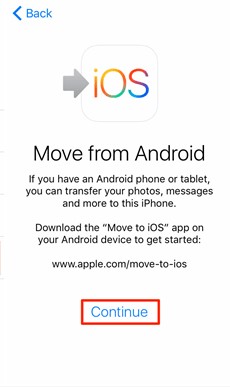
- Start Transfer: Open the Android app and enter the code displayed on your iPhone. Then select the data types you want to transfer and tap Next. Wait for the transfer to complete.
Method 4: How to Transfer Information from Android to iPhone with iTunes
If you prefer a more traditional approach to moving from Android to iOS, using iTunes could be the ideal solution. This method allows you to manually manage your media, offering flexibility in selecting which files are transferred. iTunes serves as a bridge that facilitates file synchronization, making it easy to enjoy your music, videos, and photos on your iPhone.
- Install iTunes: Install the latest version of iTunes on your computer.
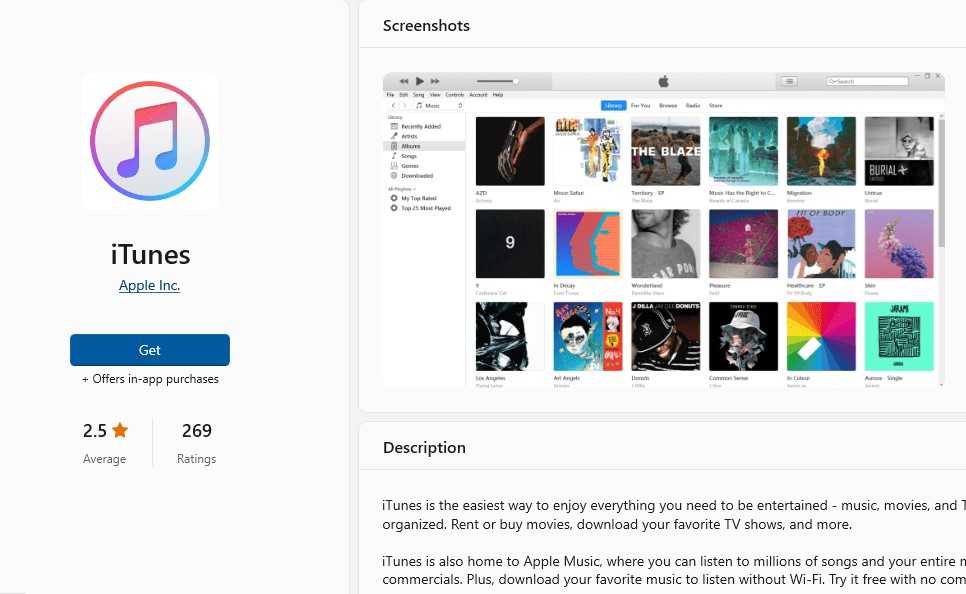
- Connect Devices: Connect your Android device to your computer and transfer the desired files (photos, music, etc.) to your computer. Once files are on your computer, connect your iPhone to the computer and open iTunes.
- Sync Data: Use iTunes to sync the transferred files to your iPhone by selecting your device, dragging the files into the iTunes interface, and clicking Sync.
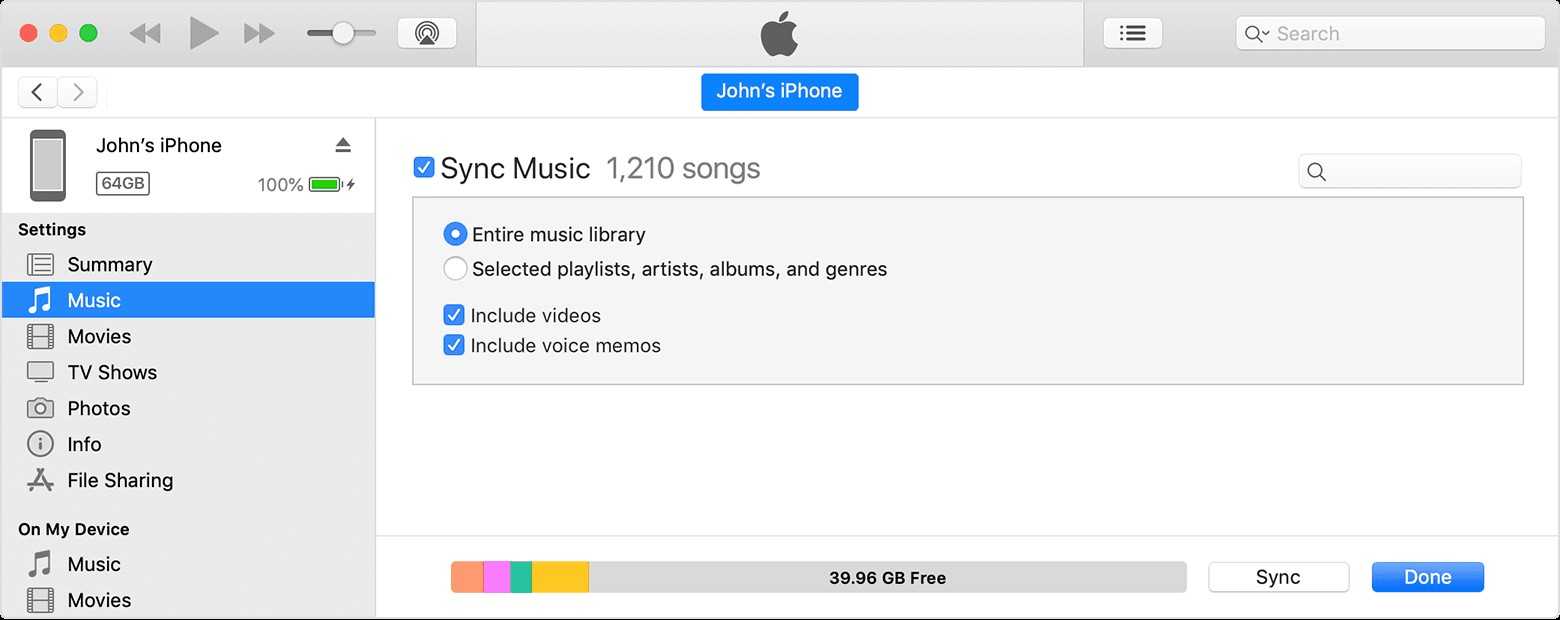
Method 5: Transferring Android Data to iPhone with Google Drive
For those who rely heavily on cloud services, using Google Drive can be an efficient way to move data from an Android device to an iPhone. This approach is handy for individuals with specific types of data, such as contacts, calendars, and photos, as it eliminates the need for physical connections. Once you've set up Google Drive on your iPhone, you can quickly access and download your files anytime.
- Upload Files to Google Drive: Install Google Drive on your Android device and sign in with your Google account. Upload the files (photos, videos, documents) you want to transfer to Google Drive.
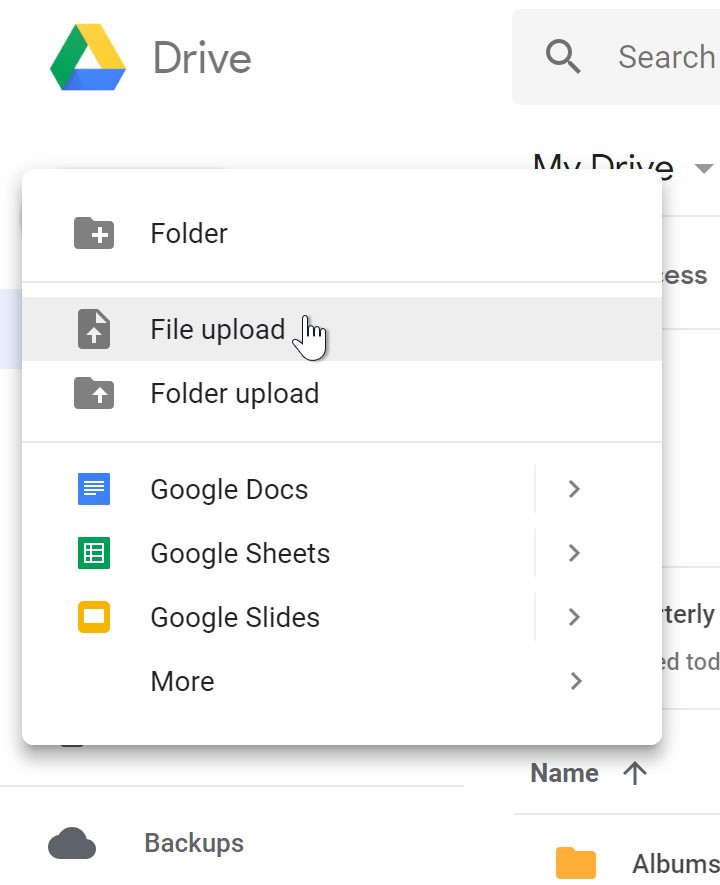
- Download from Google Drive: Download and install the Google Drive app from the App Store on your iPhone. Sign in with the same Google account, and you'll have access to the files uploaded from your Android device.
Apart from upload data to Google with Google Drive app, you can also sync everything to your Google account with Settings. Using your Google account to transfer data from Android to iPhone takes advantage of your Google account's sync capabilities to ensure that your vital data is seamlessly integrated into your iPhone's apps. Though it needs internet connection and might be time consuming, you can pull all your important information by merely signing in to your existing Google account from your iPhone. This approach provides the convenience of synchronizing your data across multiple devices.
- Sync Data to Google Account: On your Android, go to Settings > Accounts and ensure your data (contacts, calendar, etc.) is synced with your Google account.
- Login Google Account on iPhone: On your iPhone, go to Settings > Mail > Accounts > Add Account and choose Google.
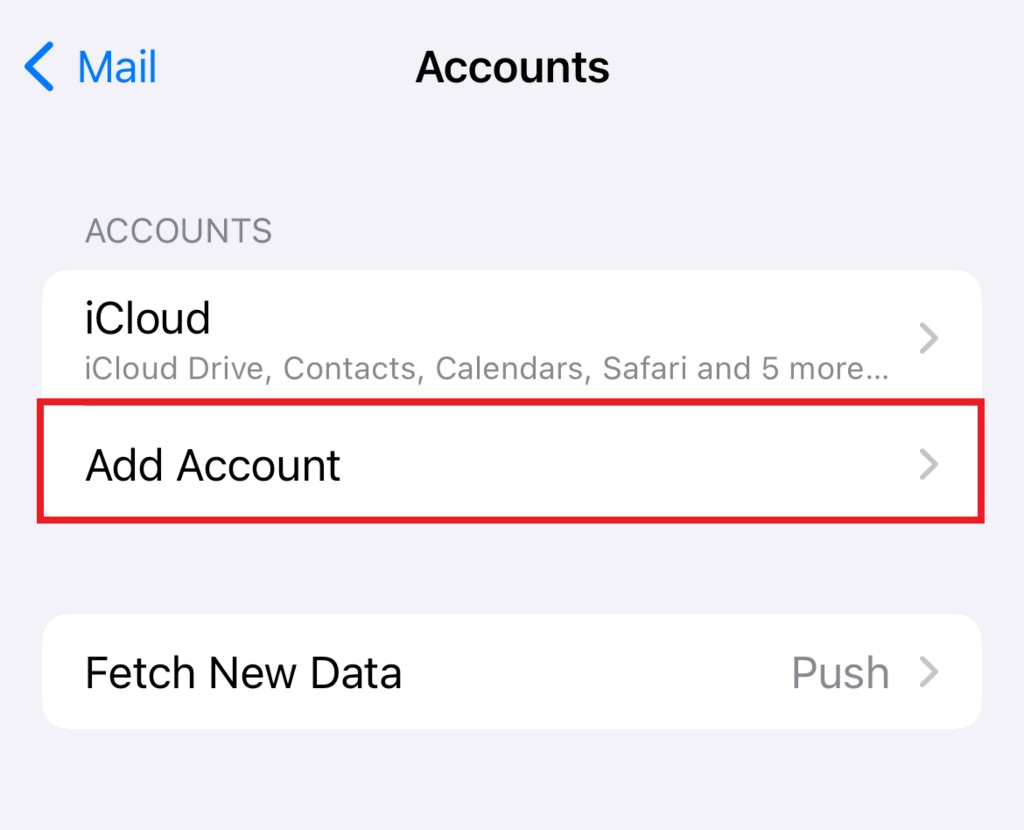
- Sync Data from Google: Sign in with your Google account and select the data you wish to sync. The selected data will now sync to your iPhone.
Method 6: Utilizing Mail to Transfer Data from Android to iPhone
For those who want to learn how to export from Android to iPhone, using email is a straightforward method that many people may overlook. This approach can be particularly beneficial for transferring a few essential documents or photos without additional apps or software. This method is simple yet effective for those who prefer to transfer data without delving into complicated setups.
- Share Files with Email: Open the app on your Android device where your files (photos, documents) are stored. Use the share feature to email the desired files to yourself.
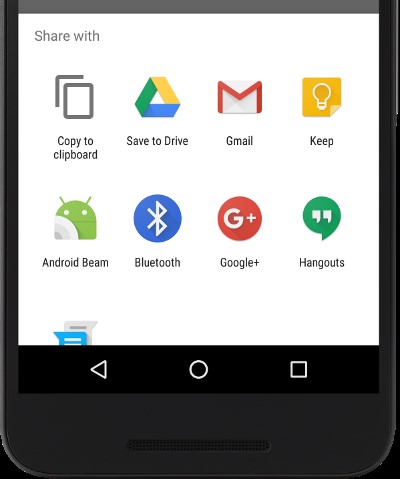
- Download from Email: On your iPhone, open your email app and access the email you sent to yourself. Download the attachments from the email to your iPhone by tapping on each file and selecting Download or Save.
Part 2: Common Concerns When Transferring Data from Android to iPhone

There are some common concerns when transferring data from an Android phone to an iPhone. Users should keep these concerns in mind when transferring data from Android to iPhone to ensure that they do not face any problems.
- Data Compromise
Users must be aware of the potential for data compromise if sensitive information is intercepted through unsecured networks or inadequately protected apps. Malicious software or hacking attempts can also pose a risk, particularly if the device is connected to unknown or unsafe Wi-Fi networks. It is crucial for users to ensure that all transfer methods are secure to mitigate the risk of unauthorized access to their personal information.
- Operation Complexity
Transferring data between an Android and an iPhone can be quite complex, making it daunting for many users. The steps involved may vary significantly depending on the specific models and operating systems, leading to confusion and potential errors. Users may spend a long time navigating the transfer process, especially if they encounter unexpected issues.
- Data Loss
Important files, contacts, and multimedia content may not successfully migrate, leading to the accidental loss of valuable information. This risk can be heightened by incomplete backups or insufficient storage on the new device. Users must be prepared for the possibility that not all data will be transferred, which can lead to frustration and inconvenience in re-establishing the lost information.
- Compatibility Issues
Incompatibility between file formats and applications can create significant hurdles during the data transfer. Certain apps or data types from Android may not have direct equivalents on iOS, rendering them unusable after the transfer. This may particularly affect users who rely on specific applications for work or personal use, creating gaps in functionality. As a result, users must research and consider alternative solutions for any critical apps that might not be compatible.
- Time Consumption
Transferring data from an Android to an iPhone can be time-consuming, which may lead to user frustration. Depending on the volume of data being transferred, the process can take considerably longer than anticipated. Users may also experience delays caused by slow transfer speeds, especially when using older devices or inadequate connections. This time investment could detract from the overall experience of setting up the new iPhone, potentially impacting user satisfaction.
Part 3: What Data Can Be Transferred from Android to iPhone?

How to transfer data from Android to iPhone? The problem can seem daunting for those who want to know how to do so, but several effective methods simplify the process. Among the most popular are MobileTrans, the Move to iOS app, iTunes, Google Drive, and using Google Account or Mail. Each method offers unique features and capabilities, allowing users to efficiently transfer different data types, such as contacts, photos, and app information.
|
Data Type |
MobileTrans |
Move to iOS |
iTunes |
Google Drive |
|
|
Contacts |
|||||
|
Photos/Videos |
|||||
|
Apps |
|||||
|
WhatsApp data |
|||||
|
Text Messages |
|||||
|
Files |
When discussing the types of data transferable with these methods, MobileTrans excels in transferring a wide range of data, including WhatsApp chat history, playlists, and more. Move to iOS focuses on essential items like contacts, messages, and photos. Meanwhile, iTunes primarily handles media and backups, while Google Drive and Google Account facilitate the transfer of photos, documents, and contacts. Mail can be used to share specific files but is not as comprehensive.
Regarding data management, MobileTrans allows users to select specific items for transfer and merge them with existing data. The Move to iOS app also facilitates the transfer while needing a factory reset on your new iPhone and overwrites existing data. Comparing all the methods above, we recommend MobileTrans as your first choice because it can handle almost all the situations you might encounter and offers various solutions to meet your needs.
Conclusion
Transferring data from an Android phone to an iPhone can be challenging but manageable with the right tools and methods. Users can ensure a smooth transition and retain valuable data during the switch by addressing common concerns and utilizing effective transfer options.








