Siempre te has preguntado cómo hago AirDrop en iPhone/iPad o Mac? Muchas personas quieren activar AirDrop cuando utilicen iPhone, iPad y Mac para compartir datos con comodidad. Pero a veces la opción para activar AirDrop puede estar oculta o no ser fácilmente visible.
En esta guía, te mostraremos paso a paso cómo activar AirDrop en tu iPhone, iPad y Mac. Con unos sencillos ajustes de configuración, tendrás AirDrop en funcionamiento para que puedas empezar a transferir archivos y archivos multimedia de forma inalámbrica rápidamente.
En este artículo encontrarás lo siguiente:
Parte 1: ¿Por Qué Activar AirDrop?
Estos son algunos usos y contextos comunes para querer activar AirDrop.
- Comparte rápidamente fotos, videos, documentos o archivos para la vida y el trabajo.
- Enviar contactos o direcciones en lugar de escribir la información de contacto de alguien o una dirección.
- Compartir sitios web y enlaces.
- Importar fotos a tu Mac o iPad.
- Presentaciones y notas radiantes.
- AirDrop sólo funciona cuando los dispositivos están a menos de 10 metros, por lo que es útil cuando estás físicamente cerca de la persona a la que quieres transferir.
Parte 2: ¿Cómo Activar AirDrop: iPhone?
AirDrop en tu iPhone facilita el intercambio fluido de varios archivos y contenidos con otros dispositivos Apple cercanos. Activarlo es pan comido con estos sencillos pasos.
- Abre la App Ajustes de tu iPhone.
- Desplázate hacia abajo y pulsa "General". Ahora pulsa "AirDrop".

-
En la pantalla de AirDrop, tienes tres opciones.
Recepción desactivada: Este ajuste desactiva AirDrop por completo, impidiendo cualquier intercambio de archivos.
Sólo Contactos: Seleccionar esta opción limita las transferencias de archivos AirDrop sólo a los contactos que aparecen en la app Contactos de tu iPhone.
Todos: Optar por este ajuste permite la visibilidad de AirDrop para cualquier dispositivo Apple cercano, independientemente de si está en tus contactos o no.

-
Pulsa "Sólo contactos" o "Todos" para activar AirDrop. Esta acción activa AirDrop según la configuración de visibilidad que hayas elegido.
Y ya está. AirDrop ya está activado y listo para usar en tu iPhone. Con esta función activada, puedes compartir sin esfuerzo un sinfín de contenidos, como fotos, enlaces web, contactos y mucho más, de forma inalámbrica con otros dispositivos Apple compatibles que estén cerca de ti.
 Nota: AirDrop funciona sin problemas cuando tanto tu dispositivo como el dispositivo receptor tienen activada la función y se encuentran a una distancia razonable el uno del otro.
Nota: AirDrop funciona sin problemas cuando tanto tu dispositivo como el dispositivo receptor tienen activada la función y se encuentran a una distancia razonable el uno del otro.
Parte 3: Cómo Activar AirDrop: iPad
Al igual que en el iPhone, es muy sencillo activar AirDrop en un iPad con iOS. A continuación te explicamos cómo activar AirDrop en el iPad.
- Abre la app Ajustes de tu iPad. Pulsa en "General". Desplázate hacia abajo y selecciona "AirDrop".

- En la pantalla de AirDrop, elige una de las siguientes opciones:
Off - Desactiva AirDrop.
Sólo Contactos - Sólo puedes transferir a/desde personas de tus Contactos.
Todos - Permite transferencias con cualquier dispositivo cercano.

- Pulsa "Sólo Contactos" o "Todos".
¡Eso es todo! AirDrop ya está activado para tu iPad. Ahora puedes utilizar AirDrop para compartir archivos, fotos, sitios web y mucho más con otros propietarios de dispositivos Apple cercanos.
Parte 4: Cómo Activar AirDrop: Mac
Activar AirDrop en un Mac con macOS también es rápido y sencillo. Así que, si te surge la pregunta de cómo activar Airdrop en Mac, sigue estos pasos de inmediato.
- Empieza por encender tu Mac y abrir la aplicación Finder.
Normalmente puedes encontrar el Finder en el Dock o haciendo clic en el escritorio y localizándolo en la barra de menú superior.
- En la sección Favoritos de la parte izquierda de la ventana, haz clic en "AirDrop".
Esta acción te dirige a la ventana de AirDrop, que muestra los dispositivos cercanos disponibles para conexiones AirDrop.

- Tras abrir AirDrop, selecciona la opción de descubrimiento que más te convenga de las opciones que aparecen en la parte inferior de la ventana.
De la lista, selecciona la opción que mejor se adapte a tus preferencias. Por ejemplo:
Sólo contactos: Esta opción restringe el uso compartido de archivos de AirDrop sólo a las personas de tus contactos.
Todos: Optar por este ajuste permite que cualquier dispositivo Apple cercano con AirDrop activado detecte y envíe archivos a tu Mac.
- Toca en "Permitir que me descubra" y selecciona "Todos" en la lista.
Esto permite que cualquier dispositivo Apple cercano te envíe archivos. Esto permite transferir archivos sin problemas entre tu Mac y cualquier otro dispositivo Apple compatible cercano.
Una vez completados estos pasos, ¡AirDrop ya está listo para usarse en tu Mac! Ahora puedes transferir archivos entre tu Mac y cualquier iPhone, iPad u otro Mac cercano con AirDrop activado.
Parte 5: ¿Quieres Transferir Sin AirDrop? ¡Vale la pena probarlo!
Acabas de aprender cómo activar AirDrop en iPhone, iPad y Mac. Aunque AirDrop ofrece una forma sencilla de compartir archivos localmente entre dispositivos Apple, tiene algunas limitaciones. Por ejemplo,
- AirDrop sólo funciona con productos Apple: no puedes utilizarlo para transferir archivos entre un iPhone y un dispositivo Android.
- Las transferencias AirDrop están limitadas a unos 30 metros de distancia. Por tanto, si necesitas transferir datos entre un iPhone y un iPad que no estén físicamente cerca el uno del otro, AirDrop no funcionará.
Afortunadamente, existe una excelente aplicación de terceros llamada MobileTrans que ofrece una sencilla solución multiplataforma para transferir casi cualquier tipo de datos entre iPhone y Android.
Wondershare MobileTrans
Transfiere datos en iPhone, iPad y Mac sin AirDrop!
- Sin perder datos. Sin fuga de datos.
- Admite varios datos, como contraseñas, fotos, videos, contactos y varias aplicaciones.
- Admite transferencias de Android a iPhone, de iPhone a Android, de Android a Android y de iPhone a iPhone.
- La mejor alternativa para cuando no puedas activar AirDrop.

 4.5/5 Excelente
4.5/5 ExcelenteTo use the MobileTrans app to transfer files between your iPhone and Android (or vice-versa) follow these easy steps:
- Instala la aplicación MobileTrans tanto en tu iPhone como en tus dispositivos Android. Abre la aplicación MobileTrans en ambos dispositivos.
- Elige el modo "Transferencia Telefónica" o cualquier opción de transferencia.
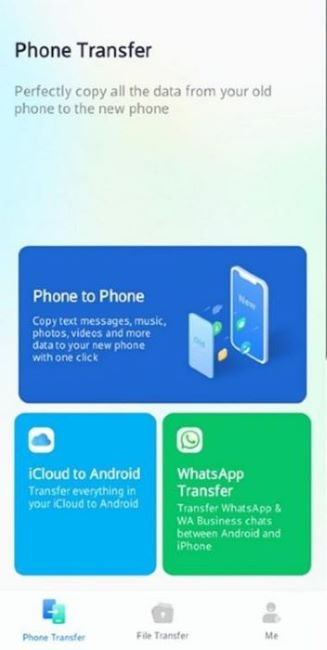
- En el dispositivo que inicia la transferencia (puede ser iPhone o Android), selecciona la opción "Escanear código QR" dentro de la aplicación MobileTrans.
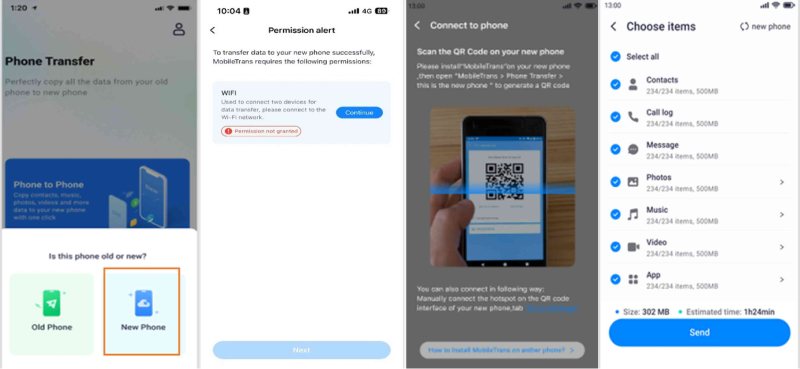
- Utiliza el dispositivo con la opción "Escanear código QR" para escanear el código QR que aparece en el otro dispositivo. Esta acción establecerá una conexión entre los dos dispositivos.
- Procede a seleccionar los tipos de archivos que quieres transferir entre los dispositivos emparejados.
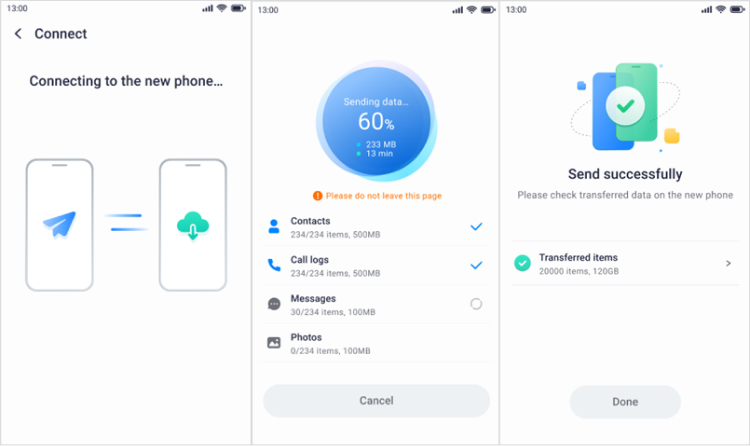
- Tras seleccionar los tipos de archivo, comienza el proceso de transferencia pulsando la opción adecuada dentro de la aplicación MobileTrans.
Aquí tienes una rápida comparación entre AirDrop y MobileTrans.
| Función | MobileTrans | AirDrop |
| Compatibilidad Multiplataforma | Permite transferir entre diferentes plataformas: de iOS a Android, de Android a iOS, de iOS a iOS, de Android a Android. | Diseñado principalmente para dispositivos Apple (iOS a iOS, macOS) |
| Plataformas Compatibles | iOS, Android | Limitado a dispositivos Apple: iOS y macOS |
| Versatilidad | Permite transferencias entre varios dispositivos y sistemas operativos sin restricciones. | Limitado a Dispositivos del ecosistema Apple. |
| Facilidad de uso | Interfaz fácil de usar, pasos sencillos para transferencias entre plataformas | Intuitivo en dispositivos Apple y macOS |
| Tipos de Transferencia |
Admite la transferencia de contactos, mensajes, fotos, videos, música y mucho más |
Enfatiza el contenido multimedia (fotos, videos, enlaces) |
| Accesibilidad | Disponible en múltiples plataformas, accesible a un mayor número de usuarios | Exclusivo para usuarios del ecosistema Apple |
Como puedes ver, MobileTrans ofrece una solución de transferencia de archivos más versátil que funciona en todas las plataformas más allá de los dispositivos Apple.
Con encriptación de grado militar y compatibilidad con muchos tipos de datos, es una excelente alternativa a AirDrop.
Conclusión
AirDrop ofrece una forma muy cómoda de compartir rápidamente archivos y contenido multimedia entre iPhones, iPads y Macs cercanos. Sin embargo, sólo hacen falta unos cuantos toques y ajustes de configuración para activar AirDrop en cualquier dispositivo Apple.
Pero para transferencias entre plataformas o para compartir archivos a grandes distancias, la aplicación MobileTrans ofrece una solución excelente. Con su sencilla interfaz y su compatibilidad con iOS, Android y transferencias desde la computadora, MobileTrans hace que compartir datos sea pan comido.
Así que activa AirDrop para en iPhone, iPad y Mac entre dispositivos Apple para transferencias locales rápidas. Y utiliza MobileTrans cuando necesites compartir archivos y datos de forma flexible e independiente de la plataforma. Con ambas herramientas a tu disposición, ¡serás un profesional en la transferencia inalámbrica de archivos importantes!

![Cómo Activar AirDrop - iPhone, iPad y Mac [2025]](https://mobiletrans.wondershare.com/images/images2023/how-to-turn-airdrop-on-iphone-ipad-mac.jpg)



