AirDrop es una de las formas más populares de compartir datos entre dispositivos Apple. Es sencillo y divertido. Muchos usuarios de Apple confían en él para transferir datos. Por lo tanto, es un inconveniente si AirDrop no funciona en Mac.
La situación puede presentarse de muchas maneras. La mayoría de las veces, enviar por AirDrop se queda atascado en la espera. Es decir, en tu iPhone puedes ver que el Mac está disponible para enviar por AirDrop. Pero cuando haces clic en él para enviar algo, sólo dice esperando, y no pasa nada.
Tu caso puede ser diferente. Pero no hay por qué sentirse decepcionado. AirDrop es una herramienta confiable, y debe haber una razón por la que está fallando.
Este artículo revela trucos sencillos para solucionar el problema. Además, descubrirás una alternativa a AirDrop que puedes utilizar para transferir todos tus archivos en unos pocos clics. Es la solución perfecta si tienes prisa y necesitas "enviar por AirDrop" algunos archivos muy rápidamente.
En este artículo encontrarás lo siguiente:
AirDrop no Funciona en Mac: Por Qué y Cómo Solucionarlo
Hay muchas razones posibles por las que AirDrop del iPhone al Mac no funciona. Del mismo modo, hay muchas formas de solucionar el problema. La forma precisa depende de la causa. Averigua cuál de estas soluciones funciona para ti:
-
El Mac no es Compatible con AirDrop: Revisa tu PC
Lo primero es lo primero; si Air Drop en Mac no funciona, revisa si el PC tiene el software. Eso si es la primera vez que utilizas AirDrop en el Mac. Para revisar si tu Mac tiene AirDrop:
- Haz clic en el Icono del buscador en el Dock.
- Elige Ir en la barra de menús.
- Si no puedes ver AirDrop en la lista, entonces el Mac no es compatible con la función.
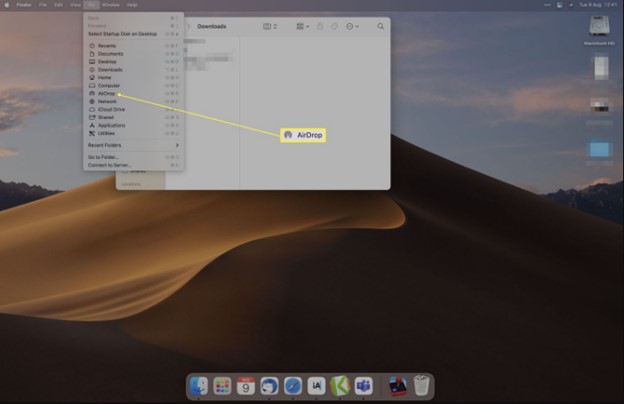
Revisar si tu Mac es compatible con AirDrop también es una buena sugerencia. Esto es especialmente cierto para aquellos que se preguntan por qué AirDrop Mac a Mac no funciona. Puede que un Mac tenga AirDrop y el otro no. AirDrop sólo es compatible con Mac OS X 10.7 o posterior.
-
Fallo de Software: Reinicia Ambos Dispositivos
Un fallo de software puede ser la razón por la que no puedes enviar por AirDrop del iPhone al Mac. Un reinicio puede eliminar cualquier aplicación en segundo plano que impida que tus dispositivos funcionen correctamente. También puede solucionar problemas de calefacción.
O incluso un problema de memoria que afecta al funcionamiento normal de tus dispositivos. Así que, reinicia tu iPhone y el Mac y a ver qué pasa.
-
Bluetooth y Wi-Fi están desactivados: actívalos en ambos dispositivos.
Muchos se han preguntado por qué AirDrop no se muestra en Mac. Bluetooth y Wi-Fi pueden estar desactivados. AirDrop se basa en estas dos tecnologías. Utiliza Bluetooth para descubrir dispositivos a los que puedes enviar datos.
El dispositivo remitente crea una ''conexión de red Wi-Fi segura entre iguales'' con el dispositivo de destino para transferir los archivos. Por tanto, revisa que has activado Bluetooth y Wi-Fi en ambos dispositivos.
- Para activar Wi-Fi en tu iPhone: Ve a Configuración, y, a continuación, toca Wi-Fi. Activa el Interruptor Wi-Fi.
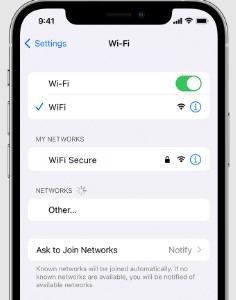
- Activa el Bluetooth en el iPhone: Ve a Configuración > Privacidad y seguridad; Seguridad, y activa Bluetooth.
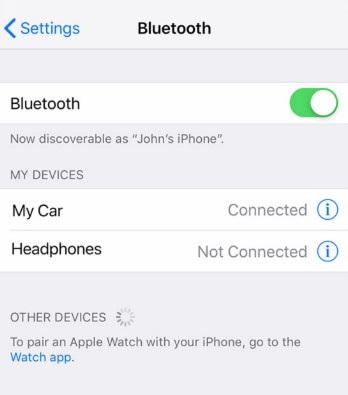
- Bluetooth En Mac: Haz clic en el Menú Apple, luego elige Configuración del Sistema. Selecciona Bluetooth en la barra lateral y, a continuación, haz clic para enciéndelo.
- Para activar Wi-Fi en Mac: Haga clic en el Menú Apple, luego elige Configuración del Sistema. Haz clic en Wi-Fi en la barra lateral y enciéndelo.
-
AirDrop está Desactivado o Mal Configurado: Revisa y Rectifica
Otra posible razón por la que AirDrop del MacBook no funciona es que no hayas activado AirDrop. O AirDrop está activo, pero no has configurado los ajustes correctamente.
Para activar AirDrop en tu dispositivo iOS, ve a Configuración, pulsa en General, y luego AirDrop. No es necesario realizar ninguna otra acción, ya que estás "enviando por Airdrop" desde el iPhone. Sigue estos pasos para activar AirDrop en tu Mac:
- Abre un Buscador y haz clic en AirDrop en la barra lateral.
- Comprueba en la parte inferior de esa ventana, donde dice: "Permitir que me descubran." Haz clic en la flecha hacia abajo y elige Sólo contactos o Todos. Eso te permite recibir archivos de AirDrop de personas de tus contactos o de todo el mundo.
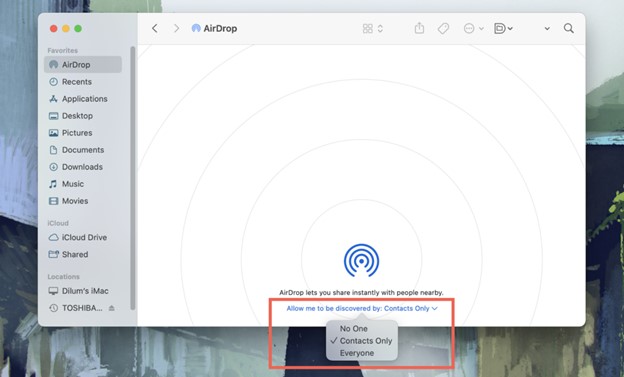
(Crédito: Cambiar a Mac)
-
Los dispositivos están fuera del alcance de Bluetooth y Wi-Fi: Asegúrate de que están cerca
Otra posible razón por la que AirDrop no funciona en tu MacBook Pro es que tu iPhone esté fuera de cobertura. AirDrop sólo funciona si los dispositivos entre los que transfieres datos están cerca.
Como se ha explicado, AirDrop se basa en Bluetooth para descubrir dispositivos cercanos. Las señales Bluetooth sólo son efectivas dentro de un rango de 30 pies o unos 9 metros. Por lo tanto, coloca los dispositivos lo más cerca posible unos de otros. Puede que esto sea lo que necesitas solucionar, sobre todo si tu MacBook no es detectable por AirDrop.
-
El Punto de Acceso Personal de tu iPhone está activado: Desactívalo
Una posible razón por la que el Mac no está recibiendo AirDrop es que el botón de tu Punto de Acceso Personal de iPhone está activado. Revisa si estás utilizando tu iPhone para ofrecer acceso a Internet a otro dispositivo. Si lo haces, desactiva el Punto de Acceso Personal primero. Ve a Configuración > Punto de Acceso Personal y, a continuación, desactiva el botón.
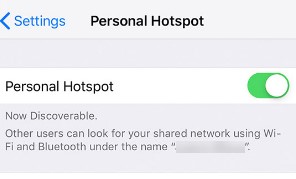
-
La configuración del cortafuegos está configurada para bloquear las conexiones: Revisa y Rectifica
La configuración del cortafuegos es una razón común para que AirDrop a Mac no funcione. El cortafuegos integrado de tu Mac impide que aplicaciones y servicios no autorizados acepten conexiones entrantes. Puede que lo hayas configurado para que bloquee todas las conexiones entrantes, y por eso no puedes enviar por AirDrop al Mac.
A continuación se indican los pasos para revisar la configuración del Cortafuegos de tu PC:
- Haz clic en el Icono de Apple en la barra de menús, a continuación, selecciona Configuración del Sistema.
- Elige Red en la barra lateral, a continuación, haz clic en Firewall a la derecha.
- Elige Opciones, y, a continuación, desmarca la casilla situada junto a la casilla Bloquear todas las conexiones entrantes .
- Activa para que Permitir automáticamente que el software integrado reciba conexiones entrantes.
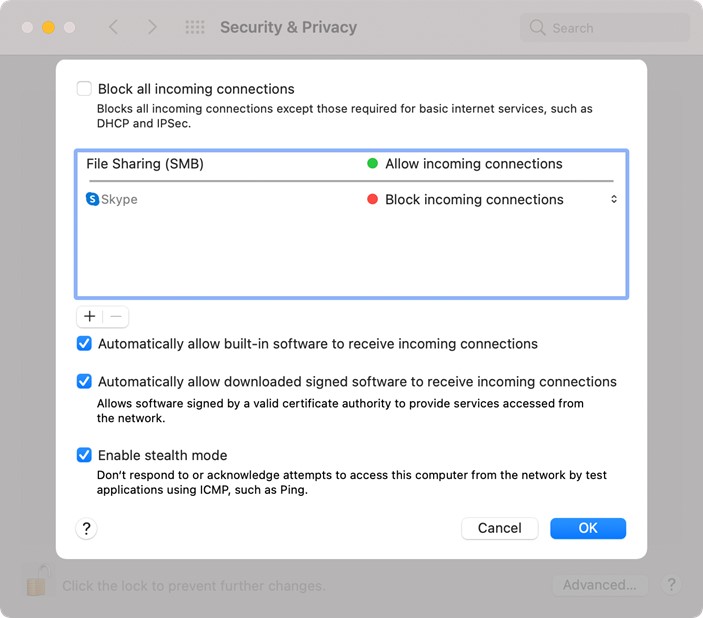
Pero si utilizas una versión anterior de macOS, sigue estos pasos:
- Haz clic en el Menú Apple, luego elige Preferencias del sistema.
- Elige Seguridad & Privacidad.
- Haz clic en Firewall, luego en bloquear .
- Introduce tu contraseña admin una vez que se solicite, a continuación, haz clic en Opciones de cortafuegos.
- Deselecciona la opción Bloquear todas las conexiones entrantes.
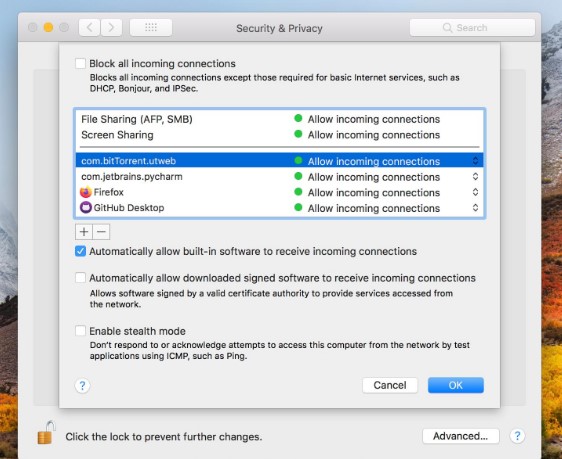
-
Software Obsoleto: Revisa si hay Actualizaciones
AirDrop entre iPhone y Mac no funciona, probablemente debido a un software obsoleto. Por lo tanto, comprueba e instala las actualizaciones de software disponibles en ambos dispositivos. Para comprobar si hay actualizaciones disponibles en tu iPhone, ve a Configuración > Generalidades > Actualización del software. Instala cualquier actualización disponible.
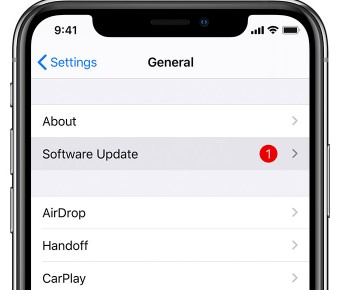
Haz clic en el enlace para ver pasos para actualizar tu Mac.
Transfiere datos del iPhone al Mac fácilmente sin AirDrop
Una de las soluciones mencionadas anteriormente solucionará el problema de "AirDrop no funciona en Mac". Pero, ¿y si tienes prisa y no tiene tiempo de probar todas esas soluciones una por una? En ese caso, puedes recurrir a una alternativa a AirDrop para compartir datos de forma rápida y sin problemas.
Esa es Wondershare MobileTrans - Transferencia Telefónica. Este programa permite transferir datos sin problemas entre un iPhone y un Mac. No importa el tamaño de tus datos. MobileTrans es rápido y eficaz. ¡Te ayudará a transferir incluso archivos grandes en cuestión de minutos!
Además, cuenta con una interfaz fácil de usar. Cualquiera puede utilizar el programa sin problemas. Y lo mejor es que puedes transferir hasta 18 tipos de datos de tu iPhone al Mac. Algunos de los cuales no son compatibles con AirDrop.
Wondershare MobileTrans
Mueve tus Datos a la Computadora Fácilmente
- Sin perder datos. Sin fuga de datos.
- Admite varios datos, como archivos, fotos, vídeos, aplicaciones, contactos, etc.
- Compatible con más de 6.000 tipos de dispositivos Android e iOS.

 4.5/5 Excelente
4.5/5 ExcelenteSigue estos sencillos pasos para mover datos de tu iPhone a Mac con MobileTrans:
- Descarga e instala el software MobileTrans en tu Mac. Después, conecta tu iPhone al Mac mediante un cable de datos USB.
- Abre MobileTrans y haz clic en la opción Transferencia telefónica en la página de inicio. A continuación, haz clic en Exportar al Computador.

- Elige los archivos que deseas exportar entre las cinco categorías de datos de la barra lateral izquierda. Haz clic en el botón Exportar.

- Mantén tu iPhone conectadoal computador. MobileTrans completará el proceso de transferencia en breve. Verás una notificación en la pantalla cuando eso ocurra.

¿Y si, en el futuro, decides volver a transferir algunos o todos los datos a tu iPhone? MobileTrans convierte el proceso en cuestión de unos pocos clics a través de su función Importar al teléfono. Consulta los pasos:
- Conecta tu iPhone al computador con un USB y abre el software MobileTrans en tu Mac.
- Haz clic en Transferencia Telefónica desde la página de inicio del software, luego elige Importar al Teléfono.

- Elige los datos a importar de las categorías que aparecen en la barra lateral izquierda. Haz clic en el botón Importar para empezar a importar los datos a tu dispositivo iOS.

- Mantén el teléfono conectado y espera un momento. MobileTrans te avisará cuando complete el proceso con éxito.

Conclusión
AirDrop es una forma fantástica de compartir archivos directamente entre tu iPhone y un Mac. Pero, a veces, puede no funcionar correctamente. Este artículo explica por qué no puedes enviar por AirDrop a Mac. También has aprendido distintas formas de solucionar el problema en función de la causa.
Esperemos que alguna de estas soluciones haya funcionado y que ahora puedas enviar por AirDrop tus archivos. Pero también puedes confiar en MobileTrans, tu mejor alternativa para enviar por AirDrop. Instala el programa en tu Mac y utilízalo para todas tus necesidades de transferencia de datos.

 4.5/5 Excelente
4.5/5 ExcelentePREGUNTAS FRECUENTES
-
¿Cómo Puedes Transferir Datos De iPhone A Mac Sin AirDrop?
iCloud Drive es una de las formas de transferir datos del iPhone al Mac sin AirDrop. Para utilizar la Unidad, sólo tienes que asegurarte de que ambos dispositivos han iniciado sesión en el mismo ID de Apple. Después, copia los archivos al servicio en la nube en un dispositivo. Espera a que se sincronice y ábrelos en el otro dispositivo.



