AirDrop utiliza Bluetooth y WiFi, creando conexiones directas para transferir sin utilizar datos ni la nube.
A veces, desactivar AirDrop es útil. Ahorra batería, protege la privacidad en línea, reduce las distracciones y evita el contenido no deseado de extraños.
Esta guía sobre cómo desactivar AirDrop en el iPhone cubre varios métodos para desactivar AirDrop a través del Centro de Control, Ajustes o Siri. Los métodos sencillos se explican ampliamente en las siguientes secciones del artículo.
En este artículo encontrarás lo siguiente:
Parte 1: Cómo Desactivar AirDrop en el iPhone
AirDrop usa Bluetooth y conexiones WiFi. Permite transferir de igual a igual fotos, videos, documentos y URLs. No necesita conexión a Internet ni almacenar datos en la nube. Es una forma cómoda de transferir archivos con productos Apple.
Sin embargo, dejar AirDrop activado todo el tiempo tiene algunas desventajas. Puede agotar la batería, ya que requiere tanto Bluetooth como WiFi, por lo que apagarlo cuando no sea necesario prolongará la batería.
Por razones de privacidad, puede que quieras desactivar AirDrop. Esto evita que desconocidos te envíen fotos u otros contenidos no deseados en espacios públicos. También puedes desactivarlo para reducir las notificaciones y las distracciones.
Afortunadamente, iOS ofrece formas rápidas de desactivar AirDrop. Puedes hacerlo desde el Centro de Control de tu iPhone, la app Ajustes o utilizando los comandos de voz de Siri. A continuación se indican los procedimientos para cada enfoque.
Método 1: Desactiva AirDrop desde el Centro de Control
- Abre el Centro de control en el iPhone. Desliza el dedo hacia abajo desde la esquina superior derecha de la pantalla (en el iPhone X o posterior) o desliza el dedo hacia arriba desde la parte inferior de la pantalla (en el iPhone 8 o anterior).
- Pulsa prolongadamente sobre los widgets de red en el Centro de Control. Esto ampliará el menú para mostrar más opciones.
- Toca el icono de AirDrop para desactivarlo. Cuando está desactivado, el icono aparece en gris.

- AirDrop está ahora desactivado y otros dispositivos ya no detectarán tu dispositivo para compartir.
- Para volver a activar AirDrop más tarde, basta con tocar de nuevo el icono en el Centro de Control.
Método 2: Desactiva AirDrop a Través de la App Ajustes
- Abre la app Ajustes en la pantalla de inicio de tu iPhone. Desplácese hacia abajo y pulse sobre General. Selecciona AirDrop.
- En la pantalla de AirDrop, selecciona "Recepción desactivada" para desactivar por completo AirDrop en tu dispositivo.

- También puedes elegir Sólo contactos para restringir el uso compartido de AirDrop a las personas de tus contactos o Todos para permitir que cualquier persona cercana comparta contigo.
- Toca en "Recepción Desactivada" para confirmar y AirDrop quedará completamente desactivado. Vuelve a abrir Configuración y cambia a Sólo contactos o Todos para volver a activarlo más tarde.
Método 3: Utiliza Siri para Desactivar AirDrop
- Activa Siri diciendo "Oye Siri" o manteniendo pulsado el botón lateral o el botón de inicio de tu iPhone.
- Di "Desactivar AirDrop".

- Siri responderá e inmediatamente desactivará AirDrop en tu dispositivo.
- Para volver a activar AirDrop, simplemente dile a Siri "Activar AirDrop".
Con Siri puedes activar o desactivar AirDrop con tu voz.
Con unos pocos toques o preguntando a Siri, puedes controlar fácilmente si AirDrop está activado o desactivado en tu iPhone. Desactivarlo en el iPhone periódicamente puede ahorrar batería e incluso evitar transferencias de archivos desde dispositivos cercanos por accidente.
Parte 2: 8 Consejos para Usar AirDrop con Eficacia en el iPhone
Aquí tienes algunos consejos para utilizar AirDrop de forma más eficaz cuando lo tengas activado.
- Mantén los Dispositivos Cerca - AirDrop tiene un alcance máximo de unos 9 metros, por lo que necesitas estar cerca del dispositivo con el que quieres compartir para que funcione correctamente.
- Activar Bluetooth y WiFi - AirDrop requiere que las radios Bluetooth y WiFi estén encendidas para crear la red inalámbrica entre iguales. Asegúrate de que están activados tanto en los dispositivos emisores como en los receptores.
- Seleccionar Sólo Contactos - Establece AirDrop en Sólo contactos para evitar comparticiones no deseadas desde dispositivos de extraños. Esto limita las transferencias sólo a tus contactos.
- Acepta rápidamente cuando se te pida - Cuando recibas archivos a través de AirDrop, acepta la transferencia inmediatamente antes de que se agote el tiempo de la oferta. Tardar demasiado puede hacer que falle.
- Enviar un archivo cada hora - Intentar enviar demasiados archivos simultáneamente puede sobrecargar AirDrop. Para transferencias grandes, envía cada archivo individualmente.
- Permanece inmóvil mientras compartes - Moverse fuera del alcance de Bluetooth o WiFi durante una transferencia aumenta las posibilidades de fallo. Quédate quieto hasta que se complete la transferencia.
- Carga primero la batería - AirDrop consume mucha energía. Tener al menos el 50% de la batería cargada antes de compartir archivos evitará que se apague.
- Activar el Modo Avión - Poner tu dispositivo en modo Avión fuerza AirDrop. Utiliza su red WiFi offline en lugar de datos móviles para compartir. Esto puede aumentar la velocidad de transferencia.
Seguir estos consejos te ayudará a evitar algunos errores comunes de AirDrop y a mejorar las tasas de éxito al compartir. Sólo asegúrate de volver a desactivarlo a través del Centro de Control cuando termines para maximizar la duración de la batería y la privacidad.
Parte 3: Transferencias de Archivos Más Rápidas y Confiables - MobileTrans App
Aunque AirDrop ofrece una forma sencilla de compartir archivos entre dispositivos Apple, tiene algunas limitaciones importantes.
- Velocidades de transferencia lentas, especialmente para archivos grandes como fotos y videos.
- Sólo funciona entre productos Apple como iPhone, iPad y Mac.
- Se requiere una configuración Bluetooth y WiFi complicada entre dispositivos.
- Las transferencias pueden fallar con frecuencia debido a interferencias o por salirse del alcance.
- Carece de herramientas para copias de seguridad, transferencias selectivas, encriptación, etc.
Una gran aplicación alternativa que recomendamos encarecidamente para compartir archivos entre dispositivos es la aplicación MobileTrans de Wondershare.
¿Cómo Funciona MobileTrans App Excel AirDrop?
- Velocidades de transferencia mucho más rápidas
La aplicación MobileTrans ha optimizado los algoritmos de compresión y transferencia de datos. Permite compartir archivos increíblemente rápido.
Además, puedes transferir varias fotos, álbumes enteros e incluso vídeos 4K de gran tamaño en cuestión de segundos. AirDrop tardará minutos en transferir la misma cantidad de datos.
- Compatibilidad Multiplataforma
MobileTrans no se limita sólo a los productos Apple. Puede transferir archivos sin problemas entre iPhones, iPads, teléfonos inteligentes Android y tabletas. AirDrop sólo funciona entre dispositivos Apple como iPhones, iPad y Macs. Con MobileTrans, tienes total flexibilidad multiplataforma.
- Emparejamiento intuitivo de dispositivos
Establecer una conexión peer-to-peer entre dispositivos es rápido e intuitivo con MobileTrans. Sólo tienes que escanear un código QR que aparece en la pantalla de cada dispositivo para emparejarlos al instante.
AirDrop requiere que toquetees los ajustes de Bluetooth y WiFi para que los dispositivos se conecten, lo que es más engorroso. MobileTrans facilita el emparejamiento de dispositivos.
- Verificación Confiable de Archivos
MobileTrans dispone de verificación exhaustiva de archivos. Comprueba durante y después de las transferencias para garantizar que no se pierden ni se corrompen datos. Esto evita transferencias fallidas o incompletas.
La naturaleza de AirDrop como servicio ad hoc significa que las comprobaciones de confiabilidad no son tan sólidas. Es más probable que las transferencias con AirDrop sean un fracaso. MobileTrans te da la tranquilidad de que los archivos enviados se reciben perfectamente.
En general, la aplicación MobileTrans es una solución versátil de transferencia inalámbrica de datos, mientras que AirDrop sólo permite compartir archivos de punto a punto.
Cómo Utilizar la Aplicación MobileTrans para Transferir Archivos Inalámbricamente
¿Listo para probar MobileTrans para compartir archivos sin cables? Aquí tienes una guía rápida paso a paso.
Wondershare MobileTrans
Transferir datos en iPhone sin AirDrop!
- Sin perder datos. Sin fuga de datos.
- Admite varios datos, como contraseñas, fotos, videos, contactos y varias aplicaciones.
- Admite transferencias de Android a iPhone, de iPhone a Android, de Android a Android y de iPhone a iPhone.

 4.5/5 Excelente
4.5/5 Excelente- Descarga e instala la aplicación MobileTrans en ambos dispositivos. Confirma qué dispositivo es "Nuevo" y cuál es "Viejo".
- Selecciona el Modo Transferencia Telefónica.
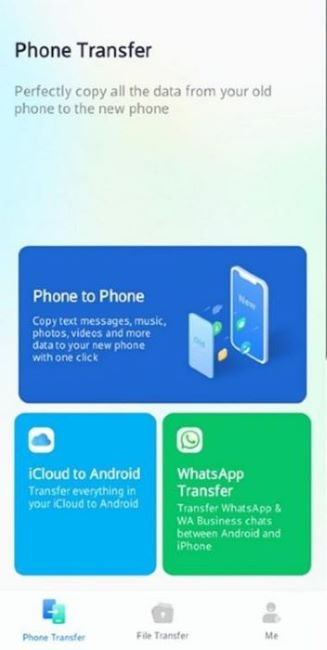
- Pulsa el botón "Nuevo teléfono" de tu nuevo dispositivo y autoriza a la aplicación MobileTrans a escanear el código QR que aparece en él con tu antiguo teléfono. Esta acción establece una conexión entre ambos smartphones.
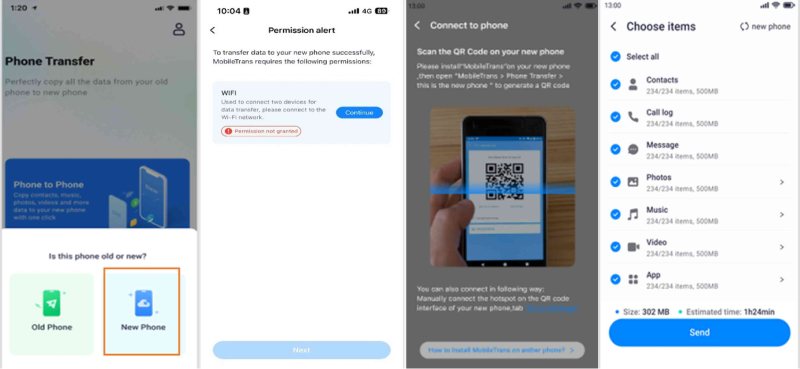
- Elige los datos que deseas transferir a tu antiguo teléfono. Si la conexión no es automática, puedes conectarte manualmente accediendo a la configuración del punto de acceso o Wi-Fi en la interfaz del código QR.
- Por último, pulsa el botón "Enviar" para iniciar la transferencia de datos. Una vez finalizado el proceso, aparecerá un mensaje de confirmación en tu pantalla.
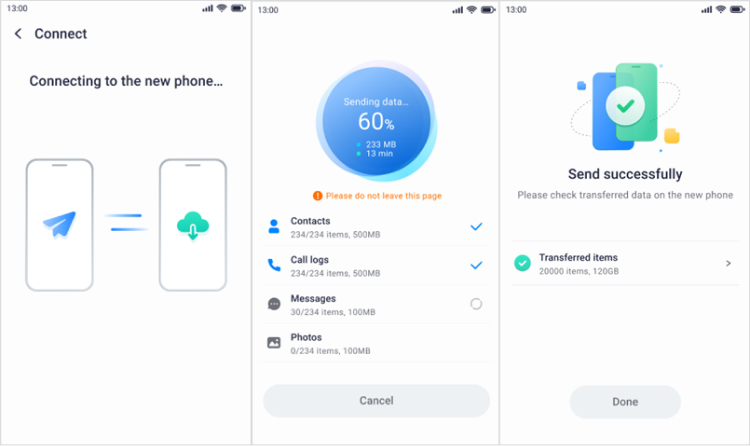
¡Y eso es todo! Con unos pocos toques, puedes completar transferencias inalámbricas entre cualquier combinación de dispositivos con MobileTrans. No hay ajustes complicados con los que complicarse.
Conclusión
Aunque AirDrop ofrece una forma sencilla de compartir archivos entre productos Apple, recuerda desactivar AirDrop para ahorrar batería o aumentar la privacidad en público.
Si no tienes claro cómo desactivar AirDrop en el iPhone cuando no lo necesitas, intenta utilizar el Centro de Control, los Ajustes o los comandos de Siri. Seguir las mejores prácticas ayuda. Mejora el rendimiento de AirDrop en cuanto a alcance, duración de la batería y uso compartido selectivo.
Sin embargo, para transferencias de archivos entre plataformas realmente rápidas y sin problemas entre cualquier combinación de iPhones, iPads, dispositivos Android y computadoras, la aplicación MobileTrans es una mejor opción.





