Bienvenidos, aficionados a la tecnología, a vuestra guía única para sacar el máximo partido al iPadOS 17! Nuestro manual actualizado es tu mapa a través de las nuevas y emocionantes habilidades de iPadOS 17 y de los problemas ocasionales. Tenemos soluciones para los Problemas con iPadOS 17 y consejos para aprovechar al máximo sus funciones. Emprendamos un viaje de habilidades digitales y fácil desplazamiento de datos. ¿Preparado para potenciar el uso del iPad? ¡Es hora de empezar a explorar!
En este artículo encontrarás lo siguiente:
Visión General de iPadOS 17
El nuevo iPadOS 17 cambia la forma en que utilizas tu tableta de forma genial. Tanto su aspecto más agradable como sus opciones más potentes dan una nueva visión de tu vida digital. Aun así, no olvides algunos problemas del iPadOS 17. Nuestra guía profundiza y te ayuda a utilizar fácilmente y sacar el máximo partido a iPadOS 17.
Errores y Correcciones de iPadOS 17
Error 1: El iPad no se Actualiza a iPadOS 17
Hay 3 formas de manejar esto. Pruébalos y mira qué te funciona.
Solución 1: Forzar la Salida y Bloqueo & Desbloquear el iPad
Para empezar, pongamos el iPad en pausa un momento. Cierra los programas que se estén ejecutando en segundo plano, bloquea la pantalla y vuelve a desbloquearla. Un reinicio rápido como éste suele solucionar pequeños problemas.
Soluciona 2: Revisa tu Conexión a Internet
Ahora, vamos a hablar de cómo conectarse a Internet. Puedes reiniciar tu conexión apagándola y volviéndola a encender. ¿Te sientes valiente? Prueba a poner el dispositivo en modo avión un momento antes de volver a encenderlo. Además, si Airdrop o Bluetooth están causando problemas, desactívalos durante un tiempo.
Solución 3: Revisa el Nivel de Batería
No querrás que tu iPad te dé problemas al intentar actualizar. Asegúrate de que tienes al menos un 60% de energía de la batería restante. Si no, conéctalo a un cargador: lo mejor es realizar dos tareas a la vez.
Error 2: El iPad no se Carga
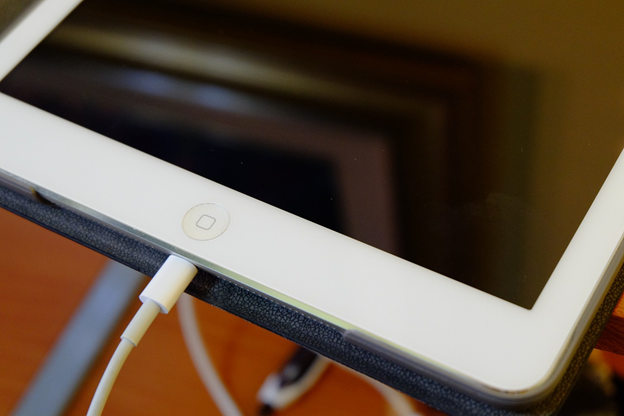
Solución 1: Forzar el Reinicio
No subestimes un simple reinicio. A veces basta con pulsar y soltar rápidamente los botones de volumen antes de mantener firmemente pulsado el botón lateral hasta que aparezca el logo de Apple. Este reinicio forzado puede hacer que tu carga vuelva a funcionar. Veamos si lo que se necesitas es un nuevo comienzo.
Solución 2: Restablecer Ajustes
Si no estás seguro de cuál es la causa de los problemas de carga, ¡reinicia! Ve a Ajustes, luego a General, Transferir o Restablecer iPad y selecciona "Restablecer Todos los Ajustes." Esto no afectará a tus archivos, pero puede resolver problemas de carga al reiniciar la configuración.
Error 3: Problemas de Wifi
- Opción 1: Asegúrate de que el router Wi-Fi está encendido: Ve a Ajustes> Wi-Fi, y confirma que la Wi-Fi está activada. Toca el nombre de tu red para conectarte.
- Opción 2: Examina tu sistema inalámbrico en busca de problemas: Si tu dispositivo iOS 17 encuentra un problema con tu conexión Wi-Fi, puede que veas el Wi-Fi conectado bajo el nombre del sistema remoto al que estás asociado.
Solución: Restablecer Ajustes de Red iOS 17
- Ve a Ajustes.
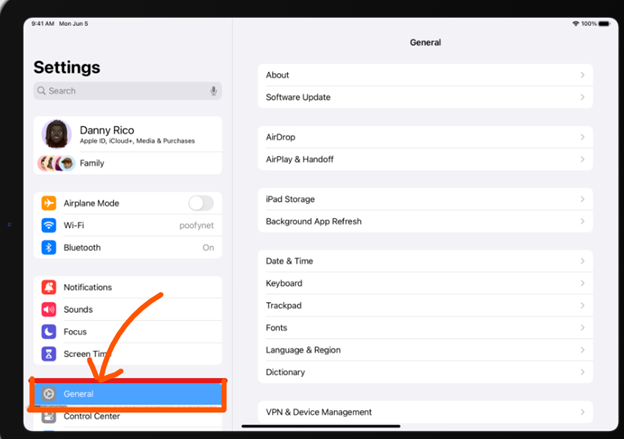
- Selecciona General
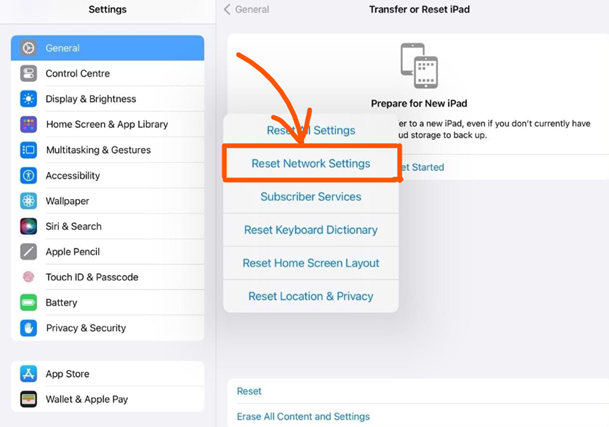
- Haz clic en Restablecer
Aquí encontrarás la opción de restablecer sólo la configuración de red. Pulsa en Restablecer configuración de red para borrar todas las redes Wi-Fi existentes y la información de datos móviles y restablecer la configuración de red.
Error 4: Problemas con el Modo de Suspensión
Solución: Actualización de Software.

- Ve a los Ajustes de tu iPad
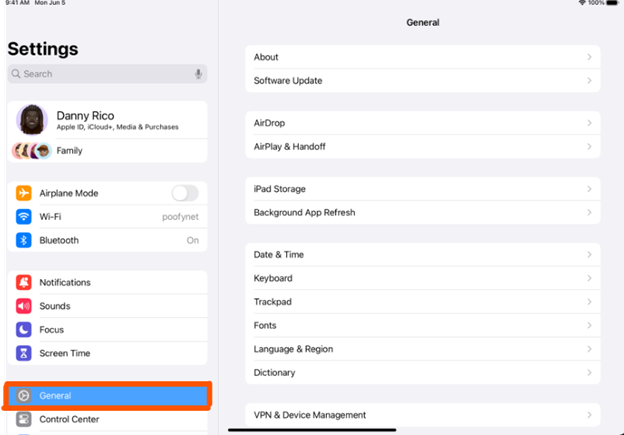
- Selecciona General y actualizar.

Verifica si tu iPad tiene la versión más reciente de iPadOS, que actualmente es la 17.1. Pulsa el botón "Actualizar Ahora" si hay una actualización disponible. Esto instalará el software más reciente para que puedas aprovechar funciones útiles como el Modo Reposo, que te ayudará a descansar fácilmente.
Error 5: El texto Predictivo no Funciona
Solución: solucionar la opción de texto predictivo

- Ve a Ajustes del Dispositivo
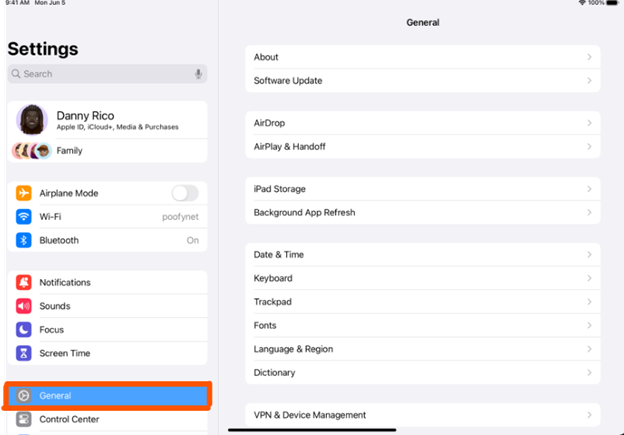
- Elige General

- Elige Teclado. Desactiva brevemente la opción de texto predictivo antes de volver a activarla. Ahora el teclado debería volver a predecir palabras sin problemas.

Error 6: No se Muestra el Fondo de Pantalla
¿Tienes problemas con la pantalla de inicio o los fondos de pantalla animados? No te frustres: puede que haya una solución sencilla. He aquí cómo solucionarlo. En primer lugar, asegúrate de actualizar tu iPad a la versión más reciente de iPadOS 17 disponible. Si esto no funciona, prueba a reiniciar el dispositivo. Un reinicio a menudo resuelve fallos que hacen que las aplicaciones funcionen mal.
Error 7: Safari se ha Vuelto Demasiado Lento
Solución: Borra la caché y el historial de Safari.
- Ve a Ajustes


- Selecciona Safari

- Borrar historial y datos para eliminar la información almacenada.
Si esto no ayuda, reinicia tu dispositivo. Esto no borrará los datos almacenados en tu iPad. También puedes:
- Mantén pulsado el botón Dormir/Despertar
- Pulsa y mantén pulsado el botón Inicio
- Mantén pulsados ambos botones hasta que la pantalla se apague y vuelva a encenderse con el logotipo de Apple.
Error 8: La pantalla no responde
¿La pantalla no vibra con tu tacto? Volvamos a darle vida.
Solución 1: Eliminar aplicaciones congeladas

Si una aplicación de la pantalla de inicio de tu iPhone no funciona correctamente, mantén pulsado el icono de la aplicación. A continuación, selecciona "Editar Pantalla de Inicio" y toca el icono Eliminar para eliminar esa aplicación problemática de tu dispositivo. Este sencillo proceso elimina programas no deseados para que tu teléfono con iOS 17 funcione sin problemas.
Solución 2: Forzar Reinicio
Pulsa y suelta rápidamente el botón Subir volumen > Pulsa y suelta rápidamente el botón Bajar volumen > Mantén pulsado el botón Lateral (aka encendido) hasta que veas el logotipo de Apple.
Error 9: Desaparición de Datos de Pago
Solución: Añadir Tarjeta y Cambiar Tipo de Pago.

- Ve a Ajustes

- Elige Wallet & Apple Pay

- Selecciona Añadir tarjeta y elige el tipo de pago
Sigue las instrucciones que aparecen en pantalla para volver a añadir tus datos a su cuenta. Ahora ya puedes volver a comprar.
Error 10: Se ha Cambiado el Tono Predeterminado del Temporizador
Solución: Cambia el Tono de tu Temporizador
- Abre la App de Reloj

- Selecciona la opción Temporizadores

- Elige "Cuando termine el temporizador".

Selecciona tu nuevo sonido en el menú. ¡Que te aproveche!
Error 11: El Widget no Funciona Completamente
Intenta actualizar a la última versión de iPadOS primero. Si el problema persiste, elimina los widgets y vuelve a añadirlos. Para mayor seguridad, reinicia tu dispositivo. Con unos sencillos pasos, los widgets pueden tener un nuevo comienzo.
8 Consejos para Evitar los Errores de iPadOS 17
Algunos sabios consejos pueden ayudarte a mantener alejados a los molestos bichos y asegurarte de que tu iPad sigue funcionando sin problemas. Aunque los pequeños fallos son normales, echa un vistazo a estas sugerencias para disminuir las molestias y optimizar el rendimiento.
1. Actualizar a la Última Versión
Asegurate de que tu iPadOS 17 tiene la forma más reciente es esencial para una experiencia fácil y sin problemas. Apple publica constantemente correcciones para solucionar problemas reconocidos, mejorar la funcionalidad e introducir nuevas funciones. Examinar las actualizaciones,

- Ve a la Configuración de tu iPad
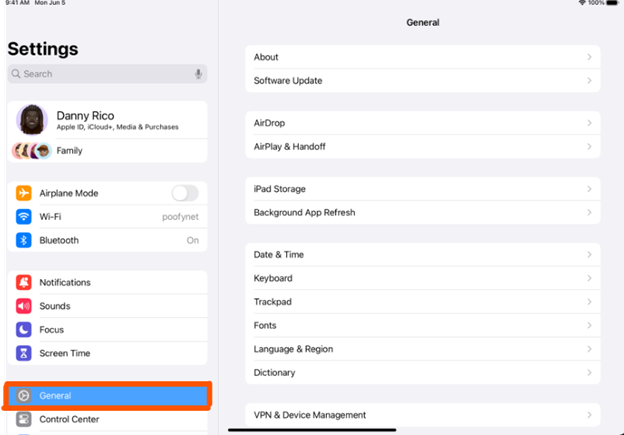
- Elige Generalidades

- Seleccionar Actualización del software.
Si hay una solución disponible, sigue las instrucciones que aparecen en pantalla para obtenerla e introducirla. Mantener tu iPadOS actualizado no sólo te da la características más recientes sino también resguardas frente a posibles fallos que puedan haberse resuelto en versiones más recientes.
2. Reinicia Regularmente Tu Dispositivo
Dar un reinicio a tu iPad puede ser un descanso refrescante para él. Esta sencilla acción es eficaz para prevenir o resolver problemas menores y mantener el rendimiento al máximo. Tanto si surgen pequeños problemas como si quieres un funcionamiento óptimo, reiniciar suele ayudar.
Para reiniciar, mantén pulsado el botón de encendido hasta que un control deslizante indique "desliza para apagar." Desliza el dedo para apagar, espera brevemente y, a continuación, mantén pulsado el botón de encendido una vez más hasta que aparezca el logo de Apple. Este reinicio rápido ayuda a que funcione sin problemas.
3. Administrar eficazmente el almacenamiento
Mantén tu iPad despejado para tener un iPad alegre. Gestionar el espacio de almacenamiento de tu dispositivo es importante para evitar problemas de rendimiento y posibles incidencias.
- Ve a Ajustes, pulsa General
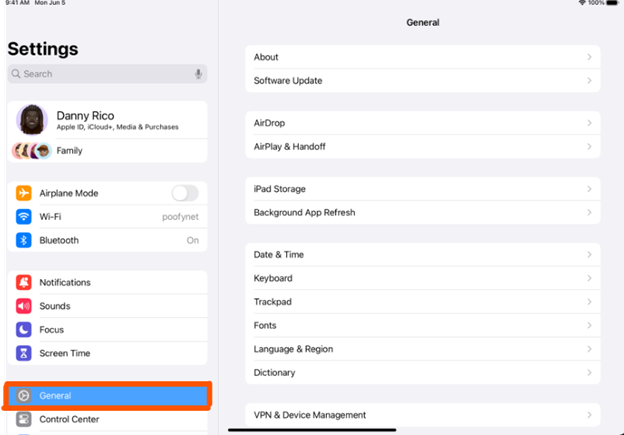

- Selecciona Almacenamiento en iPad
Este desglose muestra el uso que haces del almacenamiento y qué aplicaciones o archivos ocupan más espacio.

Si es necesario, desinstala las aplicaciones que no utilices, las fotos antiguas o los vídeos.
Liberar espacio no sólo evita problemas, sino que también da un respiro a tu iPad.
4. Resistencia y Conectividad Wi-Fi
Disponer de una conexión Wi-Fi confiable es importante para utilizar el iPad sin problemas. Los problemas de conexión pueden causar fallos o lentitud. En primer lugar, asegúrate de que la señal Wi-Fi es fuerte. Entonces,

- Ve a Ajustes
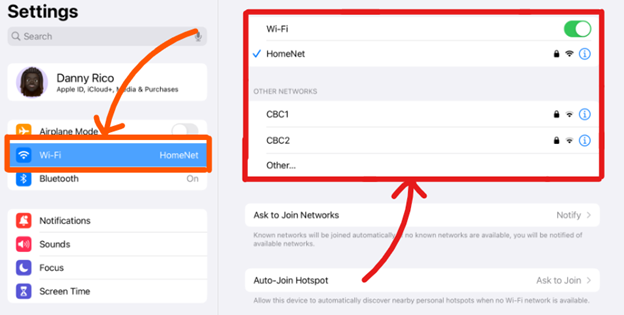
- Selecciona Wi-Fi y comprueba una conexión de red estable.
¿Sigues teniendo dificultades? Prueba a reiniciar el router o ponte en contacto con la compañía de internet para que te ayude. Una Wi-Fi potente es crucial para evitar interrupciones y posibles problemas durante el uso del iPad.
5. Prácticas de Copia de Seguridad y Restauración
Estar preparado antes de hacer cambios importantes mantiene sus datos seguros. La información importante de tu iPad merece protección. Una actualización podría causar problemas y borrar lo que tienes. Hacer una copia de todo es aconsejable para evitar perder archivos valiosos.

- Para guardar una copia extra, abre Ajustes
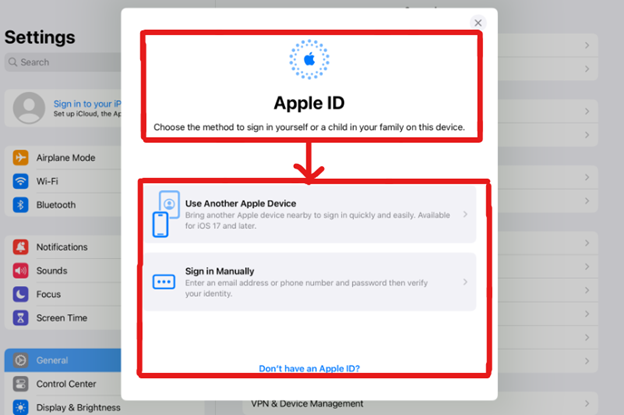
- Introduce tu id de apple
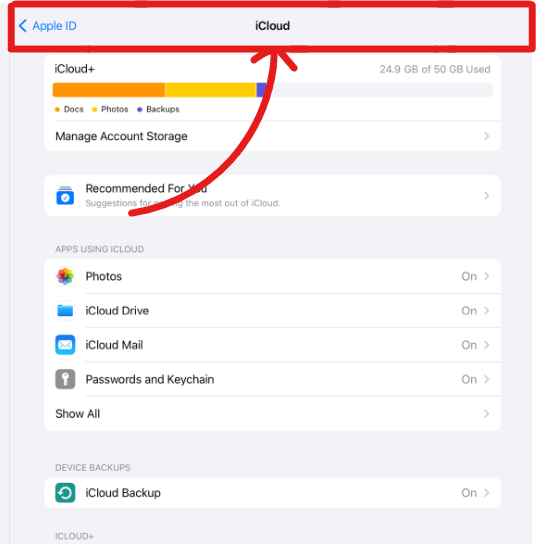
- A partir de ahí, elige iCloud
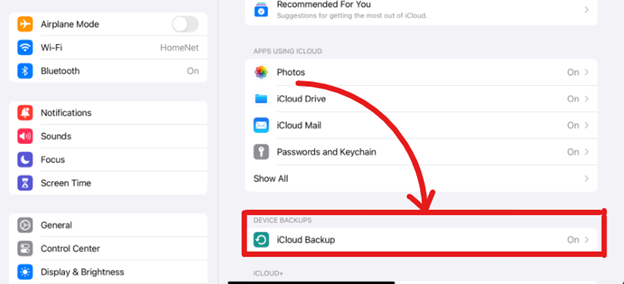
- Selecciona Copia de Seguridad de iCloud
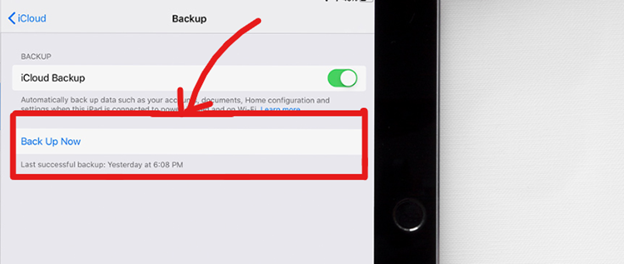
- Toca en "Copiar Ahora" para empezar a guardar todo a buen resguardo.
Otro método es usar tu computador en lugar de iCloud. Conectar tu iPad permite a iTunes o Finder duplicar todas tus aplicaciones, fotos y ajustes. Si algo va mal durante una actualización, la recuperación de la copia de seguridad te devuelve lo que tenías antes con sólo unos toques. Planificar con antelación significa que sus datos estarán seguros pase lo que pase.
6. Precaución con las Versiones Beta
Las Versiones Beta proporcionan acceso anticipado a nuevas funciones, pero también pueden acarrear problemas inesperados. Utiliza el software beta con cuidado, especialmente si tu iPad es esencial. Si explorar las betas te causó algún problema, piensa en volver a las versiones estables.
- Ve a Ajustes

- Selecciona General.
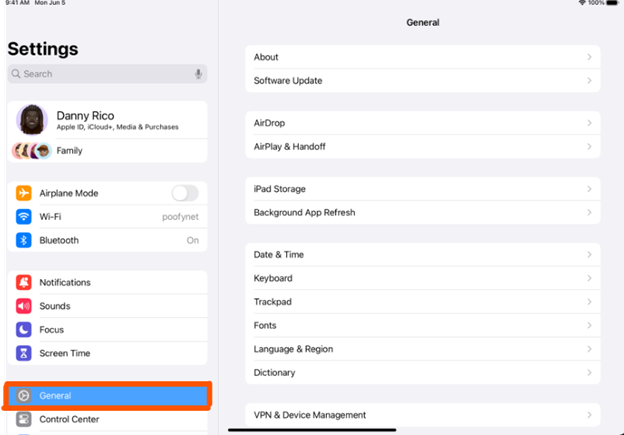
- Haz clic en Perfiles, entonces Eliminar perfil (perfil beta).
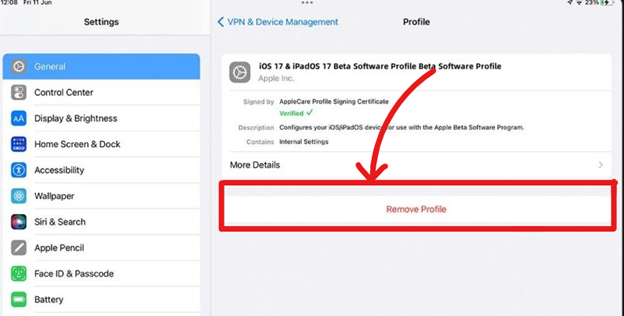
Después de eso, tu iPad empezará a recibir las últimas actualizaciones públicas. Es menos probable que estas versiones periódicas contengan errores de prueba.
7. Ajustar la Configuración de los Accesorios Externos
Conectar los accesorios y utilizarlos correctamente puede mejorar mucho el uso del iPad. Pero es importante asegurarse de que todo funciona correctamente. Cuando conectes unidades USB, ratones u otros extras, fíjate en la configuración de permisos en Configuración.
Asegúrate de que permiten lo que quieres. Utiliza también cables y conectores que hagan juego. Dedicar un segundo a establecer derechos adicionales puede evitar fallos. Ayuda a que tu iPad funcione sin problemas.
8. Monitoriza el Consumo de Batería de la App
Presta atención a la cantidad de batería que consumen las distintas aplicaciones para encontrar y solucionar las que consumen demasiada energía.

- Ve a Ajustes
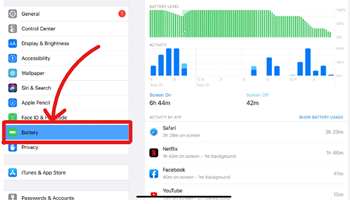
- Selecciona Batería
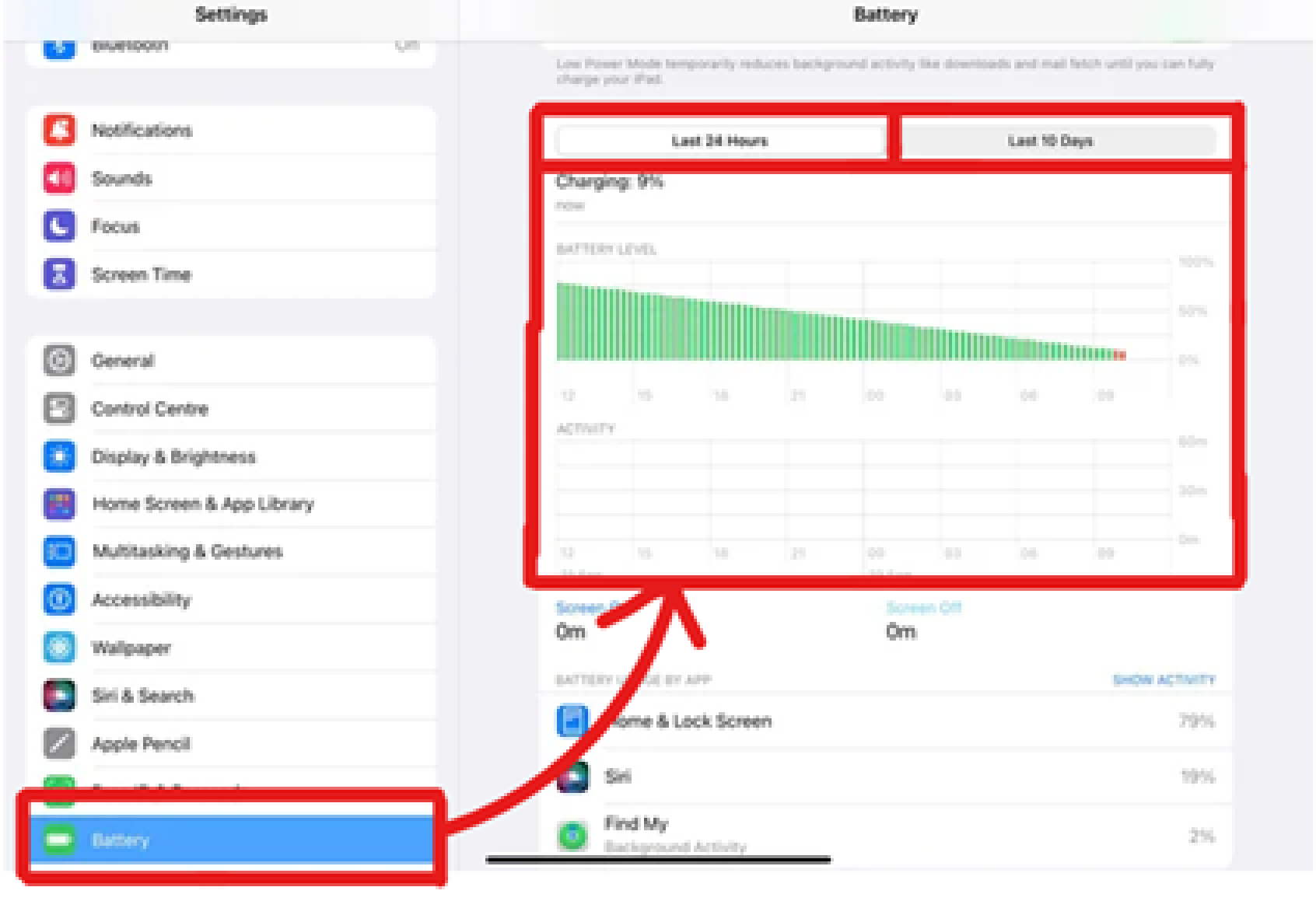
- Revisa el uso de la batería.
Esto muestra qué aplicaciones consumen más batería.
Si ves que una aplicación consume más de lo que debería, plantéate cambiar su configuración o utilizarla menos. Ser consciente de la cantidad de batería que consumen las aplicaciones ayuda a que la batería de tu iPad dure más y puede detener los errores de aplicaciones mal hechas.
Seguir unos sencillos pasos en el uso diario del iPad ayuda a adoptar una postura proactiva frente a posibles problemas en iPadOS 17. Un mantenimiento regular mediante actualizaciones planificadas y un funcionamiento prudente se prestan a una experiencia iPad fluida y placentera.
Mantenimiento meditado como instalar actualizaciones de iPadOS 17 un manejo rápido y juicioso del dispositivo ayudan mucho a evitar que surjan fallos. Este régimen equilibrado mantiene un funcionamiento impecable a la vez que te permite sacar el máximo partido a tu iPad.
Gestiona el almacenamiento de iPadOS con MobileTrans
Ahora que hemos cubierto los detalles de iPadOS 17 y sus características. Uno de los consejos antes de actualizar a iPadOS 17 es liberar el almacenamiento de tu iPad. Un almacenamiento sin clústeres evita problemas de rendimiento y posibles incidencias. Pero, ¿qué hacer si no quieres desinstalar tus aplicaciones necesarias y tus preciados mensajes cuando limpies el iPad? En realidad, es difícil decidir cuál borrar.
Pero no te preocupes. Tus datos importantes estarán sanos y salvos con MobileTrans. MobileTrans es un gestor de datos multiplataforma. Puede transferir varios tipos de datos de iPad a iPhone o incluso de iPad a Android.
Wondershare MobileTrans
¡Transfiere datos a/desde iPad fácilmente!
- Sin perder datos. Sin fuga de datos.
- Admite varios datos, como contraseñas, fotos, videos, contactos y varias aplicaciones.
- Admite transferencias de Android a iPhone, de iPhone a Android, de Android a Android y de iPhone a iPhone.
- La mejor opción para gestionar el almacenamiento de tu iPad.

 4.5/5 Excelente
4.5/5 ExcelenteCómo Transferir de iPad a Android para Evitar los Errores de iPadOS 17
Antes de empezar, descarga MobileTrans y sigue estos pasos:
1. Paso 1: Abre MobileTrans y selecciona Transferencia Telefónica.

2. Paso 2: Conecta tus dispositivos y selecciona los datos a transferir.

Conecta tu Android (destino) y tu iPad (origen) a un PC mediante cables. Selecciona los archivos que necesitas transferir y haz clic en "Iniciar" para iniciar el proceso.
3. Paso 3: Transferir y Completar

Espera unos minutos para completar la transferencia. A continuación, puedes revisar tus datos en el Android. Si quieres "Restaurar" para recuperar nuestros datos.
Conclusión
Ahora tienes una guía completa para manejar fácilmente las peculiaridades de iPadOS 17. Ten en cuenta que una experiencia fluida está cerca: sólo tienes que actualizar regularmente, reiniciar de vez en cuando y gestionar el almacenamiento con cuidado. Aunque liberar almacenamiento en el iPad es difícil, MobileTrans puede gestionar sin esfuerzo el exceso de datos en tu iPad. Así que tómatelo con calma y MobileTrans hará el trabajo duro por ti.



