Apple permite a todos los usuarios de iOS imprimir fotos desde iCloud y otros dispositivos Apple, lo cual es una función increíble.
Como todos sabemos, el iPhone tiene la mejor calidad de cámara, y ¿a quién no le gustaría tener Polaroids de esa calidad para guardar sus recuerdos más preciados? Pero sólo hacen falta unos sencillos pasos.
Si quieres saber cómo imprimir tus fotos desde iCloud, iPhone o Mac, en esta guía encontrarás toda la información que necesitas.
En este artículo
Parte 1: ¿Imprimir fotos desde iCloud?
Si quieres imprimir imágenes de las que se ha hecho una copia de seguridad en iCloud, debes asegurarte de que tienes la cuenta y la contraseña correctas para iniciar sesión.
Además, para imprimir fotos desde iCloud sin esfuerzo, primero debes descargar las imágenes de icloud.com antes de imprimirlas. Después, elige tantas imágenes como quieras imprimir.
Puedes imprimir fotos desde iCloud del mismo modo que imprimes fotos en un iPhone o iPad. La única diferencia es que primero tendrás que descargar las fotos. A continuación te explicamos cómo descargar imágenes de iCloud:
Paso 1: Ir a la aplicación de Fotos.
Paso 2: Pulsa en Álbumes del panel inferior.
Paso 3: Selecciona las fotos que quieres descargar.
Paso 4: Haz clic y mantén pulsado en Descargar (el icono de la nube pequeña) en la esquina superior derecha de la ventana.
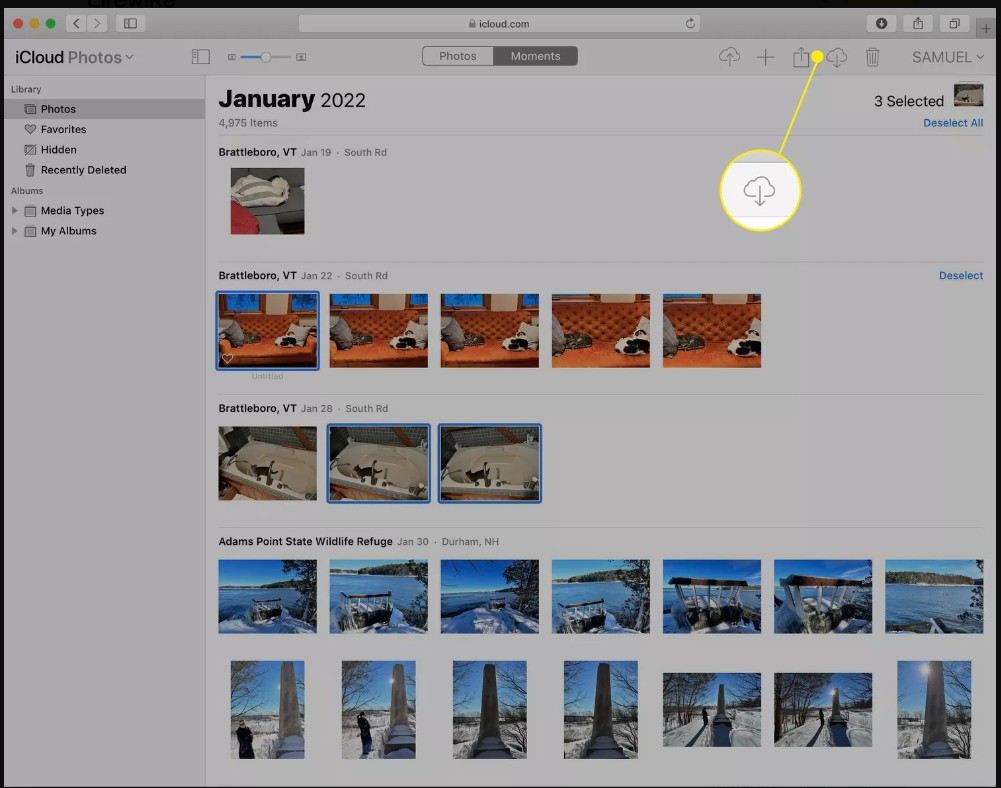
Paso 5: Pulsa en Descargar, y tus fotos se descargarán.
Parte 2: ¿Cómo imprimir fotos desde un iPhone/iPad utilizando AirPrint?
Con AirPrint, cualquier dispositivo iOS puede imprimir de forma inalámbrica utilizando cualquier impresora compatible con AirPrint.
Sin embargo, el proceso de impresión es el mismo tanto para el iPhone como para el iPad, así que lo único que tienes que hacer para imprimir tus Polaroids es seguir los pasos que te indicamos a continuación.
Paso 1: Abrir la aplicación Fotos.
Paso 2: Ir a Álbumes y pulsar Seleccionar.
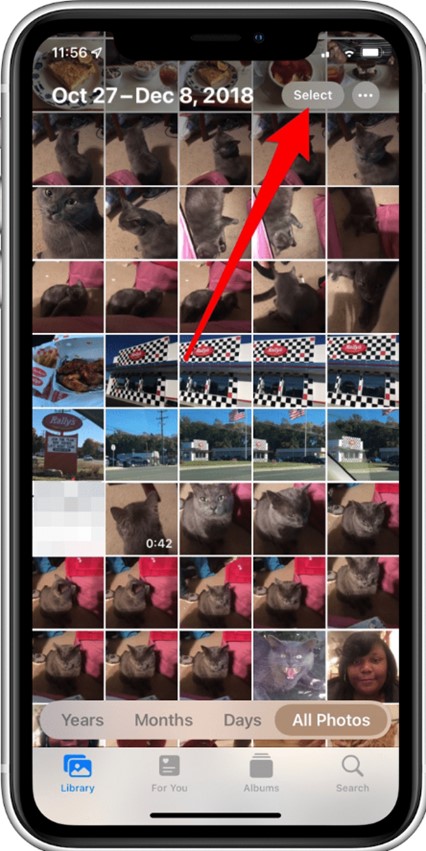
Nota: Puedes seleccionar varias fotos a la vez tocando la casilla situada junto a cada foto.
Paso 3: Al seleccionar fotos, aparecerá un menú con varias opciones para compartirlas e imprimirlas. Elige Imprimir.
Paso 4: Añade el nombre de tu impresora.
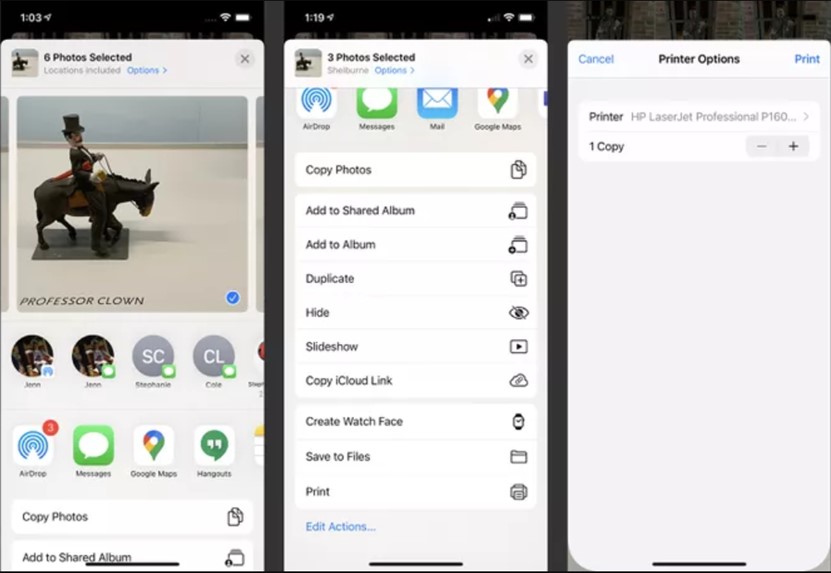
Paso 5: Pulsa en Preajustes para personalizar tu foto para la impresión.
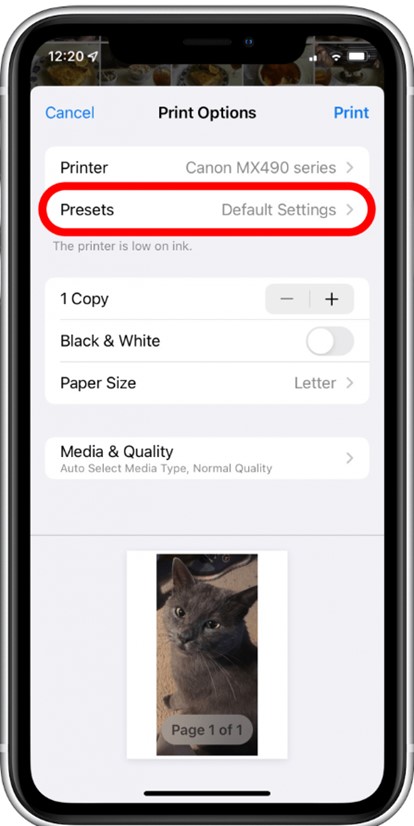
Paso 6: Aumenta o reduce las copias con los botones más y menos.
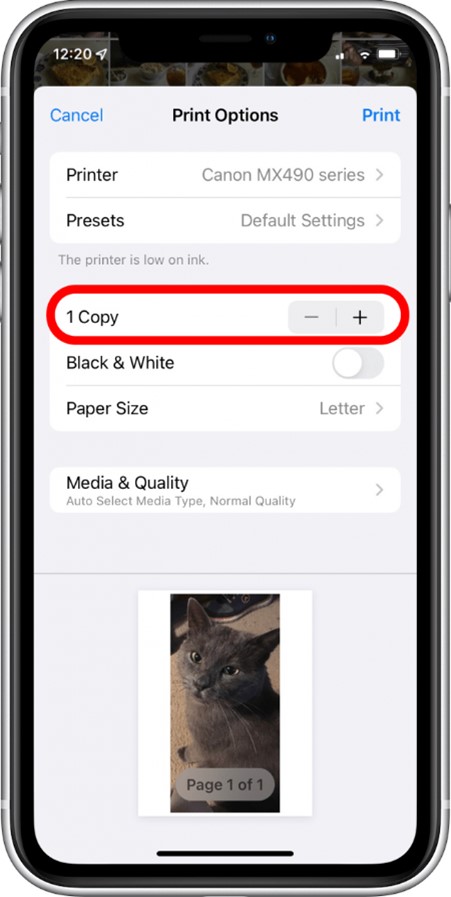
Paso 7: Puedes desactivar la impresión en color activando el botón Negro & Blanco.
Paso 8: Ajusta el tamaño del papel si lo deseas.
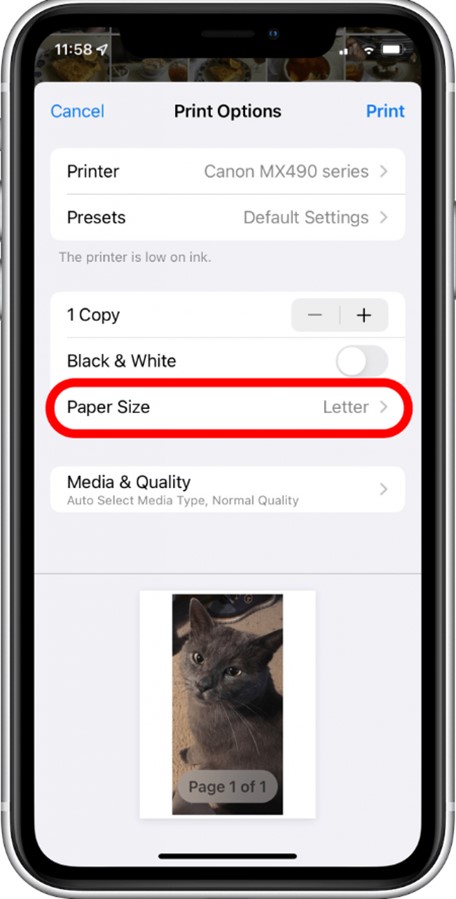
Paso 9: Para elegir la calidad multimedia de tu foto, toca Medios & Calidad.
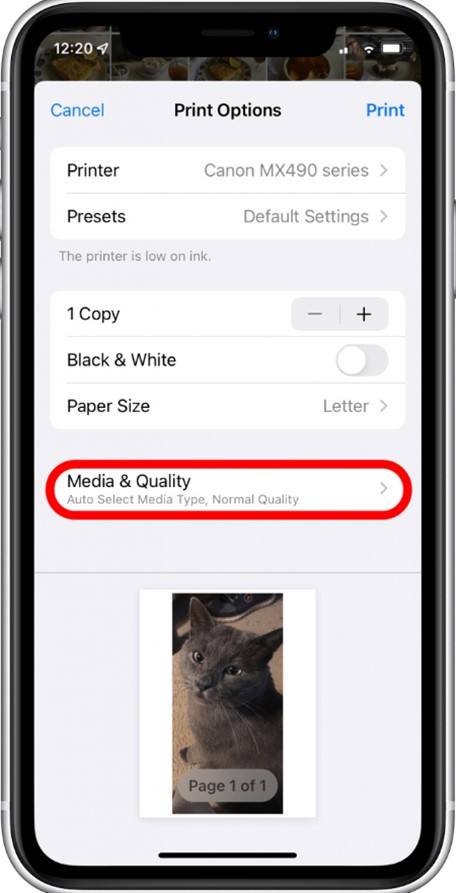
Paso 10: Por último, pulsa Imprimir para empezar a imprimir tus fotos.
Parte 3: ¿Cómo imprimir fotos desde Mac?
También puedes imprimir fotos desde tu Mac en varios tamaños predefinidos o personalizar el tamaño que más te convenga. A continuación se indican los pasos para imprimir fotos desde Mac.
Paso 1: Abre la aplicación Fotos en tu Mac, elige Biblioteca en la barra lateral, y selecciona algunas fotos.
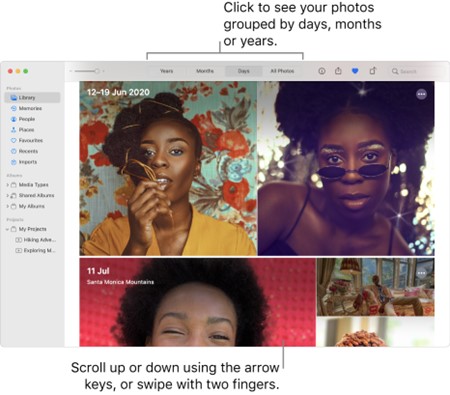
Paso 2: Abre la aplicación Fotos en tu Mac, elige Biblioteca en la barra lateral, y selecciona algunas fotos.
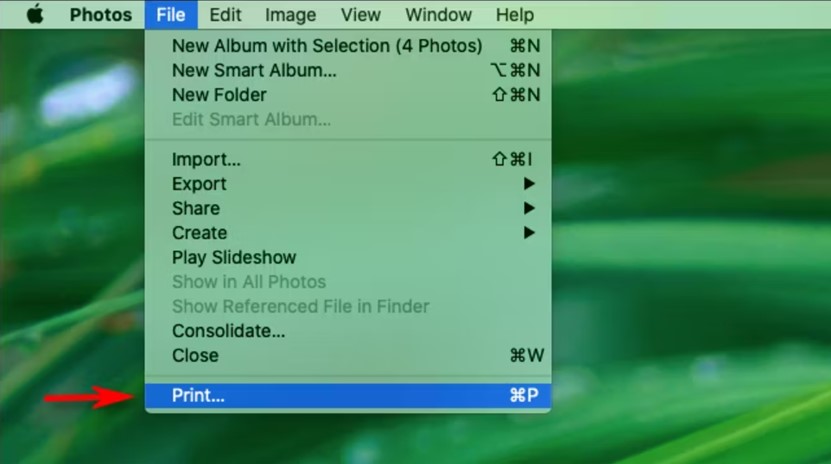
Paso 3: Selecciona un formato de la lista de la derecha en opciones de impresión.
Paso 4: El área de vista previa de la izquierda muestra el aspecto que tendrán tus imágenes impresas.
Paso 5: Selecciona una impresora y ajusta su configuración según sea necesario. A continuación, cambia el tamaño de las imágenes impresas si lo deseas.
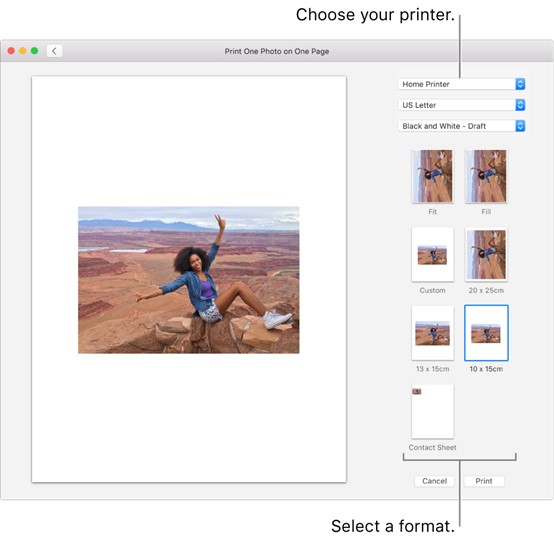
Paso 6: Haz click en Imprimir para iniciar la impresión.
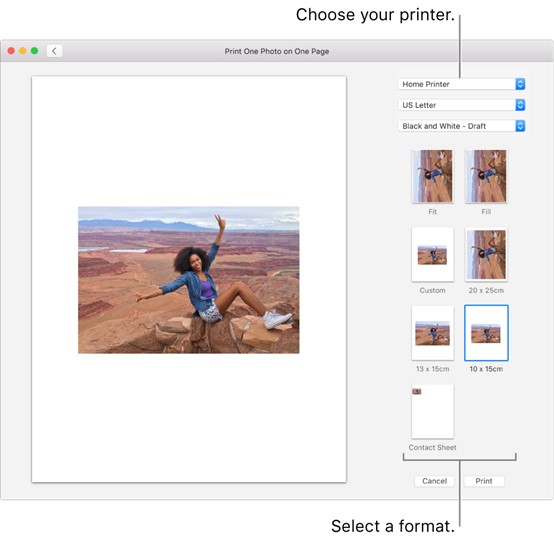
Una Sencilla Herramienta De Copia De Seguridad: MobileTrans
Aunque iCloud es un servicio fantástico, algunos fallos y problemas podrían impedir la sincronización de tus datos.
Wondershare MobileTrans, por otro lado, es conocida como una solución de copia de seguridad sin esfuerzo a través del cual se puede guardar sin problemas y restaurar sus datos en cualquier dispositivo, desde iOS a Android a PC.

- Copia de seguridad & restaurar más de 18 tipos diferentes de datos, incluyendo mensajes, contactos, imágenes y mucho más.
- Admite copias de seguridad en distintas plataformas, como iOS, Android y PC.
- Haz copias de seguridad de fotos y otros datos sin conexión a Internet.
- Completa el proceso de copia de seguridad con sólo unos clics.
Veredicto final
Imprimir fotos desde iCloud, iPhone/iPad y Mac no es un proceso difícil, y cualquiera puede hacerlo siguiendo los procedimientos descritos anteriormente para cada dispositivo.
Sin embargo, si tu impresora no es compatible con la impresión inalámbrica, no podrás utilizar la opción de impresión integrada, ya que Apple sólo permite la impresión inalámbrica. Sólo tienes que elegir el método que mejor se adapte a tu situación.
PREGUNTAS FRECUENTES
-
¿Cómo puedo pedir fotos desde mi iPhone en Walmart?
Para imprimir rápidamente fotos desde iCloud en Walmart, utiliza la app "1 Hour Photo", haz tu pedido en línea y recoge tus copias en Walmart. -
¿Cómo puedo pedir fotos desde mi iPhone en CVS?
Puedes usar la aplicación "Same Day Prints" para los pedidos de fotos de CVS. Sigue los procedimientos necesarios. Introduce tu nombre, dirección de correo electrónico y número de teléfono, y confirma tu pedido. Recibirás un correo electrónico cuando tu pedido esté listo en aproximadamente una hora. Paga en la tienda que elijas después de recoger las imágenes. -
¿Cómo puedo imprimir fotos de alta calidad desde el iPhone?
Ve a Configuración, y pulsa en ID de Apple. Elige iCloud, y luego Fotos. Activa la alternancia para iCloud Photos. Cambia la configuración a Descarga y conserva los originales. Este método también puede descargar fotos a resolución completa de iCloud.



