iMovie es una aplicación de edición de video desarrollada por Apple para dispositivos iOS. Te permite crear películas de aspecto profesional añadiendo videoclips, fotos, música, títulos y efectos. Así que, añadir música de fondo en iMovie será fantástico. La música da vida a tus videos y transmite el estado de ánimo y las emociones exactas.
Así que, si te preguntas ¿cómo se añade música en iMovie en el iPhone?, ¡has llegado al lugar correcto!
Añadir música a tus videos para iPhone editados en iMovie es fácil y sencillo. En este artículo, te ofreceremos una guía paso a paso sobre cómo añadir música en iMovie iPhone. También sugeriremos algunas formas alternativas de añadir música de fuentes externas además de utilizar iMovie.
En este artículo encontrarás lo siguiente:
Parte 1: ¿Qué es iMovie en el iPhone?
iMovie es una aplicación gratuita de edición de video disponible para iPhone y iPad. Te ofrece un montón de herramientas y funciones potentes para:
- Importar videos y fotos de tu biblioteca de fotos o capturarlos directamente con la cámara integrada.
- Recortar y dividir clips de video.
- Añadir títulos, créditos iniciales y créditos finales.
- Aplicar filtros de video y efectos de texto animado.
- Incluir voz en off y efectos de sonido.
- Añadir música de fondo para dar el tono adecuado.
- Ajustar el balance de color, la velocidad y la estabilización.
- Crear efectos de imagen en imagen, lado a lado y pantalla verde.
- Compartir películas en calidad 4K en las redes sociales o guardarlas en el almacenamiento de la cámara.
La intuitiva interfaz multitáctil hace que la edición de video en la pequeña pantalla del iPhone sea rápida y fácil. iMovie también incluye temas de tráiler preestablecidos para crear rápidamente tráilers al estilo de Hollywood. En general, iMovie tiene todas las funciones necesarias para la edición de video, desde la más básica a la más avanzada, directamente en tu iPhone.
Con la banda sonora adecuada, tus videos pueden convertirse en verdaderas experiencias de inmersión para el público. La música y los efectos visuales juntos tienen un efecto sinérgico en las producciones de video de máxima calidad.
Parte 2: Guía Paso a Paso para Añadir Música en iMovie en iPhone
Sigue estos sencillos pasos para añadir música o canciones de fondo a tus videos de iPhone en iMovie:
- Abre la aplicación iMovie en tu iPhone. Toca el botón en la parte superior izquierda y selecciona Audio para añadir una banda sonora. Pulsa en Soundtracks.

- En la sección Audio, explora la colección de bandas sonoras incorporada. Elige la pista de audio que prefieras de la biblioteca. También puedes utilizar la función de Vista previa para escuchar la pista.
 Nota: iMovie incluye varias bandas sonoras gratuitas clasificadas por género, como Acción, Chill, Feliz, etc. Escucha unas cuantas pistas y selecciona la que más te guste.
Nota: iMovie incluye varias bandas sonoras gratuitas clasificadas por género, como Acción, Chill, Feliz, etc. Escucha unas cuantas pistas y selecciona la que más te guste.
- Toca el icono de + de la esquina superior derecha para añadir la pista musical al videoclip. Puedes afinar aún más el audio ajustando los niveles de volumen y los efectos de fundido de entrada/salida.
- La música se reproducirá de fondo mientras dure el clip seleccionado.
- Una vez hecho esto, toca el botón Exportar en la parte superior derecha y selecciona la resolución y calidad de video. Por último, elige guardar el video en tu aplicación Fotos o compartirlo directamente en YouTube, Facebook, etc.
Y ya está. En unos sencillos pasos, puedes mejorar tus videos de iPhone añadiendo música de fondo adecuada con iMovie. La colección de música incorporada ofrece una variedad decente que abarca diferentes temas y estados de ánimo.
Parte 3: Cómo Añadir Música Personalizada a los Videos en iMovie
La colección de música integrada en iMovie ofrece una amplia variedad, pero puede que quieras utilizar tus propios archivos y pistas de música. Aunque la aplicación iMovie ofrece una gama decente de pistas de audio integradas, importar tu propia música de fuentes como iTunes o MobileTrans ofrece ventajas significativas.
Sincronizar pistas externas también te permite reutilizar tu colección personal de música en lugar de estar limitado a lo que está disponible en iMovie. Con la capacidad de crear cuidadosamente bandas sonoras personalizadas, tus videos pueden destacar con un toque superior que resuene con los espectadores.
Aquí tienes dos formas sencillas de añadir música personalizada a tus proyectos en iMovie desde fuentes externas.
Método 1: Añadir Música desde la Biblioteca de iTunes
Si ya tienes archivos y pistas de música en la biblioteca de iTunes de tu computadora, puedes sincronizarlos con tu iPhone y acceder a ellos en iMovie.
Sincronizar estas pistas desde tu biblioteca de iTunes a tu iPhone es una forma sencilla de obtener más opciones musicales para usar en iMovie. Te da acceso a canciones que ya tienes en lugar de tener que comprar más. Sincronizar música desde la biblioteca de iTunes es útil si quieres reutilizar tu colección de música existente.
A continuación te explicamos cómo utilizar la música de tu biblioteca de iTunes en iMovie:
- Abre iTunes en tu PC.
- Conecta tu iPhone a la computadora y sincroniza la música de tu biblioteca de iTunes con el dispositivo. Selecciona canciones, artistas, álbumes o listas de reproducción específicos para transferirlos.

- La música sincronizada se guardará en la biblioteca musical de tu iPhone. Puedes acceder a ella desde la app Apple Music.
- Abre iMovie en tu iPhone y pulsa en "Audio" y luego en "Mi música". Aquí verás opciones para acceder a Apple Music o a la biblioteca de tu iPhone.

- Pulsa en tu biblioteca y explora la música sincronizada de iTunes para encontrar la pista que quieras.
- Selecciona el archivo de música y añádelo a la línea de tiempo de tu proyecto iMovie. Edita los niveles de audio y la colocación según sea necesario.
Esto te da más variedad y control a la hora de seleccionar la música que encaja perfectamente con tu video.
Método 2: Importar Música con MobileTrans
También puedes utilizar la aplicación MobileTrans para importar música de tu PC a tu iPhone y utilizarla en iMovie. Para una mayor flexibilidad a la hora de importar música de tu colección personal, utilizar MobileTrans para transferir pistas desde tu PC es muy beneficioso.
La principal ventaja de MobileTrans es que te permite importar rápidamente archivos de música que ya tengas en tu PC, incluidos MP3, M4A, FLAC, etc. Si tienes tu propia biblioteca musical, efectos de sonido o partituras compuestas a medida, MobileTrans te facilita la tarea de pasar estas pistas a tu iPhone para utilizarlas como música de fondo en iMovie. Es muy útil para añadir tu propia música personalizada.
Wondershare MobileTrans
¡Haz Copia de Seguridad de tus Datos de Forma Segura y Fácil!
- Admite los principales formatos de música, como MP3, M4A y FLAC.
- Permite transferir archivos de canciones individuales.
- Ofrece la opción de seleccionar pistas de música específicas para importar.
- Importa directamente música a la biblioteca musical del iPhone.
- Interfaz sencilla para transferir archivos rápidamente.
- Ahorra horas en comparación con la lenta sincronización de iTunes.

 4.5/5 Excelente
4.5/5 ExcelenteAquí tienes una guía paso a paso:
- Descarga e instala MobileTrans en tu PC.
- Conecta tu iPhone a la computadora mediante un cable relámpago USB y abre MobileTrans.
- En MobileTrans, cambia a la pestaña de Transferencia Telefónica y, a continuación, haz clic en la opción Importar a iPhone.
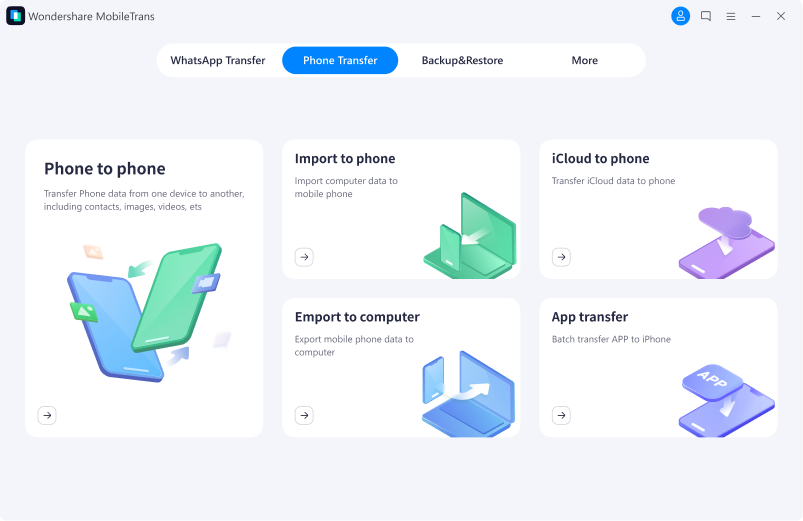
- Cambia a la pestaña de Música del panel izquierdo del menú. Selecciona archivos y pistas de música de tu PC. Arrastra y suelta los archivos de música en la interfaz de MobileTrans.

- Haz clic en el botón Importar para transferir música a tu iPhone.
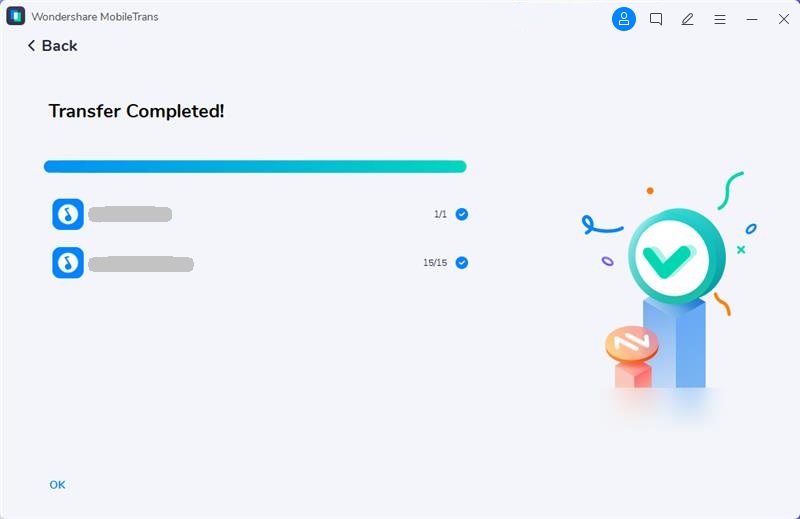
- Las canciones se guardarán en la biblioteca musical de tu iPhone. Ahora abre la aplicación iMovie y selecciona Audio para acceder a esta música importada.
- Añade las pistas a la línea de tiempo de tu proyecto siguiendo los pasos mencionados en el método 1.
MobileTrans ofrece una forma rápida de pasar música de tu PC a tu iPhone, que luego puedes utilizar en proyectos de video en iMovie.
Conclusión
Añadir una música de fondo adecuada puede tener un profundo impacto en tus videos para iPhone editados en iMovie. Despierta emociones, marca el ritmo, marca el contenido y hace que los videos sean más cautivadores.
En esta guía detallada, exploramos las funciones principales de iMovie y esbozamos un proceso paso a paso para añadir bandas sonoras de su colección integrada. Además, te sugerimos dos cómodos métodos para importar música personalizada desde fuentes externas como iTunes y MobileTrans.
Con los conocimientos de este artículo, puedes añadir las partituras de fondo perfectas para crear el ambiente adecuado para cualquier escena de video. La música y los efectos visuales juntos crean historias convincentes que atraen al público.
¡Lleva tus videos para iPhone al siguiente nivel con el poder de la música!



