Si te suscribes a Apple Music, esperas tener un acceso fluido a tu biblioteca musical en todos tus dispositivos Apple. Sin embargo, a veces puede que tu biblioteca musical no se sincronice correctamente desde tu PC a tu iPhone o iPad. Puede que no se transfiera toda tu biblioteca de Apple Music o sólo algunas canciones. En esta situación, cuando añades una canción o lista de reproducción a la biblioteca de Apple Music, no aparecerá en tu otro dispositivo Apple.
¿No funciona la sincronización de la biblioteca de Apple Music? Esto puede ser muy frustrante, sobre todo si quieres escuchar tu colección de música mientras te desplazas. Afortunadamente, hay algunos consejos para solucionar problemas que puedes probar para conseguir que tu biblioteca de Apple Music se sincronice correctamente desde tu Mac o PC a tu iPhone.
En este artículo, trataremos las principales razones por las que es posible que tu biblioteca de Apple Music no se sincronice con tu iPhone. A continuación, te ofrecemos 5 soluciones que puedes poner en práctica tú mismo para intentar resolver el problema de la falta de sincronización de la biblioteca de Apple Music.
También te ofrecemos un consejo extra sobre cómo transferir música fácilmente entre el computador y el iPhone.
En este artículo encontrarás lo siguiente:
¿Por qué la biblioteca de Apple Music no se sincroniza con mi iPhone?
Hay algunas razones comunes por las que puedes estar experimentando problemas con Apple Music que no se sincroniza correctamente con tu iPhone o iPad:
- Problemas de Conexión Wi-Fi: Para sincronizar tu biblioteca de Apple Music, el computador y el iPhone deben estar conectados a la misma red Wi-Fi. Si la conexión Wi-Fi es irregular o está desconectada, la sincronización puede fallar.
- Software Obsoleto: Si no estás ejecutando la última versión de iOS en tu iPhone, o la última versión de la aplicación iTunes/Apple Music en tu PC, pueden producirse problemas de sincronización.. Mantén tu software actualizado.
- Falla del ID de Apple: Tu biblioteca de Apple Music está vinculada a tu ID de Apple. Si el iPhone y el computador tienen ID de Apple diferentes, la biblioteca de música no se sincronizará correctamente.
- Sincronizar Configuración de Biblioteca Desactivada: Hay un ajuste en el iPhone para activar la sincronización de tu biblioteca de Apple Music que a veces se desactiva, impidiendo las sincronizaciones.
- Bibliotecas Musicales en Conflicto: Si tienes bibliotecas de música diferentes configuradas en el PC y en el iPhone, por ejemplo de CD importados, los conflictos pueden impedir una sincronización adecuada.
- Archivos Multimedia Corruptos: A veces puede haber un problema con los propios archivos de música que provoque fallos de sincronización. Volver a descargar los archivos afectados puede ayudar.
Si tu Apple Music sigue sin sincronizarse correctamente después de solucionar los problemas de conectividad y software, es probable que se deba a tu propia biblioteca musical. Las soluciones de sincronización que veremos a continuación deberían ayudar a solucionar cualquier conflicto con la biblioteca de música.
5 Soluciones a la Falta de Sincronización de la Biblioteca de Apple Music
Si sigues teniendo problemas para conseguir que tu biblioteca de Apple Music sincronice correctamente todas las canciones de tu PC con tu iPhone, ¡que no cunda el pánico! Aquí tienes 5 soluciones que puedes intentar tú mismo para solucionar los problemas:
#1 Sincronizar música mediante Wi-Fi
Apple Music requiere una conexión Wi-Fi o datos móviles para sincronizar la música y cargar las canciones. Opta por la conexión a Internet con mayor estabilidad, para disfrutar de la música sin interrupciones.
Si tu conexión Wi-Fi es confiable, utilízala para sincronizar tu música sin problemas. Confirma tus selecciones yendo a Ajustes > Música > Datos móviles, donde podrás verificar y ajustar tus preferencias en consecuencia. Recuerda que una conexión estable a Internet mejora tu experiencia general de streaming de música.
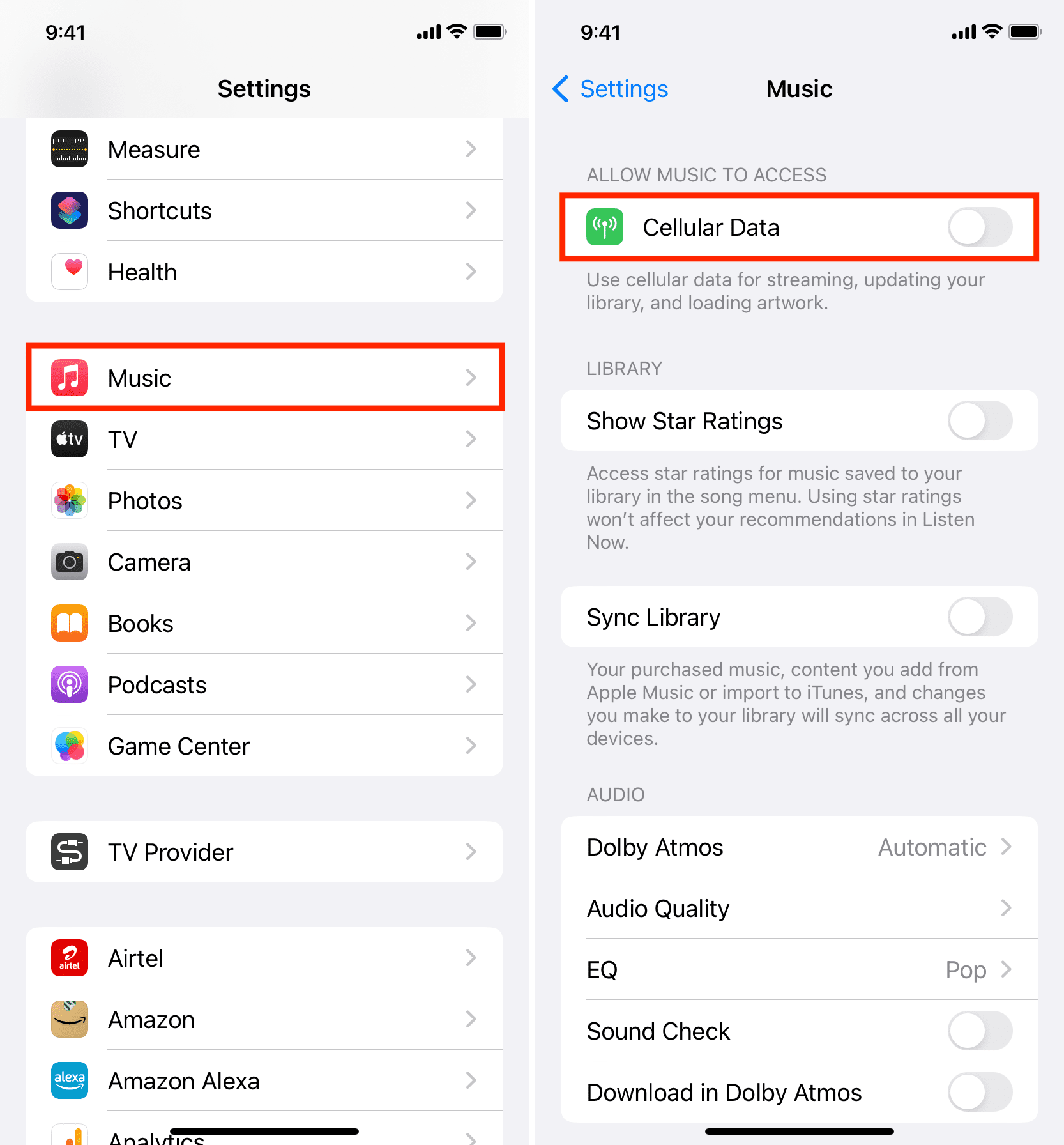
Conectarse a través de Wi-Fi en lugar de LTE o móvil 5G soluciona los problemas de sincronización de música para la mayoría de los usuarios. Sin embargo, si eso no funcionó, pasa a las siguientes soluciones a continuación.
#2 Reiniciar tu dispositivo
¿No se sincroniza Apple Music? Antes de seguir solucionando problemas, prueba a reiniciar el iPhone y el computador. Un reinicio del dispositivo eliminará cualquier fallo temporal que pudiera estar impidiendo la sincronización correcta de la biblioteca musical.
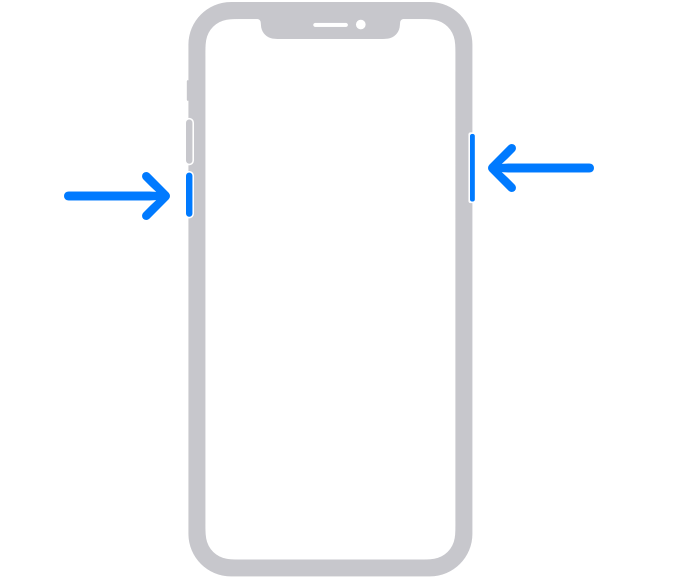
- Para reiniciar un iPhone 8 o posterior:
Paso 1: Mantén pulsado el botón lateral y cualquiera de los botones de volumen hasta que aparezca el control deslizante de apagado. Arrastra el control deslizante para apagar el dispositivo.
Paso 2: Después de 30 segundos, mantén pulsado el botón lateral de nuevo para volver a activar el iPhone.
- Para reiniciar un Mac:
Paso 1: Haz clic en el menú Apple y selecciona Reiniciar. O pulsa el botón Control + Comando + Encendido.
Paso 2: Haz clic en Reiniciar cuando se solicite.
- Para reiniciar un PC con Windows:
Paso 1: Haz clic en Iniciar y, a continuación, en el icono de Encendido.
Paso 2: Selecciona Reiniciar.
Ahora intenta sincronizar de nuevo tu biblioteca de Apple Music y comprueba si el reinicio ha ayudado a resolver los problemas.
#3 Activar Sincronización de Biblioteca
Una de las razones más comunes para que "la biblioteca de Apple Music no se sincronice" es tener desactivado el ajuste Sincronizar biblioteca en tu iPhone. Para volver a activar la sincronización:
Paso 1: Abre la app Ajustes de tu iPhone. Toca en Música.
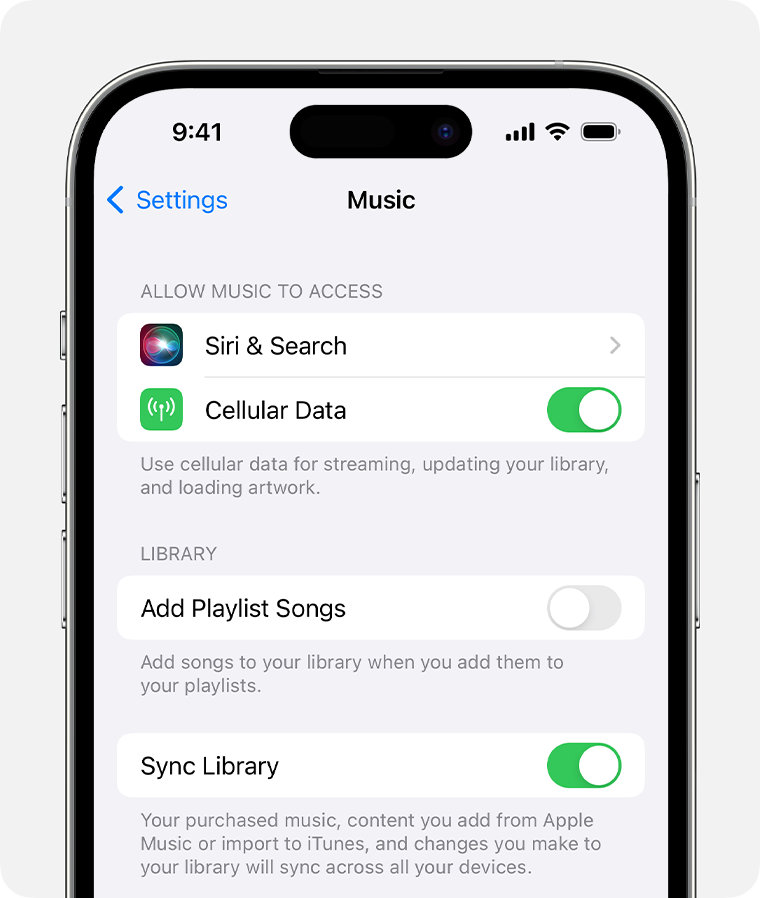
Paso 2: En Sincronizar biblioteca, asegúrate de que el ajuste está activado. A continuación, intenta sincronizar tu música de nuevo.
Esto debería permitir que toda tu colección de Apple Music se transfiera de tu computador a tu iPhone, siempre que los dispositivos estén conectados a Wi-Fi.
#4 Reconectar ID de Apple
Otro culpable de los problemas de sincronización es tener ID de Apple no coincidentes o desconectados en tus dispositivos. Para descartarlo:
Paso 1: En tu iPhone, ve a Ajustes > [Tu nombre]. Asegúrate de haber iniciado sesión con el mismo ID de Apple que tu computador.
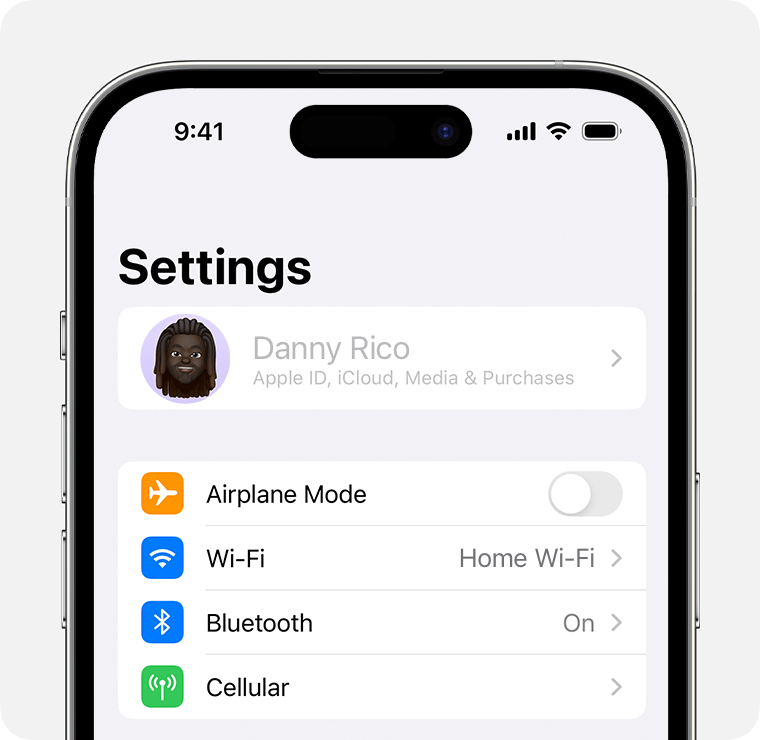
Paso 2: Abre iTunes o la app Apple Music en tu computador. Comprueba que has iniciado sesión con el mismo ID de Apple aquí.
Paso 3: Cierra sesión en ambos dispositivos y, a continuación, vuelve a iniciar sesión con el mismo ID de Apple en ambos dispositivos. Intenta sincronizar tu música de nuevo. Esto debería restablecer las conexiones adecuadas del ID de Apple.
Esta solución devolverá el nombre de imagen de tu iPhone a la cuenta de Apple Music y a la biblioteca asociadas a ese ID de Apple.
#5 Actualización iOS
Tener un software de sistema obsoleto en tu iPhone puede interrumpir definitivamente la sincronización de Apple Music. Para descartar esto:
En tu iPhone, ve a Ajustes > General > Actualización de software. Instala todas las actualizaciones de iOS disponibles.
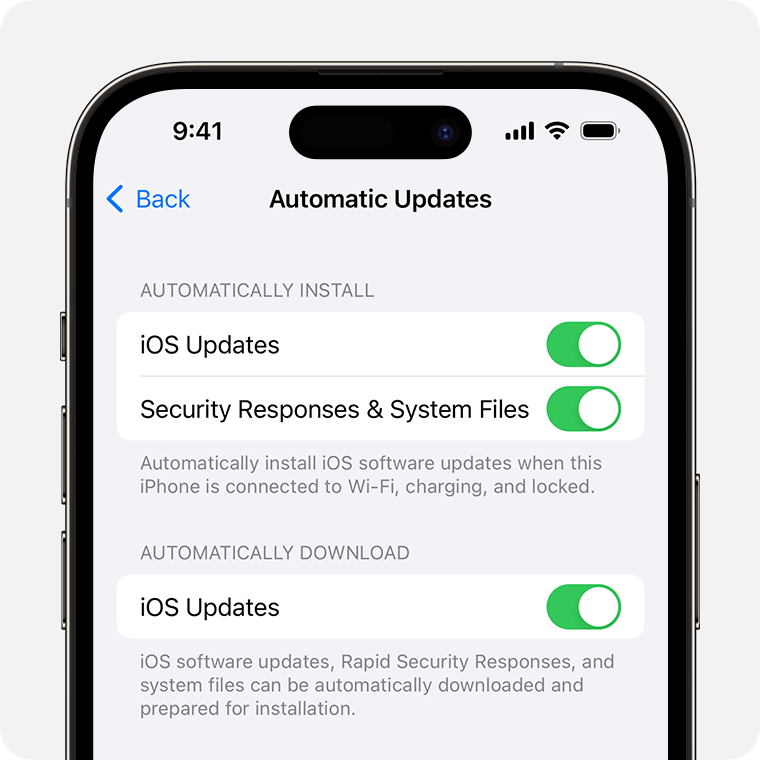
En tu computador, asegúrate de que también tienes la última versión de iTunes o de la app Apple Music.
La actualización proporciona mejoras de compatibilidad y correcciones que ayudarán a garantizar una sincronización estable de la biblioteca de Apple Music entre dispositivos. Asegúrate de actualizar tu software siempre que salgan nuevas versiones.
[EXTRA] Transfiere Música Fácilmente entre el PC y el iPhone: MobileTrans
Si sólo quieres una forma rápida y sencilla de transferir pistas de música de tu PC con Windows a tu iPhone, existe una excelente solución de terceros llamada MobileTrans - Transferencia Telefónica.
Wondershare MobileTrans
Pasa Tu Música de Apple al Computador Fácilmente
- Sin perder datos. Sin fuga de datos.
- Admite varios tipos de datos, incluyendo música, fotos, vídeos, aplicaciones, contactos, etc.
- Compatible con más de 6.000 tipos de dispositivos Android e iOS.

 4.5/5 Excelente
4.5/5 ExcelenteMobileTrans ofrece una función de transferencia directa de música para mover pistas de forma inalámbrica entre un computador y un iPhone. Sólo tienes que seguir estos pasos:
Paso 1: Descarga e instala MobileTrans en tu computador. Conecta tu iPhone al PC con un cable USB. MobileTrans lo detectará.
Paso 2: En MobileTrans, selecciona la opción "Transferencia Telefónica" y pulsa la opción "Importar al teléfono".
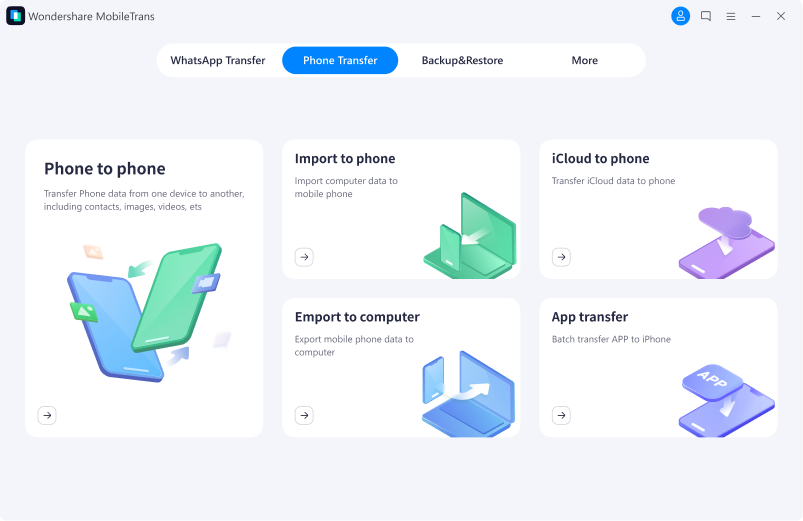
Paso 3: Cambia a la pestaña Música. Selecciona las canciones que deseas transferir. Haz clic en Exportar y las pistas se sincronizarán sin problemas.

Paso 4: Puedes transferir cientos de canciones en solo unos minutos con MobileTrans, sin tener que ocuparte de sincronizar o emparejar bibliotecas de Apple Music entre dispositivos. Es una forma rápida y confiable de trasladar tu colección de música.
MobileTrans también ofrece excelentes herramientas de gestión de dispositivos para fotos, mensajes, aplicaciones, copias de seguridad y mucho más. Es sin duda una función útil para cualquier usuario de iPhone en Windows.
Conclusión
Tener toda tu biblioteca de Apple Music correctamente sincronizada desde tu computador principal a tu iPhone es clave para disfrutar de tu música en cualquier lugar. Si tienes problemas de sincronización, ¡que no cunda el pánico! En la mayoría de los casos, el problema de "La biblioteca de Apple Music no se sincroniza" puede solucionarse con unos sencillos pasos.
En primer lugar, asegúrate de que ambos dispositivos están conectados a una red Wi-Fi y de que sus ID de Apple coinciden. A continuación, prueba a reiniciar el iPhone y el computador. A continuación, confirma que la función de Sincronizar Biblioteca está activada en tu iPhone. También puedes volver a conectar tu ID de Apple y actualizar a las últimas versiones de software.
Para los usuarios de Windows, una herramienta de terceros como MobileTrans facilita la transferencia de bibliotecas y pistas de música. Con unos pocos pasos, conseguirás que tu colección de Apple Music se sincronice a la perfección en todos tus dispositivos. ¡Disfruta de tus canciones favoritas vayas donde vayas!

 4.5/5 Excelente
4.5/5 Excelente


