¿Tu iPhone está atascado en el logo de Apple y no se enciende? Esta guía te muestra cómo solucionar el problema.
Resulta molesto que tu iPhone se quede congelado en la pantalla del logo de Apple y ni siquiera cargue la pantalla de inicio. Tu dispositivo se encenderá, pero no podrás enviar mensajes de texto, hacer llamadas, ver fotos ni hacer nada en absoluto.
La buena noticia es que tu teléfono no está dañado y que hay formas rápidas de solucionar el problema del iPhone atascado en el logo de Apple. En esta guía, descubrirás por qué tu iPhone se queda congelado en la pantalla del logo de Apple y formas sencillas de solucionar el problema siempre que ocurra.
En este artículo encontrarás lo siguiente:
¿Por qué se Congela mi iPhone en el Logo de Apple?
Estas son algunas de las posibles razones por las que tu iPhone se congela en la pantalla del logotipo de Apple al encenderlo:
- La Actualización de iOS no fue exitosa
Si notas que tu iPhone se congela en la pantalla del logo de Apple después de instalar una nueva actualización de iOS, es porque la actualización de iOS no se realizó correctamente o la versión de iOS que descargaste no es compatible con tu iPhone. Cuando esto ocurre, tu iPhone se detendrá en la pantalla del logo de Apple al encenderlo.
- Has Intentado Hacer Jailbreak a tu iPhone
¿Qué es el Jailbreak?
Esto es cuando alteras el software de tu iPhone, para poder descargar aplicaciones y ejecutar programas que no son compatibles con iPhones por defecto. Un intento fallido de jailbreak puede exponer tu dispositivo a problemas de software, haciendo que el teléfono se congele en el logo de Apple cada vez que se enciende.
- Fallo al Restaurar iTunes o iCloud
Al intentar restaurar los datos de tu antiguo iPhone a tu nuevo iPhone, ya sea desde iTunes o iCloud, debes saber que un intento fallido o un problema con el archivo de copia de seguridad puede hacer que tu iPhone se quede atascado en la pantalla del logotipo de Apple.
- La batería de tu iPhone se ha agotado
Mucha gente pasa esto por alto, pero si la batería de tu iPhone está agotada, sólo mostrará el logo de Apple junto a un icono de carga cada vez que intentes encender el dispositivo.
- Problema de Hardware
¿Se te ha caído el iPhone recientemente? ¿O ha sufrido daños por agua? Un problema de hardware también puede hacer que tu nuevo iPhone se bloquee en la pantalla del logo de Apple.
- El dispositivo no tiene memoria
Si tu iPhone no tiene suficiente espacio para ejecutar su iOS, entonces puede congelarse en la pantalla del logo de Apple.
¿Sabes por qué tu iPhone sigue congelándose en el logo de Apple ahora? A continuación, vamos a ver métodos fáciles de solucionar iPhone atascado en la pantalla del logo de Apple.
Recuperar el iPhone Atascado en la Pantalla con el Logo de Apple Sin Perder Datos
Lo importante al intentar salir de la pantalla del logo de Apple es hacerlo sin formatear el iPhone ni borrar tus archivos y datos importantes.
[Recomendado] Usar Dr.Fone para Recuperar el iPhone Atascado en el Logo de Apple
Si quieres sacar tu iPhone de la pantalla del logo de Apple sin borrar los datos o ajustes de tu iPhone, deberías usar Wondershare Dr.Fone, tu solución única para todos los problemas de software de iPhone e iOS.
Wondershare Dr.Fone es una herramienta de reparación del sistema iOS fácil de usar que ayuda a solucionar más de 150 problemas del sistema iOS, incluyendo iPhone atascado en el logo de Apple, pantalla blanca y negra de la muerte, iPhone en bucle de arranque, modo DFU, y muchos más.
Una vez instalado, Dr.Fone ofrece tres modos diferentes de reparación del sistema iOS para maximizar la eficacia de la recuperación del sistema. El Modo Estándar te permite salir de la pantalla del logotipo de Apple en tu iPhone sin perder datos. ¿Estás listo para arreglar tu iPhone en un solo paso, a continuación, descargar Dr.Fone iOS herramienta de reparación del sistema en tu PC y sigue estos pasos para salir de la pantalla del logo de Apple en tu iPhone.
- Inicia y abre Dr.Fone en tu PC o Mac. A continuación, selecciona Caja de Herramientas en la sección superior izquierda de la pantalla y haz clic en Reparar Sistema de la lista de opciones.

- Conecta tu iPhone al computador mediante un cable USB compatible y selecciona el tipo de dispositivo. Como estás intentando solucionar un problema de iOS, haz clic en iPhone y continuar.

- Verás una lista de diferentes opciones de reparación del sistema que puedes realizar en tu dispositivo iOS. Selecciona Reparar iOS para continuar.

- Selecciona Reparación Estándar desde el menú emergente para arreglar tu iPhone conservando tus datos. A continuación, pon tu iPhone en modo recuperación pulsando en Entrar en Modo Recuperación.


- Cuando tu iPhone esté en modo de recuperación, Dr.Fone detectará el dispositivo y presentará el firmware compatible que puedes descargar en el dispositivo. Haz clic en Descargar junto al Firmware que deseas descargar.

- Espera a que se complete la descarga del Firmware e instálalo en tu dispositivo.

- A continuación, haz clic en Reparar Ahora para salir de tu iPhone de la pantalla del logo de Apple atascado y espera a que aparezca la notificación de reparación completada en tu pantalla.

- Haz clic en Hecho en la parte inferior de la notificación de reparación completada y vuelve a encender tu iPhone. Verás que el iPhone ya no está atascado en la pantalla del logo de Apple.
Forzar el Reinicio del iPhone
Otro método para arreglar un iPhone atascado en el problema del logo de Apple es forzar el reinicio del iPhone. Al forzar el reinicio de un iPhone, el dispositivo se apaga automáticamente sin guardar los datos en ejecución. Hacer esto puede corregir errores menores que pueden estar causando el problema de congelación en el logo de Apple. Lo bueno de este método es que el reinicio forzado de tu iPhone no borra los datos de tu iPhone, por lo que tus archivos están a salvo.
Sigue los pasos que se indican a continuación para saber cómo forzar el reinicio de tu iPhone:
Cómo Forzar el Reinicio del iPhone 6S, iPhone SE (1ª generación) o Anteriores
- Presiona el botón de Encendido (reposo/despertar) en el lado derecho de tu iPhone y el Inicio o Centro al mismo tiempo durante 10 segundos.
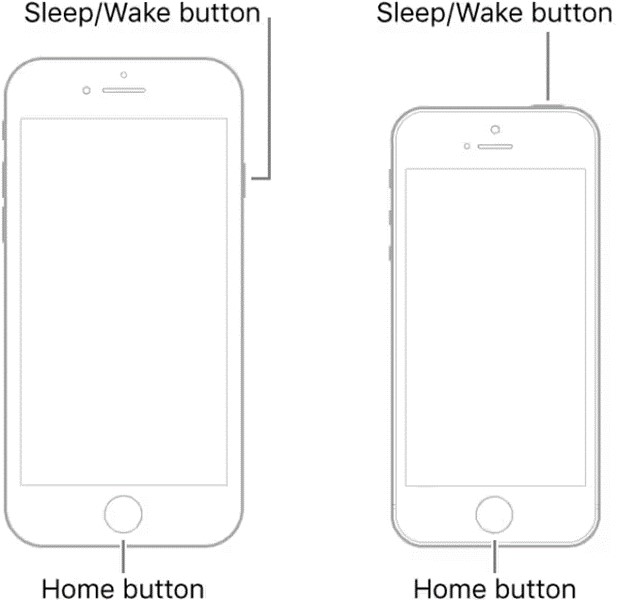
- Espera a que la pantalla del iPhone se vuelva negra y aparezca el logo de Apple en la pantalla. Luego, suelta ambos botones y deja que el dispositivo se reinicie.
Cómo forzar el reinicio de un iPhone 7 o iPhone 7 Plus
- Presiona los botones de Encendido (reposo/despertar) de la derecha del iPhone y el de Bajar Volumen al mismo tiempo durante unos 10 segundos.
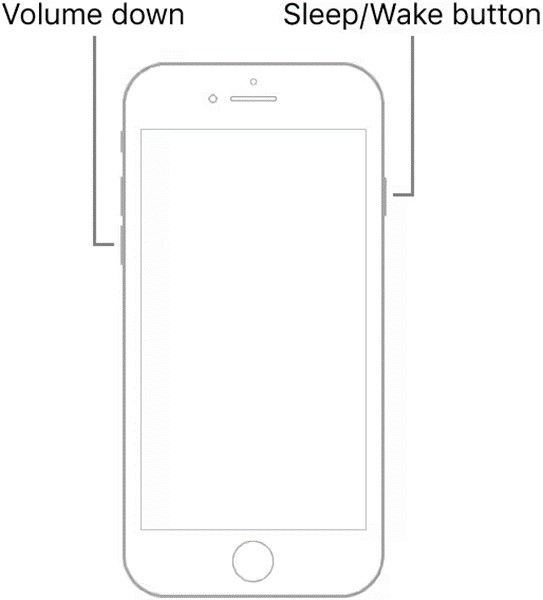
- Espera a que el iPhone vibre y la pantalla se ponga negra. Suelta ambos botones cuando el iPhone vuelva a encenderse y muestre el logo de Apple.
Cómo Forzar el Reinicio del iPhone 8 o Modelos Posteriores
- Mantén presionado el botón de Bajar Volume y suéltalo después de 5 segundos.
- Presiona el botón de Bajar Volumen y suéltalo después de 5 segundos.
- Mantén presionado el botón de Encendido o lateral durante unos 10 segundos hasta que la pantalla se quede en blanco y aparezca el logo de Apple. A continuación, suelta el botón lateral.
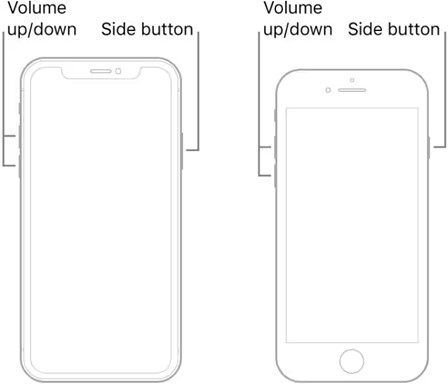
¿Tu iPhone sigue atascado en la pantalla del logo de Apple después de reiniciar a la fuerza el dispositivo? No te preocupes. Todavía tenemos otro método que puedes probar para solucionar el problema sin pérdida de datos.
Actualizar el Software iOS de tu iPhone
A veces, una actualización incorrecta o dañada de iOS en tu dispositivo puede causar el problema del iPhone atascado en el logo de Apple. En este caso, la mejor forma de solucionar el problema es actualizar el iOS de tu iPhone. Aunque este método no borra los datos de tu iPhone, es mejor que hagas una copia de seguridad de los archivos de tu iPhone antes de actualizar el iOS de tu dispositivo.
Sin embargo, como tu iPhone está atascado en la pantalla del logo de Apple, no puedes actualizar el iOS del dispositivo directamente, por lo que tendrás que actualizar el iOS mediante iTunes en tu computador Mac o PC con Windows. Dicho esto, sigue estos pasos para actualizar el iOS de tu iPhone y solucionar el problema del iPhone atascado en el logo de Apple:
- Abre iTunes en tu Mac o PC con Windows y conecta tu iPhone a la computadora mediante un cable USB compatible.
- Haz clic en el botón Icono del Dispositivo cerca de la parte superior izquierda de la ventana de iTunes.
- Navega hasta la Pestaña Resumen a la izquierda de la pantalla y haz clic en Buscar Actualizaciones.
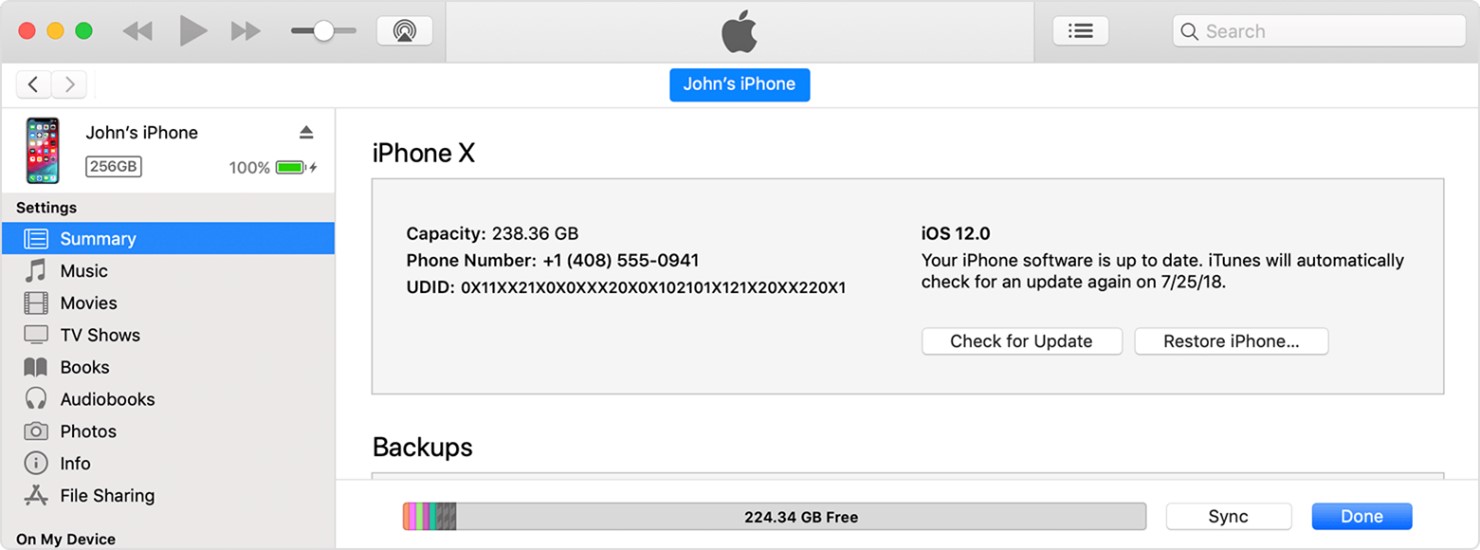
- Cuando veas una actualización de iOS disponible para tu iPhone, haz clic en Descargar y Actualizar. Espera a que se complete la actualización de iOS. A continuación, desconecta el iPhone del PC y comprueba si el problema de congelación del logo de Apple se ha solucionado.
Otros Métodos para Recuperar el iPhone Atascado en el Logo de Apple
Si has intentado solucionar el problema del iPhone atascado en el logo de Apple pero nada funciona, hay otros métodos que puedes probar. Sin embargo, debes saber que la mayoría de las soluciones que se explican a continuación pueden provocar una pérdida de datos permanente. Como tal, la mejor forma de arreglar un iPhone congelado en la pantalla del logo de Apple es usando el método #1 de arriba.
Dicho esto, aquí hay otros métodos para arreglar un iPhone atascado en el logotipo de Apple:
Restaurar iPhone en Modo Recuperación ( Puede Borrar los Datos de tu iPhone)
También puedes arreglar un iPhone atascado en el logo de Apple poniendo el dispositivo en modo recuperación. Esto es muy similar a un restablecimiento de fábrica de tu dispositivo y puedes borrar todos los datos de tu iPhone, por lo que es importante hacer una copia de seguridad de los datos de tu iPhone antes de continuar con este paso.
- Abre tu computador Mac o PC con Windows e inicia la última versión de iTunes.
- Conecta tu iPhone al computador.
Para los modelos de la serie iPhone 8 y posteriores, pulsa y suelta rápidamente el botón de Bajar Volumen. A continuación, pulsa y suelta rápidamente el botón de Bajar Volumen. Después, presiona el botón de Encendido durante unos segundos hasta que aparezca la pantalla Conectarse a iTunes.
Para la serie iPhone 7, manténn pulsado los botones de Encendido y Bajar Volumen durante unos 10 segundos hasta que aparezca la pantalla Conectarse a iTunes.
Para la serie iPhone 6, mantén pulsado los botones de Inicio y Encendido durante unos 10 segundos hasta que iTunes detecte tu iPhone en la pantalla.
Cuando veas la pantalla Conectarse a iTunes, significa que tu iPhone está ahora en Modo de Recuperación. Selecciona la opción de Restaurar del cuadro de diálogo y sigue las indicaciones en pantalla para restaurar tu dispositivo y solucionar el problema del logo de Apple atascado.
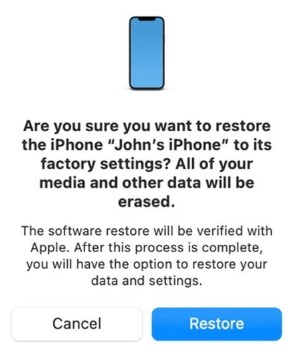
Restaurar iPhone en Modo DFU (Actualización del Firmware del Dispositivo)
Una restauración DFU (Direct Firmware Update) es otra alternativa para arreglar un iPhone atascado en el problema del logo de Apple. El modo DFU restaura tu dispositivo sobrescribiendo el software y firmware incompletos de tu dispositivo con un nuevo código. Debes saber que lo más probable es que este método borre los datos de tu iPhone, por lo que es importante que primero hagas una copia de seguridad de tu dispositivo.
Sigue estos pasos para arreglar un iPhone atascado en la pantalla del logo de Apple a través de la restauración DFU:
Para iPhone 8/8 Plus, iPhone X, iPhone 11/12/13/14/15
- Abre iTunes en tu computador y conecta tu iPhone al PC mediante un cable de iluminación/USB.
- Presiona y suelta el botón Subir Volumen. Luego, rápidamente, mantén y suelta el botón Bajar Volumen.
- Mantén pulsado el botón Encendido (Sueño/Despertar) hasta que la pantalla se vuelva negra. A continuación, sin soltar el botón de encendido, pulsa prolongadamente el botón Bajar Volumen durante 5 segundos.
- Transcurridos 5 segundos, suelta el botón de encendido pero sigue manteniendo pulsado el botón de bajar volumen hasta que aparezca un mensaje emergente que indique que "iTunes ha detectado un iPhone en modo de recuperación".
Para iPhone serie 7
- Conecta tu iPhone a un computador PC o Mac que ejecute la última versión de iTunes.
- Pulsa prolongadamente los botones de Encenido y Bajar Volumen durante 10 segundos.
- Tras 10 segundos, suelte el botón Encendido pero sigue manteniendo pulsado el botón Bajar Volumen hasta que aparezca un mensaje emergente que indique que "iTunes ha detectado un iPhone en modo de recuperación."
Para iPhone serie 6
- Conecta tu iPhone a un computador PC o Mac que ejecute la última versión de iTunes.
- Pulsa prolongadamente los botones de Encendido e Inicio juntos durante 10 segundos.
- A continuación, suelte el botón Encendido mientras mantienes pulsado los botones Inicio o Centro hasta que aparezca un mensaje emergente que indique que "iTunes ha detectado un iPhone en modo de recuperación."
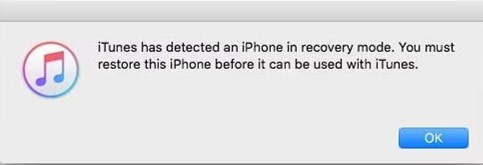
Una vez detectado tu iPhone en modo recuperación, pulsa OK en el cuadro de diálogo de iTunes y selecciona Restaurar para recargar tu iPhone en modo DFU. Este método debería arreglar cualquier iPhone atascado en la pantalla del logo de Apple porque este es el tipo de restablecimiento más difícil que puedes realizar en tu dispositivo.
Arregla tu iPhone en una Apple Store
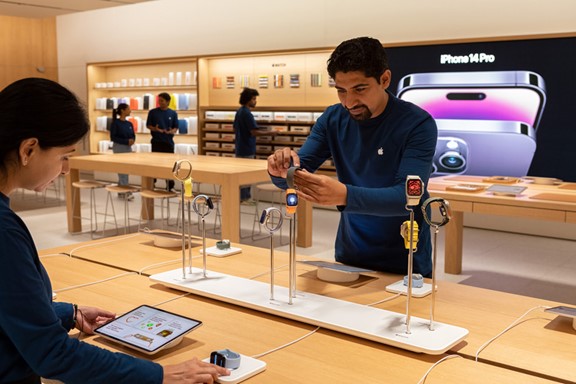
¿Has probado todos los métodos anteriores pero sigues sin poder solucionar el problema? Entonces es el momento de buscar ayuda profesional. Lo más probable es que tu iPhone esté atascado en la pantalla del logo de Apple debido a un problema de hardware o a un problema profundo de software. Deberías encontrar y visitar la Apple Store más cercana para ayudarte.
Si la garantía de tu iPhone aún es válida, Apple cubrirá el costo de las reparaciones, pero si has violado la garantía o ésta ha expirado, tendrás que cubrir el costo de las reparaciones.
Hacer una Copia de Seguridad de los Datos de tu iPhone con MobileTrans
Al arreglar un iPhone atascado en el logo de Apple, la mayoría de las soluciones discutidas por ahí puede resultar en la pérdida permanente de los datos y la configuración de tu iPhone. Por lo tanto, se recomienda hacer una copia de seguridad de los datos del iPhone en el PC para evitar la pérdida permanente de datos.
¿Quieres una forma rápida y segura de hacer una copia de seguridad de los datos de tu iPhone en el PC? Entonces prueba MobileTrans - Copia de Seguridad y Restauración.
La herramienta MobileTrans Copia de Seguridad y Restauración es un programa fácil de usar que permite a los usuarios realizar copias de seguridad de más de 18 tipos de archivos y datos, incluidos mensajes, contactos, fotos, vídeos, datos de WhatsApp y mucho más, desde un iPhone a un computador.
Wondershare MobileTrans
Haz Una Copia de Seguridad de tus datos en el computador para evitar la pérdida de datos
- Sin perder datos. Sin fuga de datos.
- Admite varios datos, como archivos, fotos, vídeos, aplicaciones, contactos, etc.
- Compatible con miles de tipos de dispositivos entre Android e iOS.

 4.5/5 Excelente
4.5/5 Excelente¿Estás preparado para hacer una copia de seguridad de los datos de tu iPhone en tu PC? A continuación, descarga e instala la herramienta de copia de seguridad y restauración MobileTrans en tu PC y sigue los pasos que se indican a continuación:
- Abre MobileTrans en tu PC y conecta tu iPhone al PC mediante un cable USB.
- Elige Copia de Seguridad y Restauración del panel de MobileTrans y selecciona Copia de Seguridad y Restauración del teléfono.

- Escoge los archivos del iPhone de los que quieras hacer una copia de seguridad en tu PC y selecciona Iniciar en la parte inferior de la pantalla.

- Espera a que MobileTrans te notifique que la copia de seguridad de los archivos ha finalizado. A continuación, desenchufa el iPhone y cifra el archivo de copia de seguridad con una contraseña personalizada.

Puedes restaurar tus datos a cualquier dispositivo desde tu PC utilizando MobileTrans. Sólo tienes que seleccionar Restaurar Teléfono en el panel de MobileTrans y seguir las instrucciones en pantalla.
Conclusión
En resumen, un iPhone atascado en la pantalla del logo de Apple suele deberse a un problema de software. Entre las posibles causas se incluyen una actualización de iOS fallida, una restauración de iTunes fallida o un problema de restauración de iCloud.
Por suerte, algunos de los métodos explicados en este artículo pueden ayudarte a resolver el problema del logotipo de Apple sin borrar los datos de tu iPhone. Dicho esto, es importante hacer una copia de seguridad de los datos del iPhone en el PC antes de intentar solucionar un problema de software, sobre todo si vas a utilizar un método que puede provocar la pérdida de datos.

 4.5/5 Excelente
4.5/5 ExcelentePREGUNTAS FRECUENTES
-
¿Cuál es la forma más rápida de arreglar un iPhone atascado en la pantalla del logotipo de Apple?
El método más rápido para arreglar un iPhone atascado en el logo de Apple es a través de la herramienta de reparación del sistema Dr.Fone iOS. La reparación de Dr.Fone iOS es rápida, segura y no borra los datos de tu iPhone. -
¿Por qué mi iPhone no se reinicia forzosamente?
Hay muchas razones posibles para esto, incluyendo un fallo de software, un problema de hardware o de componentes, los botones de tu iPhone están defectuosos o estás utilizando el método de reinicio forzado incorrecto. Asegúrate de seguir los pasos correctos sobre cómo forzar el reinicio de tu iPhone como se explicó anteriormente en este artículo.



