Es habitual encontrarse con una pantalla de bloqueo del iPhone congelada. Cuando ocurre, no puedes tocar nada en la pantalla. En la mayoría de los casos, reiniciar el teléfono no ayuda.
Lo peor de este problema es que puede desconectar el teléfono de una red Wi-Fi. Por tanto, tampoco podrás recibir notificaciones entrantes.
Afortunadamente, es fácil solucionarlo, y este artículo te mostrará cómo. Sigue leyendo para aprender y salir de esta incómoda situación de forma fácil.
En este artículo encontrarás lo siguiente:
Cómo Solucionar la Pantalla de Bloqueo Congelada del iPhone Fácilmente
Como ya hemos dicho, salir de una situación de pantalla de bloqueo del iPhone congelada es fácil. La mayoría de las veces, este problema se debe a un fallo del software. Y para solucionar los problemas relacionados con el software de tu iPhone, necesitas una herramienta como Wondershare Dr.Fone - Reparación del Sistema iOS.
Dr.Fone - Reparación del Sistema iOS puede reparar más de 150 problemas del sistema iOS. Por ejemplo, un iPhone congelado en la pantalla de bloqueo. También puede ayudar si el iPhone se queda bloqueado en modo zoom en la pantalla de bloqueo. La herramienta te permite solucionar fallos de software en los Modos Estándar y Avanzado.
El primero escaneará el dispositivo y solucionará los problemas sin pérdida de datos. Este último realiza una exploración en profundidad para resolver un escenario complejo. Restablecerá los ajustes de fábrica de un dispositivo iOS. Lo mejor es que Dr.Fone es muy fácil de usar, por lo que cualquiera puede beneficiarse de él.
Solucionar una Pantalla de Bloqueo Congelada del iPhone Usando el Modo Estándar
Como ya hemos dicho, el Modo Estándar de Dr.Fone - Reparación del Sistema iOS no te pone en riesgo de perder datos. Sigue los pasos que se indican a continuación para resolver el problema del iPhone atascado en la pantalla de bloqueo sin perder tus datos:
- Instala Wondershare Dr.Fone en tu computadora. A continuación, abre el programa y ve a la sección Caja de Herramientas. A continuación, elige la opción Reparación del Sistema.

- Conecta tu iPhone problemático a la computadora mediante un cable de datos USB. Al conectar el dispositivo, accederás a una nueva ventana que se abrirá en la pantalla del PC. Elige la opción iPhone.

- Se abrirá una nueva ventana con opciones para reparar tu dispositivo iOS. Elige Reparar iOS.

- Selecciona un modo de reparación para tu iPhone con problemas en la siguiente ventana. En este caso, elige Reparación estándar.

- Sigue las instrucciones que aparecen en pantalla para poner tu iPhone en modo Recuperación. Una vez que lo hayas conseguido, pulsa Entrar en Modo Recuperación para continuar. O haz clic en Guía para saber cómo poner un teléfono que no responde en modo Recuperación.

- Dr.Fone - Reparación del Sistema iOS encontrará el firmware para instalar y reparar tu iPhone. Haz clic en Descargar para descargar el firmware.

- Se iniciará el proceso de descarga. Una vez completado, Dr.Fone lo verificará para asegurarse de que es seguro actualizar el teléfono.

- Haz clic en Reparar ahora para continuar con el proceso de instalación.

- Espera a que finalice el proceso de reparación. Mantén tu iPhone conectado hasta que esté reparado.
- Haz clic en Listo una vez concluido el proceso. Comprueba si se ha solucionado el problema de la pantalla congelada del iPhone en la pantalla de bloqueo.
Solucionar la Pantalla de Bloqueo Congelada del iPhone con el Modo Avanzado
Si el Modo Estándar no funciona, el Modo Avanzado de Dr.Fone - Reparación del Sistema te cubre. Como ya se ha dicho, está diseñado para solucionar un problema de software más complejo. Devolverá tu iPhone a los ajustes de fábrica, borrando todos tus datos.
Por lo tanto, te recomendamos que primero hagas una copia de seguridad del iPhone antes de continuar. Puedes hacerlo en un clic siguiendo los pasos que se explican a continuación.
- Suponemos que ya has hecho una copia de seguridad de tu iPhone. Si es así, conecta el teléfono al PC, abre Dr.Fone, sigue los pasos 1-3 anteriores y elige Reparación avanzada.

- Sigue la guía que aparece en pantalla para poner el iPhone en modo Recuperación. Una vez hecho esto, haz clic en Entrar en modo de recuperación. De lo contrario, haz clic en Guía para saber cómo poner el dispositivo en modo Recuperación.

- Elige el firmware de iOS correspondiente y haz clic en el botón Descargar.

- El firmware de iOS empezará a descargarse. Dr.Fone lo verificará antes de prepararlo para la instalación.

- Una vez que el firmware esté preparado para la instalación, haz clic en Reparar ahora para iniciar el proceso.

- Espera a que se complete el proceso. Puedes controlar su progreso a través de la barra de progreso.

- Dr.Fone te avisará cuando el proceso se haya completado. Haz clic en Listo y comprueba si se ha resuelto el problema del iPhone atascado en la pantalla de bloqueo.

Otra Forma de Solucionar la Pantalla de Bloqueo Congelada del iPhone
Aparte de Dr. Fone - Reparación del Sistema iOS, hay otros métodos que puedes utilizar para solucionar este problema. Incluyen el reinicio forzado y luego utilizar una computadora para actualizar y solucionar el teléfono. Consulta los detalles aquí.
Pantalla de Bloqueo Congelada del iPhone: Forzar reinicio
Si tu iPhone se queda congelado en la pantalla de bloqueo, forzar el reinicio es una de las soluciones más sencillas. El proceso es fácil y casi similar en todos los modelos de iPhone.
Sigue estos pasos para forzar el reinicio de un iPhone 8 o posterior, incluido el SE (2ª y 3ª generación):
- Pulsa y suelta rápidamente el botón subir volumen.
- Pulsa y suelta rápidamente el botón de bajar volumen.
- Mantén pulsado el botón de encendido (hasta 20 segundos) hasta que aparezca el logo de Apple. Cuando eso ocurra, suelta el botón.

Si tienes un iPhone 7 o iPhone 7 Plus, sigue estos pasos para forzar su reinicio:
- Mantén pulsados el botón de encendido y el de bajar volumen (durante unos 10 segundos) hasta que aparezca el logo de Apple.
- Si el iPhone no se enciende, cárgalo durante al menos una hora y vuelve a intentarlo. Comprueba el cargador y vuelve a cargar el teléfono si sigue mostrando una batería con poca carga.
¿Qué pasa con el iPhone 6s y anteriores, incluido el iPhone SE (1ª generación)? Sigue estos pasos para forzar el reinicio:
- Mantén pulsados el botón de encendido o superior y el botón Inicio durante unos 10 segundos (o hasta que aparezca el logo de Apple.
- Si el iPhone no arranca, cárgalo durante una hora y vuelve a intentarlo.
Pantalla de bloqueo congelada del iPhone: Utiliza una computadora para solucionar el dispositivo
Forzar el reinicio del iPhone debería solucionar el problema del iPhone 14 congelado en la pantalla de bloqueo. O cualquier otro modelo de iPhone con el mismo problema. Pero si el iDevice se atasca durante el arranque tras el reinicio forzado, una computadora puede ayudarte. Sigue estos pasos:
- Conecta el iPhone a tu computadora con un cable USB. Haz clic en tu iPhone en la computadora.

- En el iPhone 8 o posterior, incluido el iPhone SE de 2ª y 3ª generación, pulsa y suelta rápidamente la tecla de subir volumen. Repite la operación con el botón de bajar volumen y, a continuación, mantén pulsado el botón lateral (encendido).
- En el iPhone 7 o iPhone 7 Plus, mantén pulsados el botón de tamaño y el de bajar volumen simultáneamente. Para iPhone 6s o anteriores, incluido iPhone SE 1ª generación; mantén pulsados simultáneamente el botón lateral o superior y el botón Inicio.
- Mantén pulsados los botones hasta que aparezca la pantalla del modo de recuperación. Verás un aviso para restaurar o actualizar. Elige Actualizar.

- Tu PC descargará el firmware correspondiente para tu iPhone. El proceso puede durar hasta 15 minutos antes de que el dispositivo salga del modo de recuperación.
- Repite los pasos 2 a 4.
Hacer una Copia de Seguridad y Restaurar los Datos de tu iPhone en un PC con un Solo Clic
Puede ocurrir lo inesperado y que tu teléfono empiece a funcionar mal. En ese momento, hay muchas posibilidades de que pierdas datos esenciales.
Por ejemplo, en el caso comentado de la pantalla de bloqueo congelada. Además, si utilizas el modo Reparación avanzada de Dr.Fone anterior, primero debes hacer una copia de seguridad de tu iPhone. Como ya hemos dicho, este modo de reparación restablece los ajustes de fábrica de tu dispositivo iOS.
Hacer copias de seguridad de los datos los protege de pérdidas inesperadas. Y Wondershare MobileTrans - Copia de Seguridad y Restauración está aquí para ayudar. Te permite hacer copias de seguridad de tus fotos, videos, archivos y otros datos en cualquier computadora.
De esta forma, podrás restaurar los datos en el mismo teléfono o en uno nuevo siempre que lo necesites. Esta herramienta te da la tranquilidad que necesitas sabiendo que tus archivos confidenciales están a salvo y seguros.
Wondershare MobileTrans
Realiza fácilmente copias de seguridad de tus datos en el PC
- Sin perder datos. Sin fuga de datos.
- Admite varios datos, como archivos, fotos, vídeos, aplicaciones, contactos, etc.
- Compatible con miles de dispositivos Android e iOS.

 4.5/5 Excelente
4.5/5 ExcelenteCómo hacer una copia de seguridad del iPhone en una computadora con MobileTrans
- Descarga e instala el Wondershare MobileTrans en tu computadora. Conecta tu iPhone al computador mediante un cable USB.
- Abre el programa MobileTrans y ve a Copia de Seguridad y Restauración. Haz clic en Copia de seguridad en Respaldo Móvil y Restauración.

- Selecciona los datos de los que quieras hacer una copia de seguridad en la computadora. Puedes hacer una copia de seguridad de todo el iPhone seleccionando todos los datos. Haz clic en Iniciar.

- Mantén tu iPhone conectado hasta que el proceso concluya en breve.
Cómo Restaurar la Copia de Seguridad del iPhone desde una Computadora
Una vez que hayas solucionado la situación del iPhone 14 Pro Max congelado en la pantalla de bloqueo, puedes restaurar la copia de seguridad con unos pocos clics. Incluso puedes restaurar la copia de seguridad en un teléfono nuevo siguiendo estos sencillos pasos:
- Conecta tu teléfono a la computadora que contiene tu copia de seguridad.
- Abre el programa MobileTrans en tu computadora y ve al modo Copia de Seguridad y Restauración. Elige Restaurar en Respaldo Móvil y Restauración.

- Selecciona los tipos de datos que deseas restaurar en tu teléfono. O puedes elegir restaurar todas tus Copias de Seguridad. Haz clic en Iniciar después de seleccionar.

- Mantén la conexión intacta mientras MobileTrans restaura tus datos. El proceso concluirá dentro de un momento.
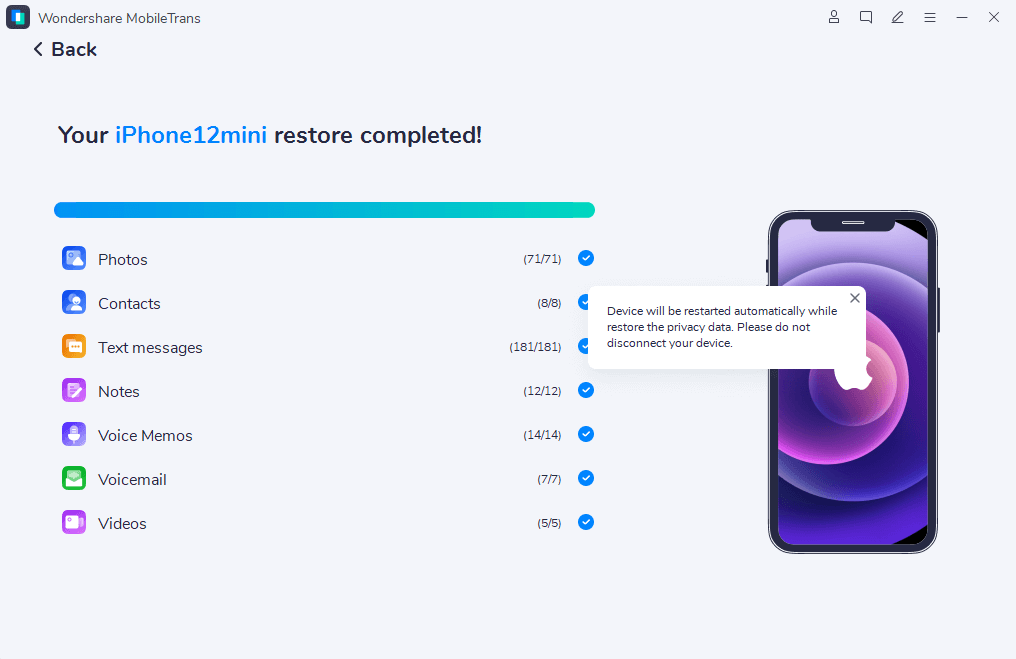

 4.5/5 Excelente
4.5/5 ExcelenteConclusión
Has aprendido diferentes formas de solucionar el problema de la pantalla de bloqueo congelada del iPhone. Wondershare Dr.Fone - Reparación del Sistema iOS es una de las soluciones más idóneas. El problema suele estar relacionado con el software, y la herramienta está diseñada específicamente para ello. Puedes solucionar el problema utilizando los modos Estándar o Avanzado.
Depende de la complejidad del problema. Además de Dr.Fone, también puedes forzar el reinicio del dispositivo.
Así que ha llegado la hora de considerar estas opciones y averiguar cuál te conviene. Y recuerda hacer una copia de seguridad de tus datos con MobileTrans para evitar pérdidas inesperadas.
PREGUNTAS FRECUENTES
-
¿Cómo solucionar el bloqueo del botón de bloqueo de un iPhone?
El botón de bloqueo de un iPhone puede atascarse debido a la acumulación de suciedad o si el botón se desprende. Puedes solucionar el problema soplando la zona con un aspirador para aspirar la suciedad. Después de pasar la aspiradora, puede que el botón vuelva a su sitio y funcione como se espera.



