iOS ofrece a menudo actualizaciones de software a sus usuarios para darles acceso a nuevas funciones y sistemas. Aunque la mayoría de los usuarios afirman que la actualización se completa en 25 o 30 minutos, algunos han informado que no pueden actualizar sus sistemas o ver en sus pantallas el mensaje "actualización solicitada en iPhone atascada".
Bueno, puede haber varias causas potenciales para que un iPhone se estanque en la pantalla de solicitud de actualización de iOS 17, como por ejemplo; podrías tener una mala red Wi-Fi que impida a tu iPhone enviar una solicitud de actualización o podría haber un pequeño problema de software en tu teléfono que detenga el proceso, etc.
Esta guía le ayudará a averiguar lo que está haciendo que su actualización iPhone dice actualización solicitada, y también algunas correcciones 8 cortos para ayudarte a instalar fácilmente la nueva actualización en tu iPhone.
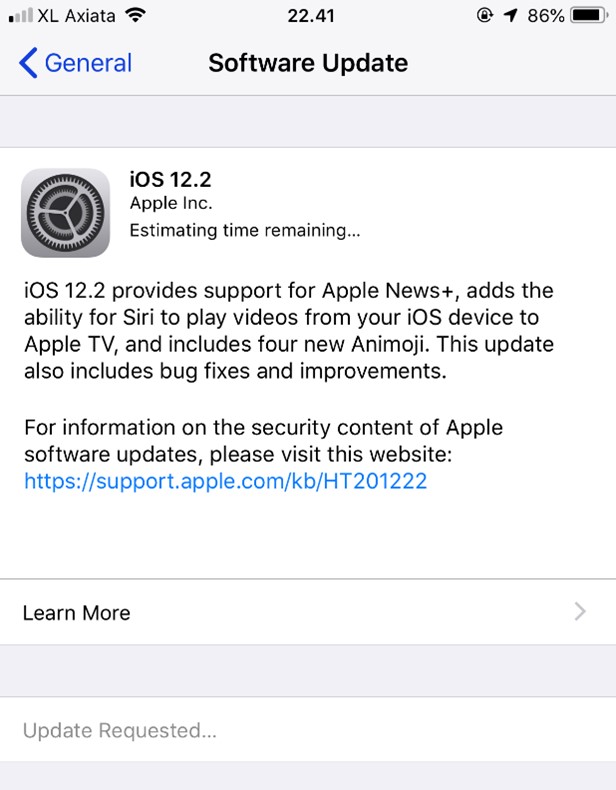
En este artículo encontrarás lo siguiente:
Parte 1: ¿Qué Significa Cuando el iPhone Dice "Actualización Solicitada"?
Cuando se utiliza el iPhone, a veces puede pasar que el iPhone no puede actualizarse o se atasca en la actualización solicitada. ¿Te estarás preguntando qué significa cuando ves el iPhone atascado en Actualización solicitada todo el tiempo?
Simplemente significa que hay un retraso en la conexión de tu dispositivo al servidor de Apple. Esto puede ocurrir por varias razones, como la falta de almacenamiento, una conexión a Internet lenta o algunos fallos en el sistema iOS.
Parte 2: ¿Cómo Solucionar la Actualización Solicitada en el iPhone? - 6 Soluciones
Si la actualización solicitada en iPhone te está molestando y quieres resolver el problema lo antes posible, ¡a continuación te presentamos algunas soluciones sencillas!
Revisa la red Wi-Fi y la batería del iPhone
Hay dos posibles razones para que aparezca el mensaje "actualización solicitada" en la pantalla. La primera es que la batería de tu teléfono puede estar baja, lo que te impediría actualizar. Para solucionarlo, enchufa el teléfono a un cargador antes de actualizar.
La otra razón podría ser una conexión Wi-Fi débil. El iPhone necesita una red Wi-Fi estable antes de ejecutar una nueva actualización de software. Si tienes problemas para actualizar a iOS 17, asegúrate de que tu conexión Wi-Fi es fuerte.
Así puedes comprobar tu red Wi-Fi:
Paso 1: Abre la Configuración .
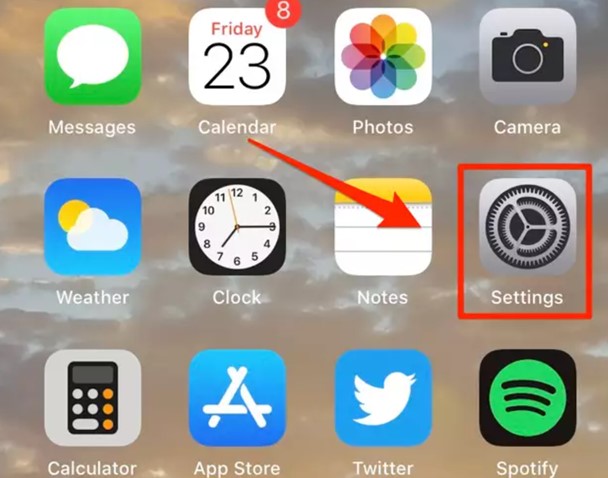
Paso 2: Elige Wi-Fi y enciende y apaga el Wi-Fi y > a continuación, conéctate a una red segura.
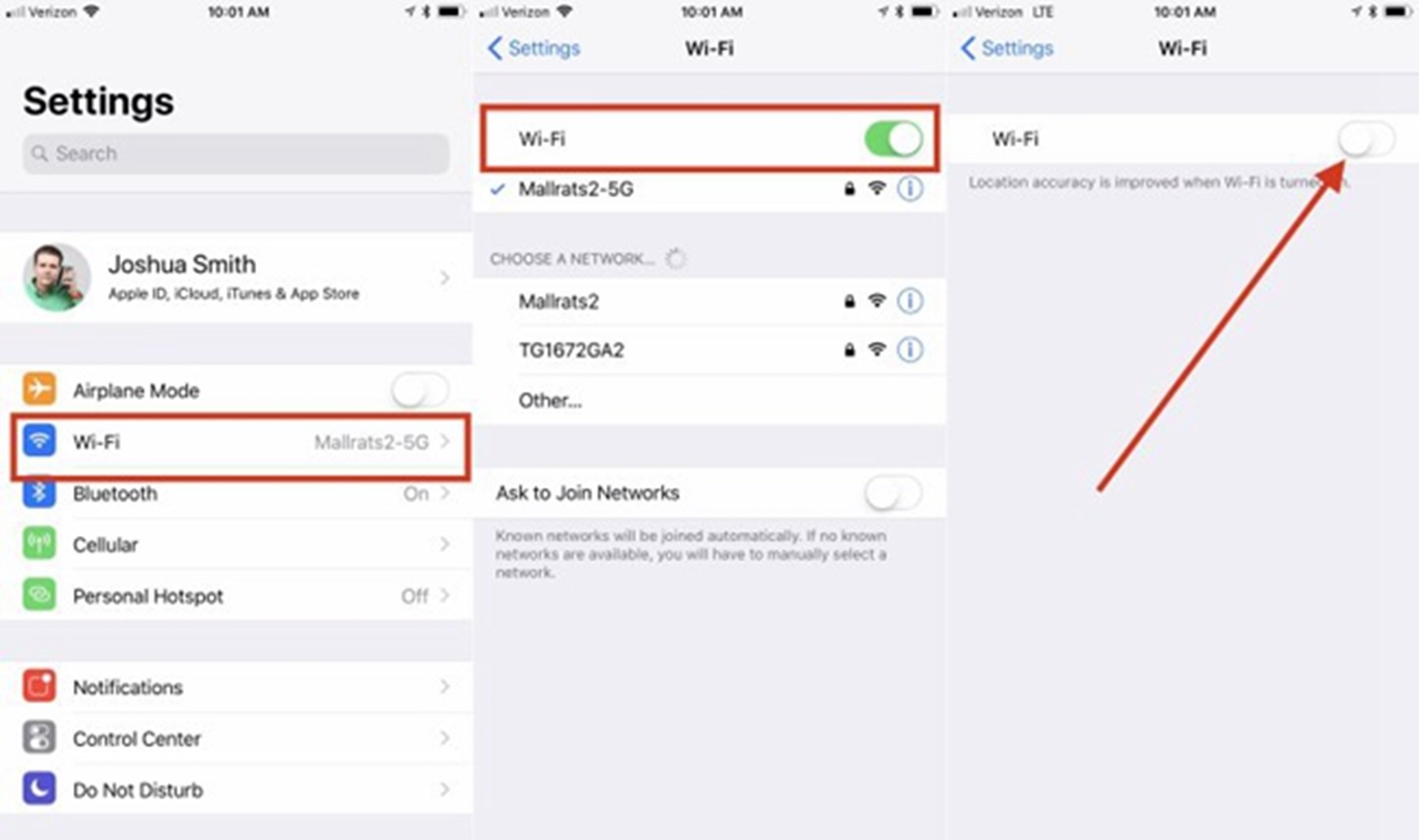
Intenta reiniciar el iPhone
Reiniciar tu iPhone es otra solución fácil que funciona rápidamente para eliminar cualquier fallo o mal funcionamiento.
Después de reiniciar, puedes comprobar si la actualización se ha instalado esta vez o si sigue mostrando una pantalla atascada. A continuación se indican las formas de reiniciar los diferentes modelos de iPhone:
iPhone SE, 8 o anterior:
Mantén pulsado el Botón lateral/superior. Arrastra el control deslizante hacia la derecha para apagar el teléfono. A continuación, mantén pulsado el botón lateral/superior para encenderlo.
iPhone X o posterior:
Mantén pulsados los botones de Volumen arriba/abajo y Botones laterales simultáneamente. Arrastra el control deslizante para apagar el teléfono. A continuación, mantén pulsado el botón lateral para encenderlo.
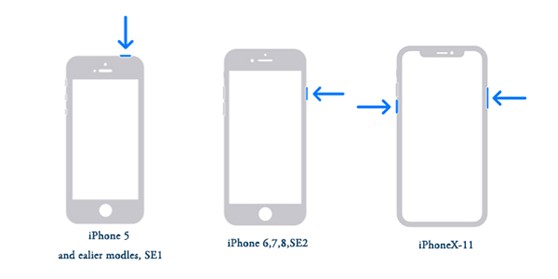
Restablecer la Configuración de Red
Una forma más eficaz de solucionar el problema con la actualización de iOS 17 o iOS 16.3.1 solicitada en el iPhone es "Restablecer ajustes de red" en el dispositivo.
Para restablecer la configuración de red, ve a Configuración y luego a General. Elige Restablecery selecciona Restablecer Ajustes de Red.
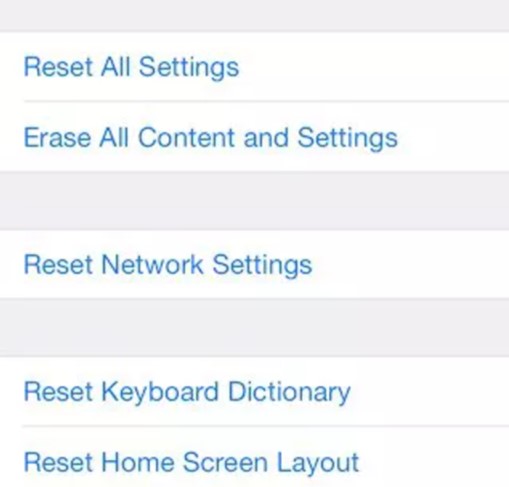
Eliminar la actualización de software del iPhone
Si haces un hard reset y el iPhone sigue diciendo "Actualización solicitada," prueba a borrar el software siguiendo las instrucciones que aparecen a continuación:
Ve a Configuración y luego a General. Navega hasta Almacenamiento del iPhone y revisa si hay alguna opción para deshacerte de la actualización de iOS.
Después de seleccionar la actualización de software, elige "Borrar Actualización."
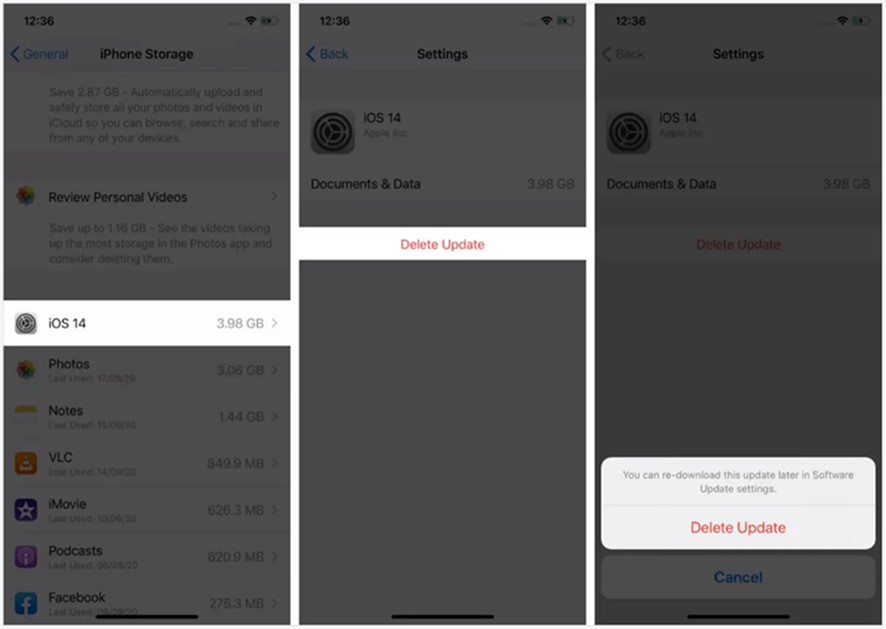
Vuelve a General en Configuración y elige Actualización del Software. Descarga e instala de nuevo la actualización.
Esto debería resolver problemas comunes de iOS, incluyendo "iPhone atascado en Actualización solicitada".
Activar/desactivar el modo avión
Para solucionar cuando un iPhone está atascado en la pantalla de "actualización solicitada", puedes incluso activar el modo avión y luego desactivarlo. Un problema de red puede ser una de las razones por las que iOS 17 se queda atascado en "Actualización solicitada".
Siguiendo estos pasos, podrás volver a actualizar tu iPhone y se solucionará el problema de la pantalla atascada.
Paso 1: Desliza el dedo hacia arriba desde la parte inferior de la pantalla de tu iPhone para acceder primero al Centro de control. Si tienes un iPhone X, desliza el dedo hacia abajo desde la esquina superior derecha de la pantalla para acceder al Centro de control.
Paso 2: A continuación, toca el icono de avión para activar el Modo avión, y se volverá de color naranja. Para apagarlo, tócalo de nuevo, y se volverá blanco.
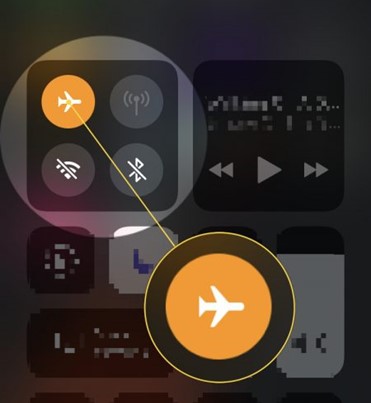
Libera espacio en tu iPhone
Cuando el dispositivo no tiene suficiente almacenamiento para instalar iOS 17, puede encontrarse con el iPhone atascado en la actualización solicitada iOS 16 & iOS 17.
Para liberar espacio de almacenamiento en tu iPhone, puedes borrar las aplicaciones que no utilices o eliminar ciertos datos de tu dispositivo iOS.
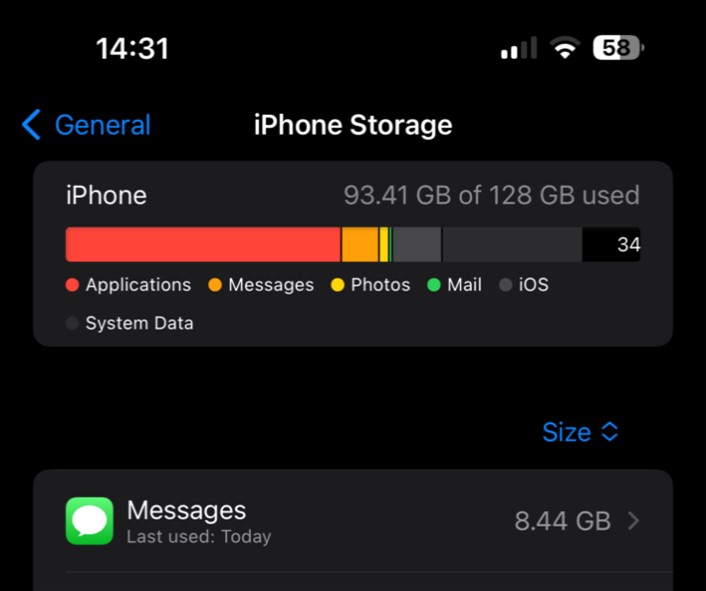
Para eliminar una aplicación, mantén pulsado su icono y selecciona "Eliminar aplicación" del menú.
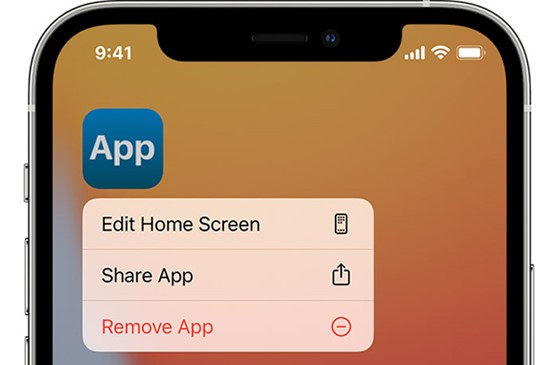
Actualizar con iTunes
Si tienes un dispositivo iOS y uno Windows, usar iTunes es otra solución.
Para actualizar tu iPhone a la versión más reciente en iTunes, sigue estos pasos:
Paso 1: Enchufa el iPhone con un cable de carga y abre iTunes en el computador. Una vez que el programa reconozca el iPhone, haz clic en el botón "iPhone" en la parte superior de la pantalla.
Paso 2: El botón de "Comprobar Actualización" se encuentra en la parte derecha de la pantalla. Ahora, haz clic en el botón "Descargar y actualizar" en la ventana emergente que aparece en la pantalla para confirmar todo el proceso.
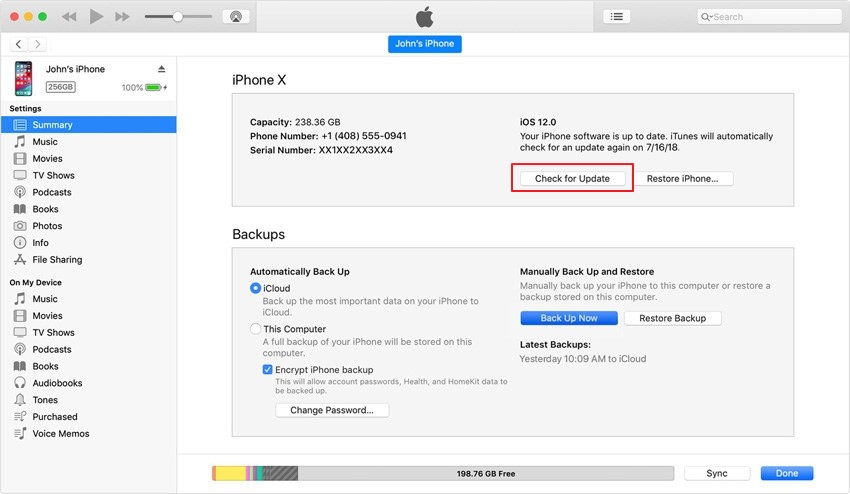
Solución de terceros: Wondershare Dr.Fone - Reparación del Sistema
Por último, si ninguna de las soluciones anteriores funciona, puedes probar esta solución de terceros, que es Dr.Fone - Reparación del Sistema para solucionar el problema solicitado de actualización del software iOS.
Esta herramienta permite resolver todo tipo de problemas del sistema iOS, como el error de actualización del sistema, el logo de Apple, el bucle de arranque, etc.
Para empezar, descarga e instala Dr.Fone en tu computador. A continuación, conecta tu dispositivo al PC e inicia la herramienta.
Los pasos para reparar el sistema son bastante sencillos. Primero, abre Dr.Fone, ve a la Caja de Herramientas. Elige Reparación del Sistema. A continuación, selecciona el iPhone correcto y luego Reparar iOS.
Selecciona Reparación Estándar. Toca en Confiar en tu teléfono. Cuando tu teléfono esté en Modo Recuperación, elige Introducir el Código de Recuperación en Dr.Fone. A continuación, haz clic en Descargar para instalar la versión de firmware que desees.
Tardará unos minutos en terminar de descargarse. Cuando haya terminado, haz clic en Reparar ahora para empezar a resolver los fallos del sistema del iPhone. Dr.Fone te avisará cuando haya terminado.

Parte 3: [Consejo Extra] Haz una Copia de Seguridad Segura de los Datos del iPhone en el PC
Como todos sabemos, los errores de los sistemas suelen provocar la pérdida de datos.
En este caso, necesitas crear una copia de seguridad de los datos para una situación como el mal funcionamiento del sistema si no quieres perder datos cruciales, y para ello, Wondershare MobileTrans - Copia de Seguridad y Restauración es una herramienta útil para realizar copias de seguridad.
MobileTrans puede realizar copias de seguridad y restaurar más de 18 tipos de datos en tu computador para un almacenamiento seguro. Admite más de 6.000 tipos de dispositivos.
Tanto si utilizas un Android como un iPhone, puedes restaurar una copia de seguridad desde el computador si ya has realizado antes una copia de seguridad de tu Android o iPhone en un computador mediante MobileTrans.
Si no has instalado MobileTrans, puedes probarlo para una experiencia de copia de seguridad y restauración más rápida y segura.
Wondershare MobileTrans
¡Almacena de Forma Segura los Datos de tu iPhone con un solo clic!
- Sin perder datos. Sin fuga de datos.
- Admite varios datos, como archivos, fotos, vídeos, aplicaciones, contactos, etc.
- Copia de seguridad y restauración seguras desde el PC.

 4.5/5 Excelente
4.5/5 ExcelenteEl proceso de copia de seguridad es superfácil; sigue las siguientes instrucciones para crear una copia de seguridad.
Paso 1: Descarga y abre MobileTrans en tu computador. Conecta tu móvil al computador mediante un cable USB o Lightning.

Paso 2: Elige Copia de Seguridad y Restauración en la interfaz. Haz clic en Copia de Seguridad en la sección de Copia de Seguridad y Restauración del Móvil.
Paso 3: MobileTrans es compatible con todo tipo de archivos. Elige los tipos de archivo de los que quieres hacer copia de seguridad y pulsa en la opción Iniciar para empezar.

Paso 4: No desconectes el teléfono; el proceso de copia de seguridad llevará algún tiempo.

Veredicto final
Puede que no te preocupe demasiado tener el iPhone atascado en la actualización solicitada, pero si no solucionas el problema, no podrás actualizar tu iPhone con la versión más reciente, lo que causará problemas en futuras actualizaciones.
No hay necesidad de preocuparse; hemos enumerado todas las razones posibles por las que podrías estar viendo la actualización del iPhone solicitada, así como sus soluciones para actualizar tu iPhone a iOS 17. Síguelas y resolverás el problema fácilmente.
PREGUNTAS FRECUENTES
-
1. ¿Cuánto tiempo se tarda en preparar una actualización en el iPhone?
Una actualización en un iPhone puede tardar entre 20 y 40 minutos en completarse, y la cantidad de tiempo que se tarda en preparar la actualización también depende de la conexión a Internet que tengas.Deberías poder descargar fácilmente una actualización en 20 o 25 minutos si tu velocidad de Internet es suficiente y tu iPhone está cargado hasta el punto de poder descargar la actualización.
En cambio, si tu conexión a Internet es lenta, puede tardar hasta 40 minutos y, en algunos casos, mucho más.
-
2. ¿Por qué tarda tanto la actualización de software en mi nuevo iPhone?
Puede haber varias razones por las que la actualización de software de tu iPhone esté tardando tanto en finalizar.
Podría deberse a una conexión a Internet lenta, un error o una descarga de software incompleta, o cualquier otro problema relacionado con el programa.
El tamaño de la actualización es otro factor que determina el tiempo que tarda en descargarse e instalarse correctamente.



