¿A ti también te ha preocupado la complejidad de encontrar esas escurridizas copias de seguridad del iPhone en tu Mac? Lo entendemos: el pánico a los borrados accidentales, la angustia de los fallos del sistema, la ansiedad de actualizar a un nuevo iPhone.
No temas. En esta guía, profundizamos en la importancia de las copias de seguridad del iPhone y ofrecemos instrucciones paso a paso sobre donde se guarda la Copia de seguridad del iPhone en el Mac. La seguridad de tus datos es nuestra prioridad, y te cubrimos las espaldas.
En este artículo encontrarás lo siguiente:
Importancia de hacer una copia de seguridad de tu iPhone
Hacer copias de seguridad de los datos de tu Mac es vital, ya que las copias de seguridad evitan que tus datos se vean afectados por los siguientes desastres y emergencias.
- Eliminación accidental de datos: Fotos valiosas o documentos cruciales pueden desaparecer al instante. Aquí es donde las copias de seguridad fiables garantizan un plan alternativo, recuperando tu información de la nada.
- Pérdida o Robo del Dispositivo: Perder tu iPhone es una pesadilla, pero perder los datos que contiene es una tragedia. Las Copias de Seguridad se convierten en el faro que te permite restaurar tu vida digital en un nuevo dispositivo.
- Fallo del sistema o actualizaciones problemáticas: Problemas tecnológicos pueden ocurrir. Si tu dispositivo deja de funcionar inesperadamente o una actualización crea dificultades imprevistas. Tener una Copia de Seguridad permite volver rápidamente a un estado estable anterior.
- Actualizar a un nuevo iPhone: Aunque moverte al último modelo es emocionante, pone en peligro toda tu información. Las copias de seguridad facilitan este proceso trasladando automáticamente tus ajustes y archivos al nuevo teléfono, para que no pierdas nada en el cambio.
Dónde Encontrar Copias de Seguridad de iPhone en un Mac
Como las copias de seguridad son esenciales, necesitamos saber dónde se almacenan. Si te resulta difícil encontrar las copias de seguridad de tu iPhone almacenadas en Mac, tienes 2 formas de hacerlo: Spotlight y iCloud.
Comprueba Dónde se Almacenan las Copias de Seguridad de iPhone en Mac con Spotlight
1. Conecta tu iPhone a tu Mac.
En primer lugar, conecta el iPhone y el Mac mediante un cable USB o USB-C. Este nombre de imagen es esencial para que Spotlight encuentre y muestre la información guardada de tu dispositivo.
2. Abre el Foco.
Ve al menú superior y elige "Ir", luego selecciona "Ir a la carpeta". O pulsa Comando + Espacio al mismo tiempo para abrir Spotlight inmediatamente.
3. Escribe o Pega la ruta en la ventana.
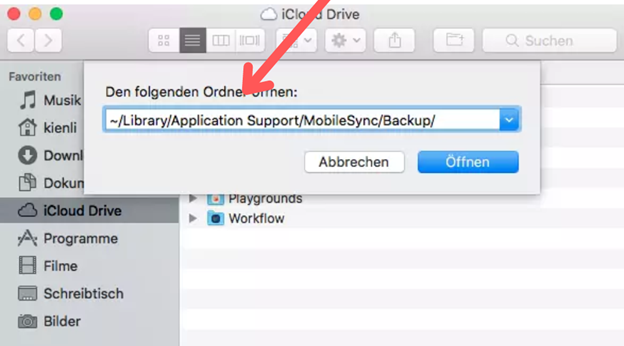
Ve a la ventana "Carpeta", introduce o pega esta dirección: ~/Librería/Application Support/MobileSync/Copia de seguridad/. Esta dirección lleva a Spotlight directamente a donde se guardan las copias de seguridad del iPhone en tu Mac.
4. Ver Copias de Seguridad anteriores del iPhone en el Finder.
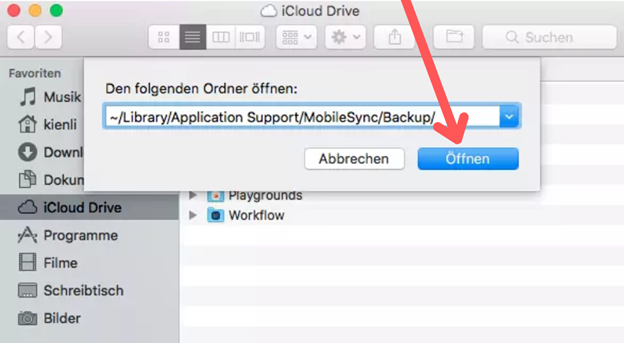
Escribe la ruta de la carpeta y pulsa Enter. La ventana del Finder mostrará los archivos de copia de seguridad más recientes de tu iPhone. En esta vista, puedes examinar, organizar o administrar fácilmente los archivos de copia de seguridad guardados en tu PC.
Comprobar Dónde se Almacenan las Copias de Seguridad de iPhone en Mac por iCloud
Si has accedido a iCloud y te has preguntado "¿dónde se guardan las copias de seguridad del iphone en mi mac?" He aquí cómo hacerlo.
1. Abre los ajustes de iCloud.
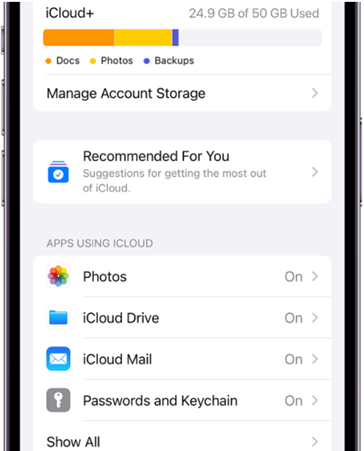
Ve al menú Apple, arriba a la izquierda, y abre Preferencias del Sistema. A continuación, elige la opción iCloud. Aparecerá la pantalla de configuración de iCloud.
2. Revisa el almacenamiento de iCloud.
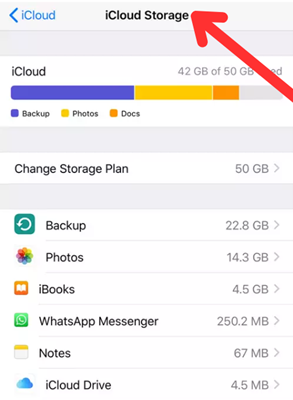
Entra en los ajustes de iCloud y selecciona "Administrar Almacenamiento". Esto te mostrará un desglose de cómo se está utilizando tu espacio de iCloud. Te permite ver lo que ocupa espacio y eliminar elementos si es necesario.
3. Selecciona "Copias de Seguridad
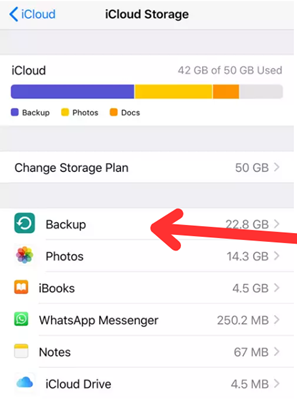
Este segmento desvela cada uno de tus registros de refuerzo, lo que te permite auditar sutilezas, hacer cambios o profundizar en la sustancia para obtener una dirección incluida.
Problemas Comunes y Consejos
Tienes acceso a las copias de seguridad almacenadas del iPhone en Mac, aunque puedes experimentar algunos problemas en el proceso. Pero no te preocupes. Los siguientes consejos te ayudarán a evitar algunos de los problemas.
- Copia de Seguridad Invisible: Ocasionalmente, las copias de seguridad pueden no aparecer inmediatamente. Asegúrate de que tu dispositivo está conectado y, a continuación, prueba a actualizar el Finder o iTunes: eso podría descubrir el archivo de copia de seguridad oculto. Mantén la calma y sigue comprobando periódicamente hasta que aparezca.
- Faltan las Preferencias de iTunes: Si no puedes localizar Preferencias en iTunes, es probable que haya llegado la hora de una actualización. Asegúrate de utilizar la última versión de iTunes o piensa en reinstalar iTunes para garantizar una función de copia de seguridad sin problemas.
- Problemas de Espacio en tu Mac: Para que las copias de seguridad se realicen sin problemas y tus archivos estén protegidos, es importante que tengas organizado el almacenamiento para que haya espacio suficiente. El almacenamiento completo significa que las copias de seguridad pueden fallar, con el consiguiente riesgo de pérdida de datos.
- Problemas con la sincronización de la Copia de seguridad de iCloud: Puedes solucionar el problema comprobando la configuración de iCloud y asegurándote de que tienes una conexión confiable. A veces, los problemas de conectividad interrumpen el flujo constante de información entre tus dispositivos cuando utilizas la copia de seguridad de iCloud. Asegúrate de confirmar que la Copia de seguridad de iCloud está activada para cada dispositivo y que estás conectado a una red WiFi con un ancho de banda adecuado para completar el proceso sin interrupciones.
Consejos
- Copias de Seguridad Regulares: Configura copias de seguridad programadas para que tengas copias actualizadas de todos tus documentos y fotos importantes. Este sencillo paso protege contra el borrado inesperado de datos o el fallo del dispositivo. Ya sean fotos de acontecimientos familiares o archivos de trabajo, mantener actualizados los archivos de copia de seguridad rescata tus datos esenciales de posibles pérdidas.
- Almacenamiento seguro: Guarda copias en tu Mac o en una unidad externa donde no se pueda acceder fácilmente a ellas ni se puedan dañar. Tener esta capa añadida de seguridad protege tu información de posibles amenazas.
- Verifica la configuración de la nube y la conectividad: Asegurarse de que los ajustes son correctos y la conexión es estable ayuda a que las copias de seguridad se realicen sin problemas. Tómate un tiempo de vez en cuando para confirmar que todo va bien. Este pequeño esfuerzo ayuda a proteger tus archivos digitales manteniendo las copias de seguridad en funcionamiento de forma confiable. No dejes la seguridad de tus datos al azar cuando una comprobación rápida podría evitar problemas posteriores.
Aunque hay muchos problemas potenciales, puedes optar por software de terceros para evitar problemas de copias de seguridad invisibles, preferencias de iTunes perdidas, almacenamiento inadecuado y problemas de sincronización.
Administrador Alterno de Copias de Seguridad: MobileTrans
MobileTrans es una gran opción de Copia de seguridad para los datos del iPhone. Lo mejor de todo es que también funciona en computadoras Mac. Estos son los pasos para hacer una copia de seguridad de tu iPhone con MobileTrans:
Wondershare MobileTrans
¡Haz una copia de seguridad del iPhone con unos pocos clics!
- Admite la transferencia de WhatsApp de Android a iPhone, de iPhone a Android, de Android a Android y de iPhone a iPhone.
- Encuentra fácilmente tus copias de seguridad y restáuralas siempre que lo necesites.
- Compatible con otras aplicaciones sociales como WhatsApp Business, Viber, Line, Wechat y Kik.

 4.5/5 Excelente
4.5/5 ExcelentePaso 1: Abre MobileTrans y selecciona "Copia de Seguridad y Restauración".

Instala MobileTrans en tu PC y selecciona la opción "Copia de Seguridad y Restauración" en la pantalla principal. Se abrirá la parte Copia de Seguridad y Restauración del conjunto de herramientas MobileTrans.
Paso 2: Conecta tu iPhone y selecciona los datos de los que quieres hacer una copia de seguridad.

MobileTrans transferirá todos los formatos de archivo compatibles para iPhone y dispositivos Android. Selecciona los formatos de archivo exactos como iTunes y pulsa "Comenzar" para iniciar el proceso de conservación.
Paso 3: Iniciar y completar la copia de seguridad.

Asegúrate de mantener el teléfono conectado durante todo el proceso. La Copia de Seguridad terminará pronto. Para comprobar dónde se almacenan las copias de seguridad del iPhone en el Mac, ve a la sección "Restaurar" y elige el "Archivo de copia de seguridad de MobileTrans".
Disfruta de la comodidad de hacer copias de seguridad de tu información de forma segura y eficaz, para que estés preparado si alguna vez se pierden datos inesperadamente. Descarga ahora MobileTrans para tener la tranquilidad de saber que tus datos están protegidos.
Conclusión
Tanto si te enfrentas a eliminaciones accidentales como a la pérdida de tu dispositivo o a problemas del sistema, es extremadamente importante proteger los datos de tu iPhone. Y la recuperación será fácil y sin problemas si sabes dónde encontrar copias de seguridad en tu Mac.
Spotlight, iTunes y iCloud ofrecen opciones, pero para una solución completa y sin esfuerzo, piensa en MobileTrans. No sólo simplifica las copias de seguridad en tu Mac, sino que garantiza un almacenamiento seguro y un acceso sencillo a tu información importante. La seguridad de tu información está bajo tu control.



