Los iPhones de Apple ofrecen funciones divertidas para que tus mensajes sean más impactantes y emocionantes. Estos efectos de texto de iPhone se aplican al texto o a la pantalla, dependiendo del tipo que seleccione.
Algunos de estos efectos especiales son automáticos cuando utilizas determinadas palabras. Puedes seleccionar que se utilicen otros antes de enviar un mensaje. Estos especiales efectos de texto de iPhone tienen dos tipos principales: efectos burbuja y efectos pantalla.
En este artículo encontrarás lo siguiente:
Explorar los Efectos de Texto del iPhone
Como se ha dicho, efectos de texto de iPhone son formas divertidas de hacer tus mensajes más interesantes y animados, y puedes usarlos de varias maneras.
Sin embargo, es importante tener en cuenta que estos efectos de texto para iPhone sólo funcionan cuando se envían mensajes a otros usuarios de iPhone a través de iMessage, no a través de mensajes de texto normales o mensajes a usuarios de Android.
Cuando abras la aplicación de mensajería, verás burbujas azules de mensajes o 'iMessage'. Si tus mensajes de texto aparecen en verde, son mensajes de texto normales, y los efectos de mensajería no funcionarán para ellos.
Efectos Burbuja
Los efectos de burbuja están disponibles para cada mensaje que introduzcas, y sólo afectan a la burbuja de texto azul. Los efectos de burbuja son de 4 tipos: de golpe, ruidosos, suaves y de tinta invisible.
Slam: Cuando seleccionas Slam, esto hace que tu mensaje de texto caiga sobre la pantalla como una especie de dinamita y levanta algo parecido a una nube de polvo cuando aterriza.
En voz alta: Esto agranda tu texto, haciendo que parezca una burbuja o como si estuvieras gritando las palabras.
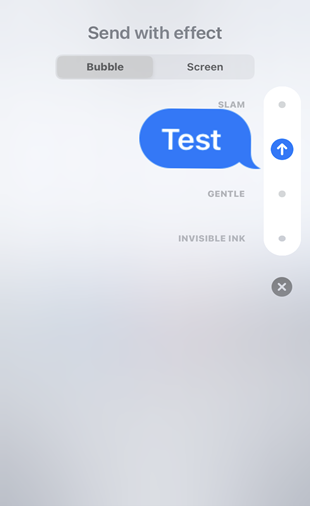
Suave: Este es el efecto burbuja más sutil. El texto empieza siendo pequeño y luego crece hasta alcanzar el tamaño de letra normal.
Tinta invisible: Esto hace que tu texto se vea revuelto, y tienes que tocarlo para revelar lo que es.
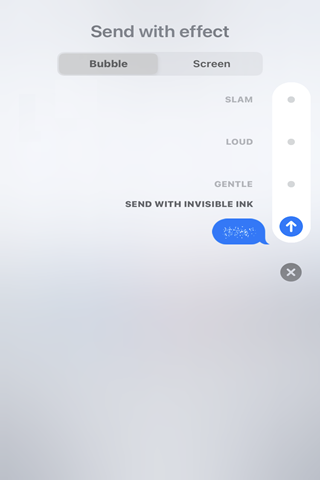
Cómo Añadir Efectos Burbuja a tus Mensajes en el iPhone
Puedes añadir manualmente efectos de texto burbuja a tus mensajes:
Paso 1. Ve a Mensajes para redactar un mensaje y añadir el destinatario.
Paso 2. Una vez redactado el mensaje, mantén pulsado el botón de envío (la flecha azul que se muestra en las imágenes siguientes). A continuación, selecciona cualquiera de los cuatro tipos de efectos de burbuja que aparecen.
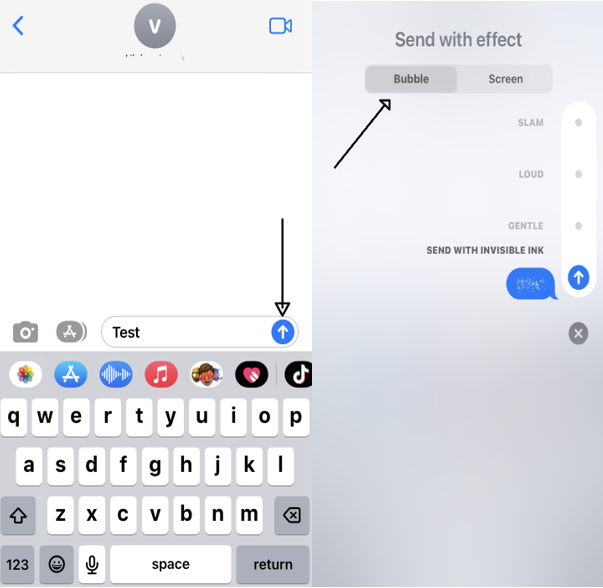
Paso 3: Por último, toca la flecha azul situada junto al efecto elegido para enviar tu mensaje.
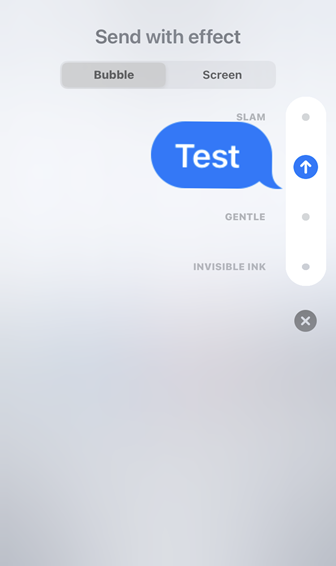
Efectos de Pantalla
Los efectos de pantalla añaden animaciones a pantalla completa al fondo de tus mensajes. Al igual que los efectos de burbujas, también existen diferentes tipos de efectos de pantalla.
Eco: Multiplica y amplía tu texto por la pantalla de mensajería.
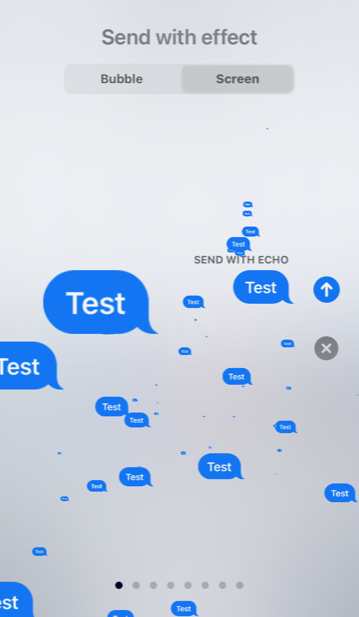
Globos: Activa la liberación de globos de diferentes tamaños y colores.
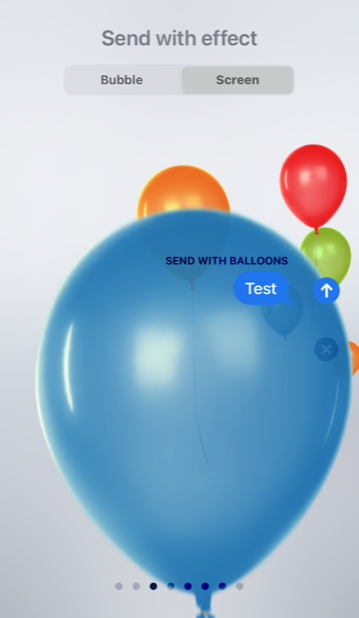
Confetti: Esto libera pequeños trozos de papel de hermosos colores desde la parte superior de la pantalla hacia todas las partes de la misma.
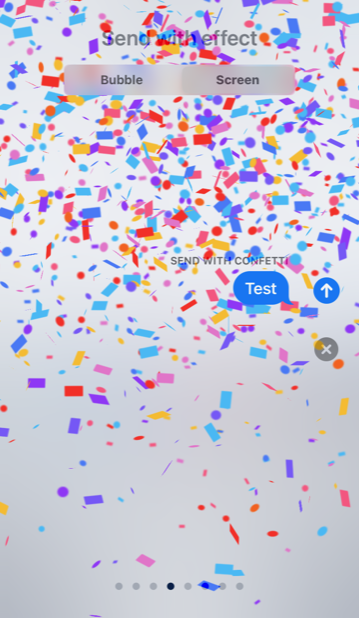
Fuegos artificiales: Esto trae una brillante explosión de fuegos artificiales en toda la pantalla.
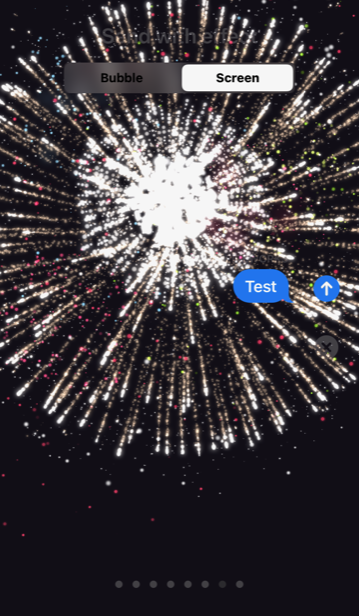
Celebración: Esto llega en forma de chispas doradas desde el lado derecho de la pantalla.
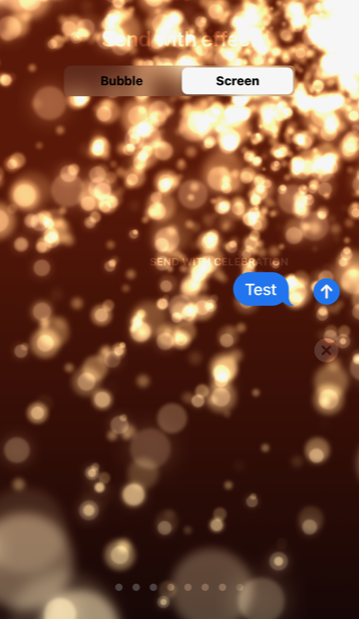
Amor: Esto trae un corazón 3D a tu pantalla y se aleja flotando.
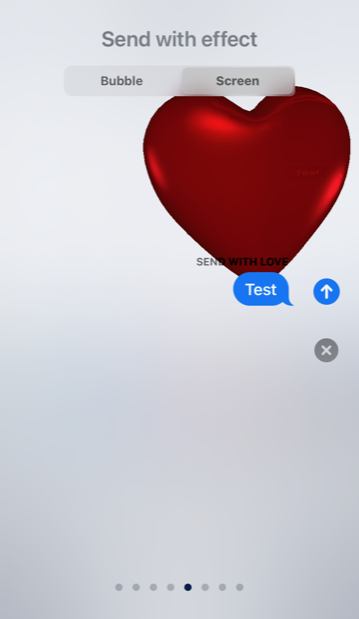
Lasers: Se trata de láseres que cambian de color y que salen de tus mensajes de texto y se mueven arriba y abajo por la pantalla.
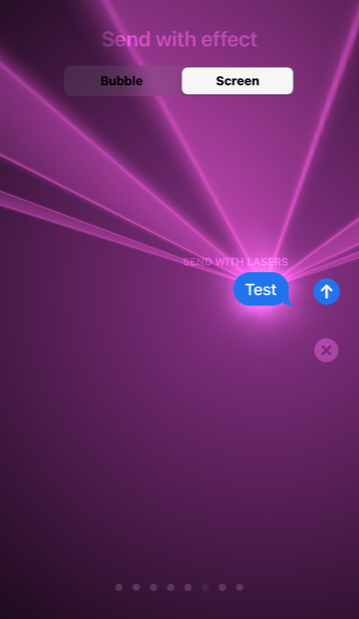
Linterna: Esto resalta tu mensaje con una sola luz, dejando que el fondo se oscurezca.
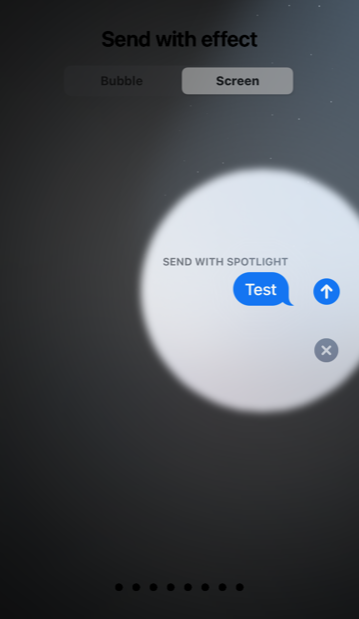
Cómo Añadir Efectos de Pantalla a tus Mensajes en el iPhone
Paso 1. Ve a Mensajes para redactar un mensaje y añadir el destinatario.
Paso 2. Una vez redactado el mensaje, mantén pulsado el botón de envío, la flecha azul que aparece en las imágenes [.]. A continuación, selecciona "Pantalla". Para seleccionar los efectos, sólo tienes que deslizar la pantalla hacia la izquierda [2].
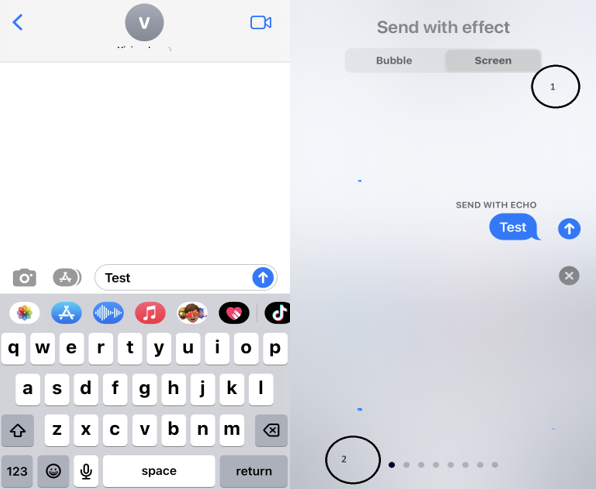
Paso 3. Por último, pulsa la flecha azul situada junto al efecto elegido para enviar el mensaje.
Tras enviar estos efectos de texto, aparecen instantáneamente en el teléfono del receptor. Aparte de estos efectos de texto para iPhone, hay algunos otros, como el efecto manuscrito.
Visión general de los efectos de las escrituras manuscritas
Aparte de los efectos de burbuja y pantalla, los mensajes escritos a mano son otro divertido efecto de texto para iPhone que puedes utilizar. Estas son las formas de utilizarlo.
Paso 1. Ve a la aplicación de mensajería para iniciar un nuevo mensaje en iMessage.
Paso 2. Gira tu iPhone al modo horizontal.
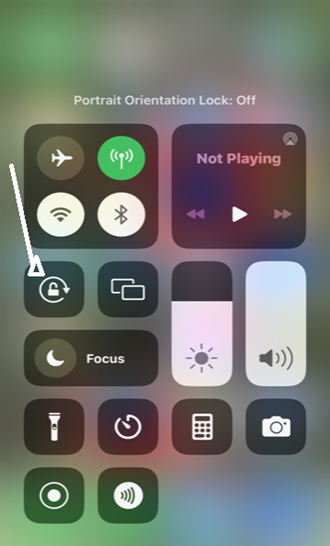
Paso 3. Pulsa el botón Escritura a mano del teclado en la esquina inferior derecha. Se abrirá un área vacía para escribir a mano tu mensaje.
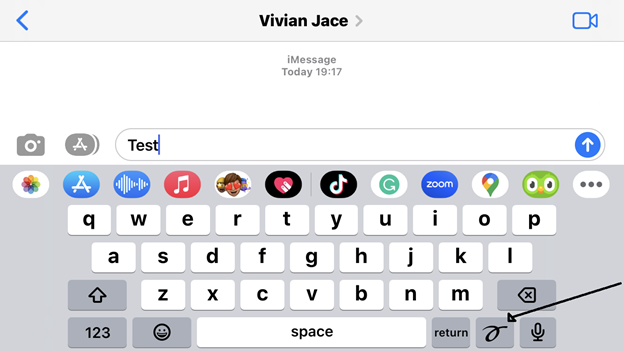
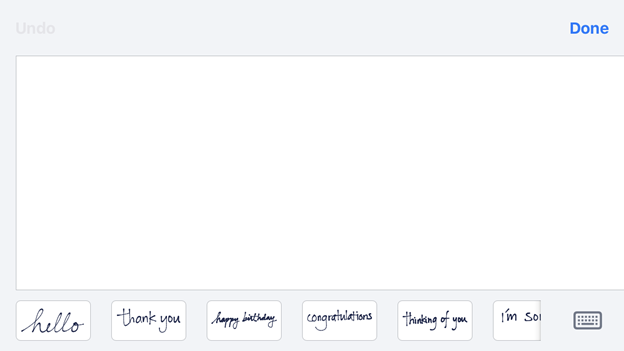
Paso 4. Puedes empezar a escribir mensajes con el dedo. O, para mayor comodidad, puedes seleccionar cualquiera de los mensajes guardados.
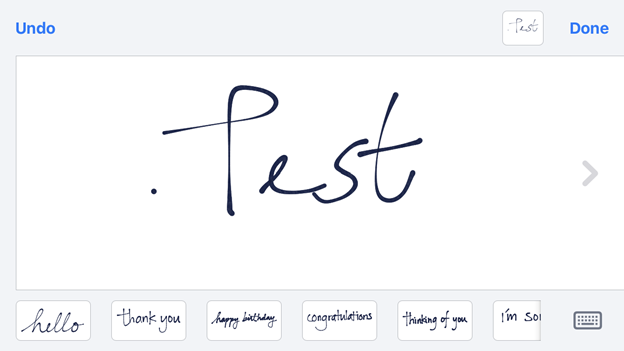
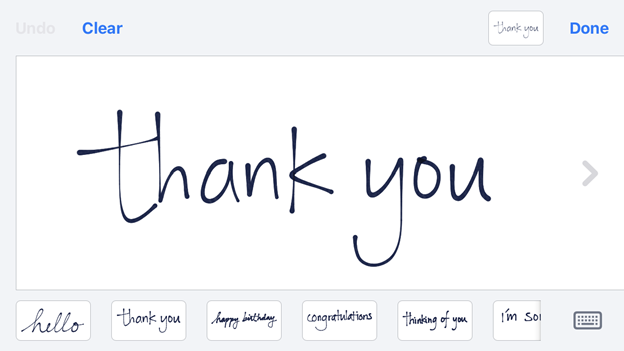
Y con eso, puedes crear mensajes escritos a mano para enviar a tus contactos. Es fácil de usar. Pero, ¿por qué son importantes estos efectos de texto para iPhone? Hay muchos usos creativos para ellos, que exploraremos.
Usos Creativos de los Efectos de Texto del iPhone
Personalización de mensajes: Puedes utilizarlos para personalizar tus mensajes. Por ejemplo, cuando hables con amigos, puedes utilizar a menudo determinados efectos, y te conocerán por ello.
Mejorar las comunicaciones empresariales: También puedes utilizar los efectos de texto del iPhone para que tus comunicaciones empresariales sean más impactantes. Por ejemplo, puedes utilizar el efecto manuscrito para introducir tu firma en un intercambio de mensajes de texto.
Hacer los mensajes más atractivos y divertidos: También puedes usarlos para divertirte. Por ejemplo, en fiestas especiales, puedes utilizar efectos de confeti, felicitaciones o globos. Y para los mensajes románticos, puedes utilizar el efecto Amor.
Estos son los casos de uso creativo de las funciones especiales de texto. Pero no siempre funciona sin problemas. En ese caso, ¿qué se puede hacer?
Problemas Comunes y Consejos
Hay veces en que los efectos de texto del iPhone no funcionan, y podría haber varias razones desconocidas para ello. Pero si descubres que los efectos de texto de tu iPhone no funcionan, aquí tienes algunas formas de rectificarlo.
-
Reinicia tu teléfono: Este es el truco más sencillo y antiguo para solucionar los problemas del smartphone, y funciona la mayoría de las veces.
-
Desactiva la opción 'Reducir movimiento': Puedes encontrarlo a través de la función de accesibilidad de tu iPhone. Sigue las pautas a continuación para hacerlo.
Paso 1: Ve a Configuración y Selecciona "Accesibilidad".
Paso 2: En la sección "Visión", selecciona "Movimiento."
Paso 3: Desliza el conmutador para desactivar "Reducir movimiento."

Paso 4: Marca en "Reproducir automáticamente efectos de mensaje.". Si está desactivada, actívala.
Paso 5: Reintentar después de algún tiempo. A veces, tu iPhone necesita refrescarse un poco. Puedes esperar unas horas y volver a intentarlo.
-
Utiliza el ID de Apple para iMessage: Por defecto, se asigna tu número de teléfono para iMessages. Puedes cambiarlo por tu ID de Apple si los efectos de texto de tu iPhone no funcionan. Estos son los pasos que debes hacer.
Paso 1: Ve a ajustes y toca mensajes.
Paso 2: Pestaña Enviar y Recibir - Justo debajo de la palanca de iMessage.

Paso 3: Pulsa "Usar tu ID de Apple para iMessage".
Paso 4: Pulsa Iniciar sesión para iniciar sesión en tu ID de Apple. Después de eso, tu iMessage cambiará de tu número de móvil a tu ID de Apple. A continuación, podrás disfrutar de los efectos de texto de tu iPhone.

Estas son cuatro formas de solucionar cualquier problema que puedas tener si el efecto de texto de tu iPhone no funciona. Otra última opción es restablecer los ajustes de fábrica de tu iPhone. Pero hazlo sólo si es necesario.
Dado que los efectos de texto son funciones del iPhone, seguramente querrás conservar tus iMessages cuando actualices o compres un nuevo iPhone. Por ejemplo, si estabas usando el iPhone 14 y ahora estás actualizando al iPhone 15, quieres transferir todos los datos de tu teléfono, incluyendo tus iMessages. La aplicación móvil MobileTrans es una opción adecuada para ti.
Extra: Transferencia móvil entre plataformas
La transferencia de teléfono a teléfono es relevante cuando se obtiene un nuevo teléfono y deseas transferir todos los datos del teléfono desde el dispositivo antiguo. Eso también te ayudará a devolver tus iMessages para continuar desde donde te detuviste.
Aquí tienes los pasos para utilizar la Aplicación MobileTrans para transferir los datos del teléfono de tu antiguo iPhone al nuevo.
-
Descarga la aplicación, ábrela en tu smartphone y confirma cuál teléfono es viejo y cuál el nuevo.

-
Después de confirmar el iPhone antiguo, confirma el teléfono al que estás enviando (el teléfono receptor).

-
Selecciona todos los datos del teléfono que quieras transferir, incluidos tus iMessages e imágenes, etc. y pulsa enviar para transferir los datos.

-
Por último, espera a que la aplicación MobileTrans finalice la transferencia.

Y en sólo 4 pasos, habrás trasladado todos los datos de tu antiguo smartphone al nuevo. MobileTrans es gratuito, seguro, confiable y fácil de usar.
Conclusión
El efecto de texto del iPhone es una forma divertida de mantener la comunicación con amigos, familiares e incluso socios comerciales. Te ofrece diferentes efectos y animaciones que puedes utilizar para varias ocasiones, y también te da la opción de mensajes escritos a mano.
Pero si tienes algún problema con la función, sigue uno de los 4 consejos de este artículo para resolverlo. Y si necesitas transferir los datos de tu teléfono después de actualizarlo a uno nuevo, recuerda que la aplicación MobileTrans es la forma más rápida y sencilla de hacerlo sin complicaciones.






