¿Alguna vez tu iPhone se ha quedado atascado en esa molesta pantalla de "Verificando Actualización"? ¿Sabes, cuando intentas actualizar tu teléfono pero se bloquea y no te deja hacer nada? Es lo peor, ¿verdad? No puedes acceder a tus aplicaciones, fotos o cualquier otra cosa de tu dispositivo. ¡Es como si tu iPhone estuviera atrapado en un extraño bucle temporal!
No te preocupes, no estás solo. Muchas personas se han enfrentado antes a este problema tan frustrante. Pero, ¿sabes qué? De hecho, ¡hay formas de hacer que tu teléfono vuelva a funcionar con normalidad!
En esta guía, te explicaremos por qué tu iPhone a veces se queda atascado "Verificando actualización" en términos muy sencillos. A continuación, compartiremos algunas soluciones fáciles paso a paso para liberar tu teléfono de este limbo de actualizaciones. Tanto si eres un experto en tecnología como si sólo eres un usuario normal, este artículo soluciona problemas para todos.
En este artículo encontrarás lo siguiente:
¿Por qué se bloquea el iPhone en la pantalla de verificación de actualización?
Antes de sumergirnos en las soluciones, es importante entender qué puede estar causando que tu iPhone se quede atascado en la pantalla "Verificando Actualización". Estas son algunas de las razones por las que tu iPhone puede quedarse atascado en la pantalla de actualización.
- Fallos del Software: Las actualizaciones de software a veces pueden encontrar fallos o errores que hacen que el proceso de actualización se detenga o se bloquee..
- Problemas de Conectividad a Internet: Una conexión estable a Internet es crucial para verificar y descargar las actualizaciones del software. Cualquier interrupción o señal débil puede hacer que la actualización se atasque.
- Espacio de Almacenamiento Insuficiente: Si tu iPhone no tiene suficiente espacio de almacenamiento disponible, el proceso de actualización puede detenerse y dejarte atascado en la pantalla "Verificando Actualización".
- Problemas de Hardware: En raras ocasiones, los problemas de hardware con los componentes de tu iPhone, como la unidad de almacenamiento o la memoria RAM, pueden interferir en el proceso de actualización.
Independientemente de la causa subyacente, las soluciones que veremos en la siguiente sección deberían ayudarte a superar la pantalla "Verificando actualización" y hacer que tu iPhone vuelva a la normalidad.
¿El iPhone se Atasca al Verificar la Actualización? Prueba esto
Para solucionar el problema del iPhone atascado al verificar la actualización, tenemos las 5 mejores soluciones aquí. Elige el que más se adapte a tu situación.
Solución 1: Utiliza Dr. Fone - Herramienta de Reparación del Sistema
Una de las soluciones más eficaces y fáciles de usar para resolver el problema del "iPhone atascado al verificar la actualización" es utilizar una herramienta de reparación del sistema de terceros como Dr.Fone - Reparación del Sistema. Este potente programa está diseñado para solucionar diversos problemas del sistema iOS, incluidos los relacionados con las actualizaciones de software.
A continuación te explicamos cómo utilizar Dr.Fone para resolver el problema del iPhone atascado al verificar la actualización:
Paso 1: Abre Dr.Fone en tu computadora. Conecta el iPhone a la computadora mediante un cable Lightning. Elige "Reparar Sistema" en la interfaz.

Paso 2: Sigue las instrucciones que aparecen en pantalla para poner tu iPhone en Modo Recuperación o Modo DFU.
Una vez que tu dispositivo esté en el modo adecuado, Dr.Fone lo detectará y te ofrecerá la opción de reparar el sistema.

Paso 3: Haz clic en "Reparación", y Dr.Fone descargará automáticamente el firmware iOS más reciente para tu dispositivo. Una vez finalizada la descarga del firmware, el software iniciará el proceso de reparación, resolviendo el problema de la actualización del iPhone atascada al verificar la actualización.

Utilizar Dr.Fone es una forma segura y confiable de solucionar el problema de atasco en la verificación de la actualización del iPhone sin perder ningún dato de tu dispositivo. Es una opción excelente para quienes prefieren una solución sencilla y fácil de usar.
Solución 2: Verifica la Conexión Wi-Fi
Una conexión a Internet débil o inestable puede ser a menudo la culpable del problema "verificando actualización iPhone". Si tu iPhone se bloquea en esta fase, merece la pena que compruebes tu conexión Wi-Fi para asegurarte de que es lo suficientemente estable y rápida como para gestionar el proceso de actualización.
Aquí tienes los Pasos para verificar tu conexión Wi-Fi:
Paso 1: En tu iPhone, ve a Ajustes > Wi-Fi. Comprueba si el Wi-Fi está activado y conectado a una red.
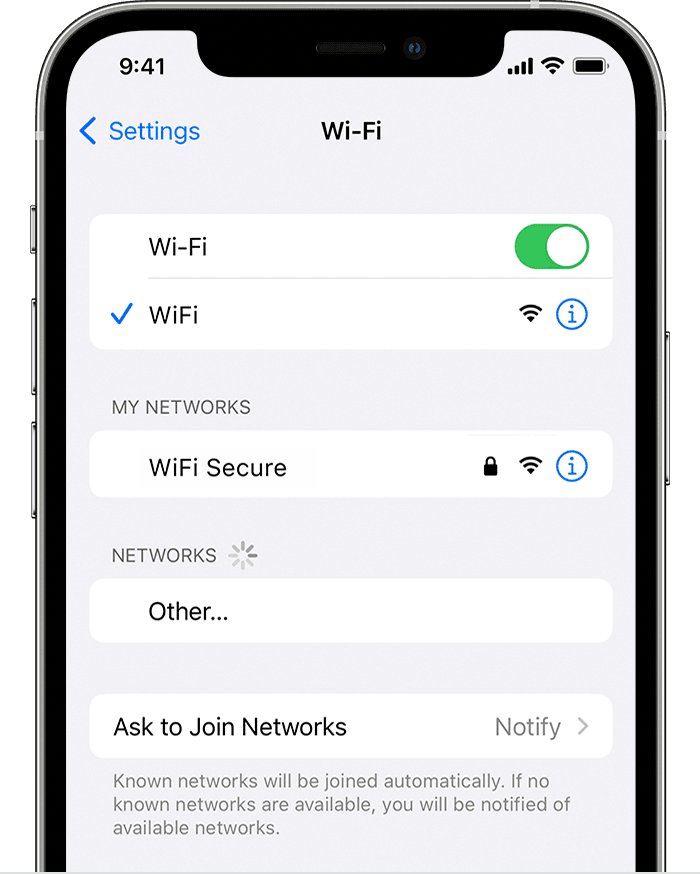
Paso 2: Si estás conectado a una red, prueba a desactivar y volver a activar la conexión Wi-Fi.
Paso 3: YTambién puedes intentar conectarte a otra red Wi-Fi o utilizar una conexión de datos móvil, si está disponible..
Si la conexión WiFi parece estable, puedes intentar reiniciar el proceso de actualización siguiendo estos Pasos:
Paso 1: Ve a Ajustes > General > Actualización de Software.
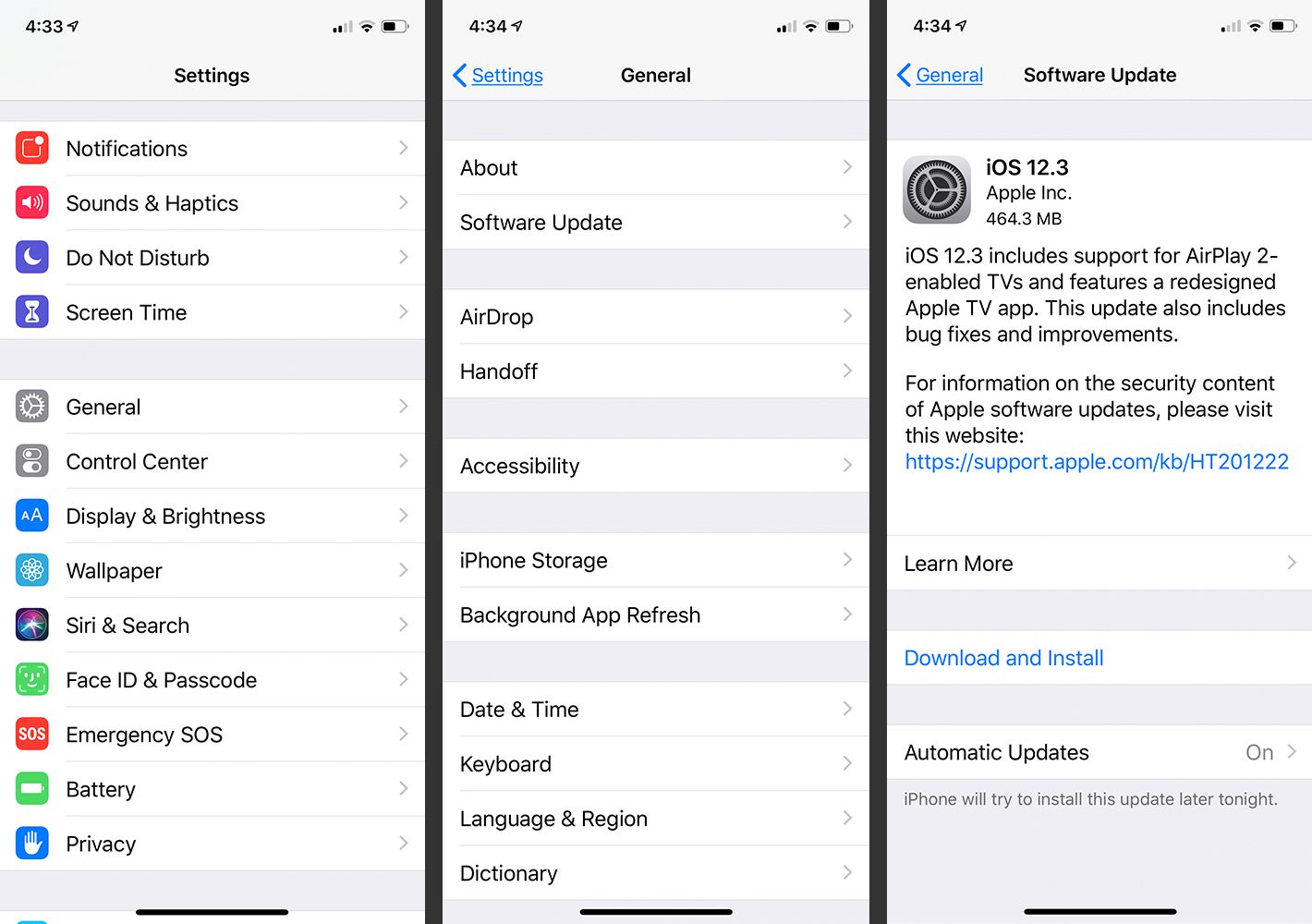
Paso 2: Consulta las actualizaciones disponibles y descarga la última versión de iOS.
Paso 3: Una vez finalizada la descarga, tu iPhone debería iniciar automáticamente el proceso de "Verificación de la Actualización"..
Si el problema de "verificar actualización iPhone atascado" persiste, pasa a la siguiente solución.
Solución 3: Bloquear y Despertar tu iPhone
A veces, una simple secuencia de bloqueo y activación puede ayudar a resolver el problema del iPhone atascado al verificar la actualización. Este proceso puede ayudar a refrescar la memoria del dispositivo y, potencialmente, a eliminar cualquier fallo temporal o bloqueo que pueda estar causando el problema.
A continuación te explicamos cómo realizar la secuencia de bloqueo y activación:
Paso 1: Pulsa el botón de encendido de tu iPhone para bloquear la pantalla.
Paso 2: Espera unos segundos y vuelve a pulsar el botón de encendido para activar el dispositivo..
Paso 3: Ahora tu iPhone debería continuar el proceso de actualización o pedirte que realices alguna otra acción.
Si el problema de verificar actualización iPhone atascado persiste después de probar este método, pasa al siguiente solucionador.
Solución 4: Forzar el Reinicio del iPhone
Si las soluciones anteriores no han resuelto el problema del iPhone atascado al verificar la actualización, puedes intentar forzar el reinicio del dispositivo. Este proceso es diferente de un reinicio normal y a veces puede ayudar a eliminar cualquier fallo o bloqueo del software que pueda estar causando el problema.
A continuación te explicamos cómo forzar el reinicio de tu iPhone:
Para iPhone 8 o modelos posteriores:

Paso 1: Pulsa y suelta rápidamente el botón Subir volumen. Pulsa y suelta rápidamente el botón de bajar volumen.
Paso 2: Mantén pulsado el botón lateral hasta que aparezca el logotipo de Apple en la pantalla. Suelta el botón lateral cuando aparezca el logo de Apple.
Para iPhone 7 o iPhone 7 Plus:
Paso 1: Mantén pulsados simultáneamente el botón lateral y el botón de bajar volumen. Mantén pulsados ambos botones hasta que aparezca el logo de Apple en la pantalla.
Paso 2: Suelta ambos botones cuando aparezca el logo de Apple.
Tras el reinicio forzado, tu iPhone debería continuar el proceso de actualización o pedirte que tomes otras medidas. Si el problema "iPhone verificando actualización" persiste, pasa a la siguiente solución.
Solución 5: Restaurar el iPhone con iTunes
Si ninguna de las soluciones anteriores ha funcionado, puede que tengas que restaurar tu iPhone con iTunes. Este proceso borrará todos los datos y ajustes de tu dispositivo, por lo que es esencial que hagas una copia de seguridad de tus datos de antemano si es posible.
A continuación te explicamos cómo restaurar tu iPhone con iTunes:
Paso 1: Conecta el iPhone a la computadora y abre iTunes. En iTunes, haz clic en el icono del iPhone situado cerca de la esquina superior izquierda de la ventana.
Paso 2: En el panel de resumen, haz clic en el botón "Restaurar iPhone". Confirma que deseas restaurar tu iPhone cuando se te solicite.
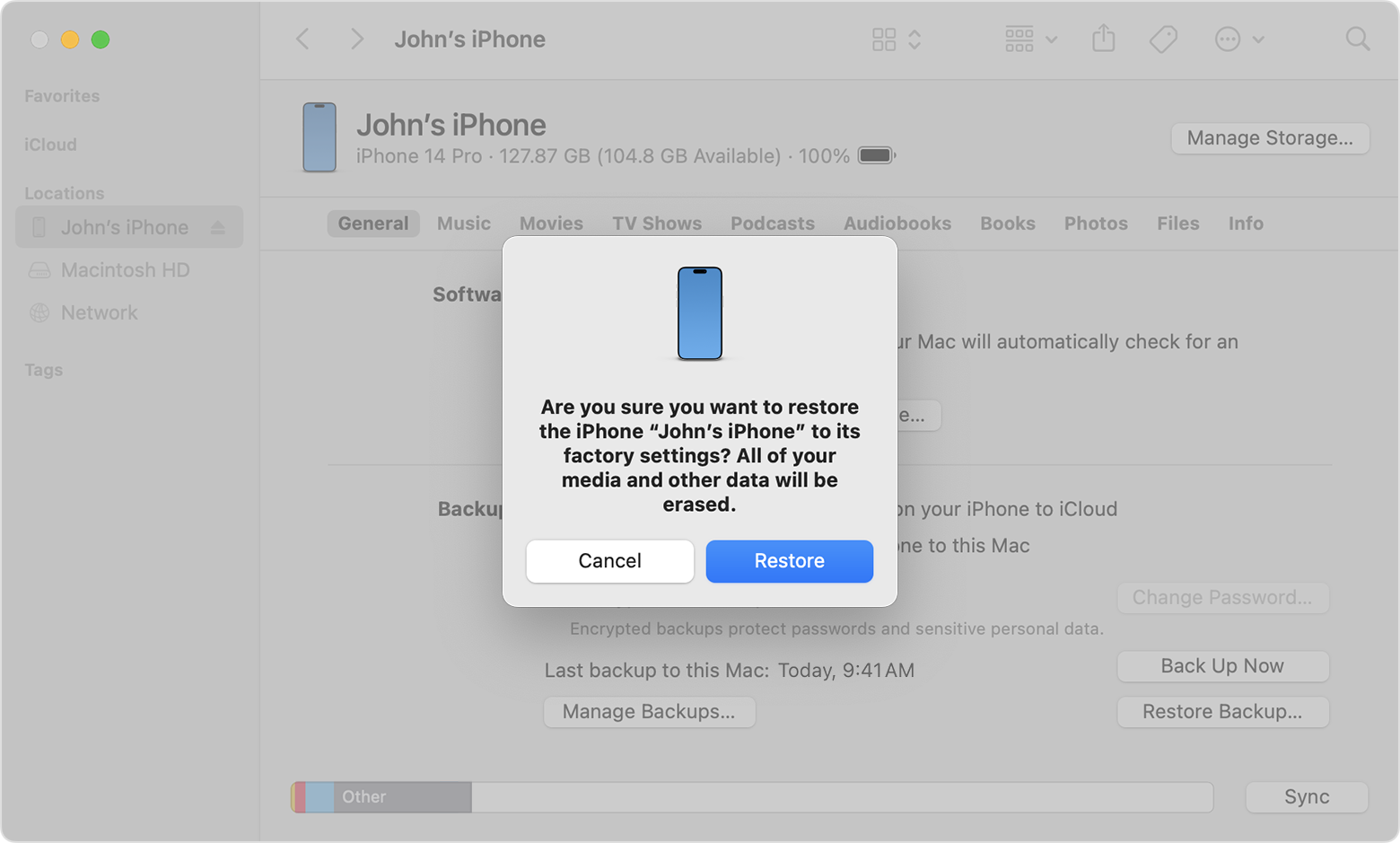
Paso 3: iTunes descargará el software iOS más reciente para tu dispositivo y comenzará el proceso de restauración. Una vez finalizado el proceso de restauración, tu iPhone volverá a sus ajustes de fábrica y podrás configurarlo como nuevo o restaurarlo desde una copia de seguridad anterior.
Es importante tener en cuenta que restaurar tu iPhone con iTunes borrará todos los datos y ajustes de tu dispositivo, así que asegúrate de hacer una copia de seguridad de tus datos de antemano si es posible.
[EXTRA] Utiliza MobileTrans para hacer una copia de seguridad de los datos del iPhone al PC
Antes de que empecemos a solucionar ese molesto problema de "Verificar actualización" en tu iPhone, hablemos de algo superimportante: hacer una copia de seguridad de tus datos. No quieres arriesgarte a perder esas preciosas fotos, mensajes y otras cosas importantes, ¿verdad?
Ahora bien, aunque iTunes ofrece una opción de Copia de seguridad, algunos usuarios la encuentran un poco limitante o poco confiable. Ahí es donde Wondershare MobileTrans - Copia de Seguridad y Restauración entra en acción - una pequeña e ingeniosa herramienta que te permite hacer copias de seguridad de los datos de tu iPhone en tu computadora en un abrir y cerrar de ojos..
MobileTrans es como tener un asistente personal dedicado a resguardar tu vida digital. Se ha diseñado específicamente para hacer copias de seguridad de los datos del iPhone, y es tan fácil de usar que incluso los usuarios con problemas técnicos podrían resolverlo.
MobileTrans no sólo es increíblemente fácil de usar, sino que también es rapidísimo y super confiable. Ya no tendrás que preocuparte por copias de seguridad corruptas o datos perdidos: MobileTrans te cubre las espaldas.
Wondershare MobileTrans
Realiza fácilmente copias de seguridad de tus datos en el PC
- Sin perder datos. Sin fuga de datos.
- Admite varios datos, como archivos, fotos, vídeos, aplicaciones, contactos, etc.
- Compatible con miles de dispositivos Android e iOS.

 4.5/5 Excelente
4.5/5 ExcelenteA continuación te explicamos cómo utilizar MobileTrans para hacer una copia de seguridad de los datos de tu iPhone:
Paso 1: Descarga e instala el programa MobileTrans en tu computadora. Conecta el iPhone a la computadora mediante un cable Lightning. Abre el programa MobileTrans y selecciona la opción "Copia de Seguridad y Restauración".

Paso 2: Elige la opción "Copia de Seguridad y Restauración" para iniciar una copia de seguridad.
Paso 3: Selecciona los tipos de datos de los que quieres hacer una copia de seguridad, como contactos, mensajes, fotos, videos, etc..

Paso 4: Haz clic en "Iniciar", y MobileTrans comenzará a realizar la copia de seguridad de los datos seleccionados en el computador.

MobileTrans es una herramienta eficaz y fácil de usar que puede ayudarte a hacer copias de seguridad de los datos de tu iPhone con facilidad. Admite una amplia gama de tipos de datos y ofrece una solución de copia de seguridad fiable, que garantiza que tu información importante está a salvo antes de intentar cualquier proceso de solución de problemas o restauración.
Conclusión
Resolver el frustrante problema del iPhone atascado al verificar la actualización es posible mediante las soluciones y el enfoque adecuados. Esta guía ofrece un conjunto completo de opciones para que tu dispositivo vuelva a funcionar sin problemas. Tanto si optas por una herramienta de reparación del sistema como Dr.Fone, como si solucionas el problema de la conexión WiFi, fuerzas el reinicio del iPhone o lo restauras con iTunes, encontrarás una solución adecuada.
Antes de intentar solucionar problemas importantes Pasos, es aconsejable hacer una copia de seguridad de los datos de tu iPhone con una herramienta confiable como MobileTrans. Esto resguarda tu información importante, garantizando su seguridad independientemente de la solución elegida.
Con paciencia y perseverancia, puedes superar el obstáculo de la actualización del iPhone atascada al verificar la actualización y disfrutar de las últimas actualizaciones de software y funciones en tu dispositivo.

 4.5/5 Excelente
4.5/5 ExcelentePREGUNTAS FRECUENTES
-
P: ¿Cuál es la causa del problema "iPhone atascado al verificar la actualización"?
El problema del "iphone atascado al verificar la actualización" puede deberse a varios factores, como fallos de software, problemas de conectividad a Internet, espacio de almacenamiento insuficiente o problemas de hardware. -
P: ¿Es seguro utilizar herramientas de terceros como Dr.Fone o MobileTrans?
Sí, las herramientas de terceros de confianza, como Dr.Fone y MobileTrans, suelen ser seguras. Sin embargo, siempre es recomendable descargar estas herramientas de fuentes de confianza y seguir las instrucciones cuidadosamente. -
P: ¿Restaurar mi iPhone con iTunes borrará mis datos?
Sí, al restaurar tu iPhone con iTunes se borrarán todos los datos y ajustes de tu dispositivo. Es esencial que hagas una copia de seguridad previa de tus datos si quieres restaurarlos después del proceso de restauración. -
P: ¿Puedo seguir utilizando mi iPhone mientras está atascado en la pantalla "verificando actualización"?
No, tu iPhone no responderá y estará inutilizable mientras esté atascado en la pantalla "verificando actualización". Tendrás que resolver el problema antes de poder volver a utilizar el dispositivo. -
P: ¿Cuánto suele durar el proceso de "verificación de la actualización"?
El proceso de "verificación de la actualización" puede durar desde unos minutos hasta varias horas, dependiendo del tamaño de la actualización y de la velocidad de tu conexión a Internet. Si se atasca durante un periodo prolongado, es probable que haya un problema que deba solucionarse.



