Supón que estás en medio de algo importante. Entonces, de repente, tu teléfono deja de responder. Puede ser molesto y frustrante. Eso les ocurre a veces a muchos usuarios de iPhone.
Un iPhone no puede salir de la pantalla de búsqueda y no puede deslizar hacia arriba, tocar ni encontrar nada en la barra de búsqueda. Si tienes suerte, el teléfono sólo deslizará hacia abajo para las notificaciones y los ajustes. Las únicas aplicaciones que se abren son aquellas para las que tienes notificaciones.
No puedes ir a la Pantalla de inicio. E incluso después de reiniciar el dispositivo, la situación no cambia. Si te encuentras en una situación similar, seguro que te preguntas por qué el iPhone se queda atascado en la pantalla de búsqueda y cómo solucionarlo.
Es probable que se deba a un problema con el sistema operativo. Descubre a continuación un sencillo solucionador para este comportamiento.
En este artículo encontrarás lo siguiente:
iPhone Bloqueado en la Pantalla de Búsqueda: La manera fácil de solucionarlo
Un iPhone atascado en la búsqueda no sólo es molesto y frustrante. También es inconveniente. Es un problema que necesita una solución confiable e inmediata. Como ya se ha dicho, el problema suele estar relacionado con el software o el sistema operativo.
Wondershare Dr.Fone - Reparación del Sistema iOS es una de las mejores herramientas para solucionar problemas de software del iPhone. Puede reparar más de 150 problemas de iOS, incluyendo la pantalla del iPhone atascada en la búsqueda.
Dr.Fone - Reparación del Sistema iOS es compatible con todos los iPhone, desde los modelos más antiguos hasta los más recientes. La herramienta permite solucionar problemas de software del iPhone en los modos Estándar y Avanzado. Eso ayuda a "maximizar la eficacia de recuperación del sistema y la tasa de éxito".
Normalmente, utilizarás el Modo Estándar para solucionar tu problema específico sin riesgo de pérdida de datos. Si falla, puedes emplear el Modo Avanzado, que repara escenarios más complejos.
Solucionar el iPhone atascado en la pantalla de búsqueda usando el modo estándar
Los siguientes son los pasos sencillos para solucionar el problema de la pantalla del iPhone atascada en la búsqueda utilizando el Modo Estándar de Dr.Fone:
- Instala el Wondershare Dr.Fone en tu computadora. A continuación, abre el programa y ve a la sección Caja de herramientas desde la esquina superior izquierda de la pantalla. Elige la opción Reparación del Sistema en la pantalla de inicio.

- Conecta tu iPhone a la computadora con un cable USB. Selecciona iPhone en las ventanas que aparecen en la pantalla.

- Aparecerá una nueva ventana con opciones para reparar tu dispositivo iOS. Elige Reparar iOS.

- Elige Reparación Estándar como modo de reparación entre las dos opciones que se te presentan.

- Sigue las instrucciones que aparecen en pantalla para poner tu iPhone en modo Recuperación. Después, pulsa Entrar en Modo Recuperación. O haz clic en Guía para saber cómo poner en Modo Recuperación los dispositivos que no responden.

- Una vez en Modo Recuperación, Dr.Fone detectará el firmware de iOS adecuado para instalarlo. Haz clic en Descargar en el firmware de iOS que quieras instalar en tu iPhone.

- Empieza a descargar el firmware de iOS. Una vez descargada, se verificará antes de ponerla a disposición para actualizar el teléfono.

- Haz clic en Reparar ahora para continuar con la reparación del iPhone.

- Espera a que concluya el proceso. Mantén el iDevice conectado a la computadora.

- Haz clic en Listo una vez finalizado el proceso. Ya puedes desconectar y utilizar tu iPhone reparado.

Solucionar el Atasco del iPhone en la Pantalla de Búsqueda Usando el Modo Avanzado
Si el Modo Estándar no solucionó el problema del iPhone atascado en la barra de búsqueda, prueba con la Reparación Avanzada. Como ya se ha dicho, este modo comprueba el dispositivo en profundidad. Se ocupará de los problemas graves de software que puedan estar provocando que tu iPhone se quede atascado en la búsqueda.
Recuerda que este modo restablecerá los ajustes de fábrica de tu dispositivo. Borrará todos tus datos. Por lo tanto, es esencial que hagas una copia de seguridad de tu iPhone antes de proceder. Consulta a continuación las instrucciones para hacer una copia de seguridad en la computadora de tu dispositivo iOS que no responde.
- Conecta el dispositivo a la computadora una vez que hayas hecho la copia de seguridad de los datos de tu iPhone. Abre Dr.Fone, repite los pasos anteriores del 1 al 3 y elige la opción Reparación avanzada.

- Sigue la guía que aparece en la pantalla del computador para poner tu iPhone en modo Recuperación. Haz clic en Entrar en modo de recuperación o en Guía para saber cómo poner un dispositivo que no responde en modo de recuperación.

- Elige el firmware de iOS que deseas descargar en tu iPhone. Haz clic en Descargar junto al firmware de iOS concreto para iniciar el proceso.

- Empieza a descargar el firmware de iOS que hayas elegido. Dr.Fone lo verificará antes de iniciar la instalación.

- Cuando el firmware esté listo para ser instalado, haz clic en Reparar ahora para continuar.

- Puedes ver la reparación a medida que concluye mediante una barra de progreso.

- Una ventana te notificará que el proceso ha finalizado. Haz clic en Listo y comprueba si el iPhone está bloqueado en el modo de búsqueda. La situación se ha solucionado.

Otras Formas de Solucionar un iPhone Atascado en la Pantalla de Búsqueda
Además del Wondershare Dr.Fone, existen otros trucos para resolver tu problema con iOS. Esto incluye reiniciar el dispositivo a la fuerza y desactivar la función de búsqueda en los ajustes. Consulta los detalles aquí.
iPhone atascado en la pantalla de búsqueda: Fuerza el reinicio del dispositivo
Forzar el reinicio es la solución más sencilla para la mayoría de los problemas relacionados con el software del iPhone. Así que pruébalo, y puede que resuelva el problema sin mucho esfuerzo. Lo bueno es que es fácil forzar el reinicio de un iPhone, independientemente del modelo.
Si tienes un iPhone 8 o posterior, incluye el SE de segunda y tercera generación:
- Pulsa y suelta rápidamente el botón superior de volumen.
- Pulsa y suelta rápidamente el botón inferior de volumen.
- Mantén pulsado el botón lateral (encendido) (durante unos 20 segundos) hasta que aparezca el logotipo de Apple. Suelta el botón.

Para forzar el reinicio de un iPhone 7 o iPhone 7 Plus:
- Mantén pulsado el botón de encendido/lateral y el botón de bajar volumen durante unos 10 segundos. Suelta los botones cuando aparezca el logotipo de Apple.
- Si el iPhone no se enciende, cárgalo durante una hora y vuelve a intentarlo. Asegúrate de que utilizas un cargador funcional.
Sigue estos pasos para forzar el reinicio de un iPhone 6 o anterior, incluido el iPhone SE de primera generación:
- Mantén pulsado el botón lateral/de encendido o el botón superior y el botón Inicio durante 10 segundos. Suelta los botones cuando aparezca el logotipo de Apple.
- Si el iPhone no arranca, cárgalo durante un rato y vuelve a intentarlo.

Sigues Atascado en la Pantalla de Búsqueda: Desactiva la Función de Búsqueda
También puedes solucionar el problema del iPhone atascado en la búsqueda desactivando la función de búsqueda en los ajustes. Sigue estos pasos para desactivar la búsqueda en tu dispositivo iOS:
- Abre la app Ajustes y ve a la sección Pantalla de inicio.
- Desactiva el interruptor Mostrar en pantalla de inicio situado bajo el encabezado Buscar.

La función de búsqueda ya no aparecerá en las páginas de tu pantalla de inicio. Pero, ¿y si no puedes tocar nada en la pantalla para abrir los ajustes?
En ese caso, puedes utilizar Sire para abrir los ajustes. Di: "Oye Siri, abre Ajustes". Una vez en ajustes, desplázate hasta Pantalla de inicio. Donde veas la categoría Buscar, desactívala. Si ya está apagado, enciéndelo y vuelve a encenderlo. Tu iPhone debería funcionar bien después de eso.
¿Qué pasa si necesitas buscar algo en el futuro y la búsqueda está desactivada? Puedes deslizar el dedo hacia abajo y utilizar la función de búsqueda de Spotlight.
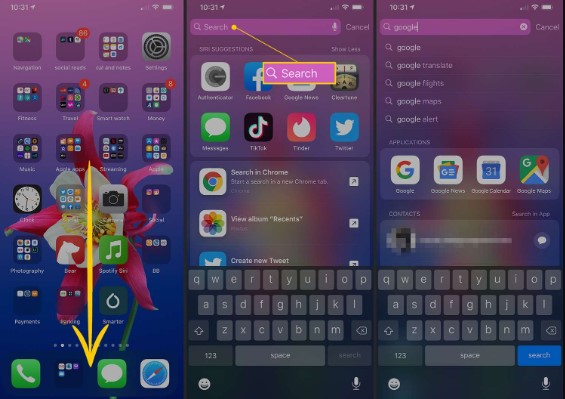
[Extra] Crear Copia de Seguridad y Restaurar tu iPhone en Cualquier Computadora con un Solo Clic
Wondershare MobileTrans - Copia de Seguridad y Restauración es una de las mejores herramientas para hacer copias de seguridad de los datos de tu iPhone. Como su nombre indica, está diseñado para hacer copias de seguridad y restaurar los datos del teléfono.
Con ella, puedes hacer una copia de seguridad de tu iPhone en cualquier computadora, ya sea Windows o Mac. Después, podrás restaurar los datos siempre que lo necesites. Wondershare MobileTrans - Copia de Seguridad y Restauración no sobrescribe tus datos durante el proceso. El programa admite la mayoría de tipos de datos, incluidos videos, fotos, contactos y mucho más. Es rápido y eficaz.
Wondershare MobileTrans
Realiza fácilmente copias de seguridad de tus datos en el PC
- Sin perder datos. Sin fuga de datos.
- Admite varios datos, como archivos, fotos, vídeos, aplicaciones, contactos, etc.
- Compatible con miles de dispositivos Android e iOS.

 4.5/5 Excelente
4.5/5 ExcelenteSigue estos pasos para hacer una copia de seguridad de tu iPhone en una computadora utilizando MobileTrans - Copia de Seguridad y Restauración:
- Instala el software Wondershare MobileTrans en tu PC. Después, conecta tu dispositivo iOS a la computadora con un cable USB.
- Abre el programa MobileTrans y haz clic en Copia de Seguridad y Restauración en la pantalla de inicio. Elige la opción Copia en Respaldo Móvil y Restauración.

- Selecciona los tipos de datos de los que quieres hacer una copia de seguridad o selecciona todo para incluir todos los datos de tu iPhone. Después, haz clic en el botón Inicio.

- MobileTrans comenzará a hacer copias de seguridad de tus datos. Mantén el teléfono conectado a la computadora hasta que finalice el proceso. Suele tardar un momento.

Ya has hecho una copia de seguridad de tus datos. Una vez solucionado el problema del iPhone, restaura la copia de seguridad desde el computador con MobileTrans. Sigue estos sencillos pasos:
- Conecta tu iPhone a la computadora que contiene la copia de seguridad. Utiliza un cable USB.
- Abre el programa MobileTrans y cambia al modo Copia de Seguridad y Restauración. Haz clic en restauración en Copia de seguridad y restauración.

- Selecciona los tipos de datos que quieres restaurar en tu dispositivo iOS. Después, haz clic en el botón Inicio.

- Mantén tu iPhone conectado hasta que MobileTrans termine de restaurar tus datos. El proceso concluirá en breve.
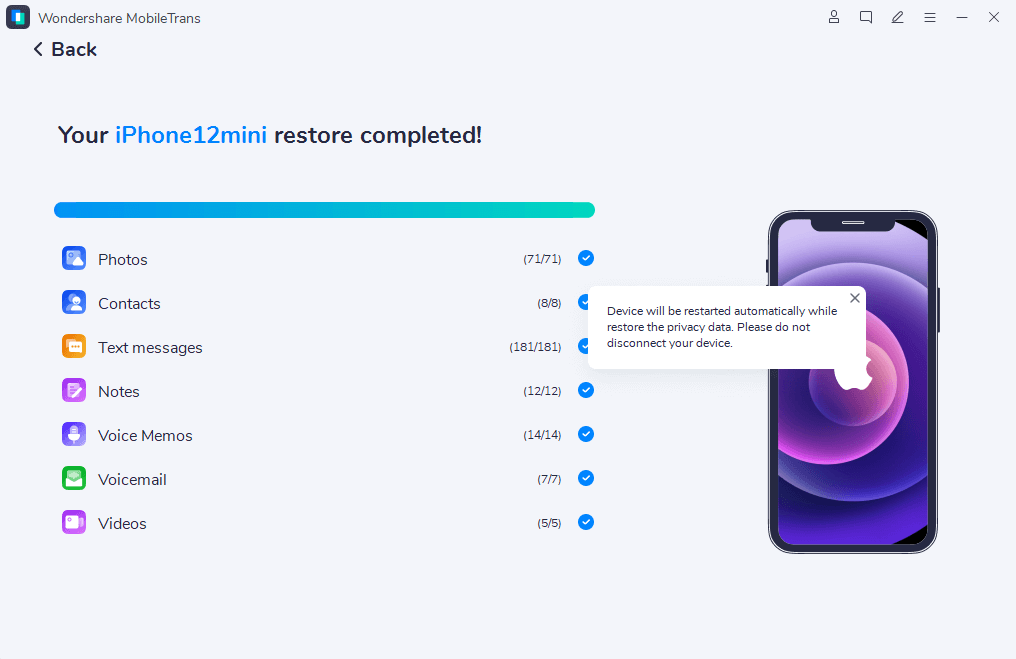
Conclusión
Solucionar el problema del iPhone atascado en la pantalla de búsqueda es fácil después de leer este artículo. Sólo tienes que instalar Wondershare Dr.Fone - Reparación del Sistema iOS en tu computadora.
Después, elige el modo en que deseas reparar tu dispositivo. Puedes abordar el escenario utilizando el modo Estándar o Avanzado. Depende de la complejidad del problema.
Si utilizas el modo Avanzado, haz una copia de seguridad de tu iPhone para evitar la pérdida de datos. También has visto lo fácil que es utilizar MobileTrans - Copia de Seguridad y Restauración.
También puedes reparar el iPhone atascado en la búsqueda forzando el reinicio del dispositivo. O desactiva la función de búsqueda en los ajustes. Así que, ¡elige tu mejor método y soluciona el problema como un profesional!
PREGUNTAS FRECUENTES
-
¿Cómo solucionar un iPhone 14 atascado en la pantalla de búsqueda?
Dile a Siri que abra los ajustes para solucionar un iPhone 14 atascado en la pantalla de búsqueda. Desplázate hasta y pulsa Pantalla de Inicio. En esta pantalla, desactiva la función Buscar. Si ya está apagado, enciéndelo y vuelve a apagarlo. Eso debería solucionar el problema en tu iPhone. -
¿Por qué tu iPhone se bloquea al buscar?
Tu iPhone puede estar bloqueado en la búsqueda debido a un problema de red. La forma más fácil de solucionar este problema es reiniciar el dispositivo. Eso reiniciará cualquier proceso que interfiera en el rendimiento de tu teléfono. También puedes extraer la tarjeta SIM y volver a insertarla.



