Conseguir un iPhone nuevo es una sensación muy emocionante. Estás impaciente por utilizar tu nuevo smartphone, hacer fotos y probar las aplicaciones del ecosistema Apple. Sin embargo, antes de poder disfrutar de cualquiera de estas funciones, tienes que configurar el ID de Apple. Este proceso sólo lleva unos minutos, pero algunos usuarios se quejan de que sus nuevos iPhone se atascan al configurar el ID de Apple. O estas configurando tu ID de Apple y te encuentras l mismo problema.
Entonces, ¿por qué ocurre esto y cómo puedes arreglar tú mismo un iPhone nuevo que está atascado en la pantalla del ID de Apple? En esta guía, te explicamos las posibles razones por las que tu nuevo iPhone se queda atascado en la pantalla de configuración del ID de Apple y te revelamos las mejores soluciones para salir de la pantalla del ID de Apple en cualquier iPhone, incluidos el iPhone 14 y el iPhone 15.
En este artículo encontrarás lo siguiente:
¿Por qué se Bloquea el iPhone en la Pantalla de Configuración del ID de Apple?
Antes de sumergirnos en los diferentes solucionadores para un iPhone atascado en la pantalla de configuración del ID de Apple, es importante saber por qué estás experimentando este problema. Cuando se conoce el motivo del problema, resulta más fácil solucionarlo y evitarlo en el futuro. Dicho esto, aquí están las posibles razones por las que tu nuevo iPhone se congela en la configuración de la pantalla de ID de Apple:
Has introducido mal la tarjeta SIM
La causa más común de que el iPhone se congele en la pantalla de configuración del ID de Apple es una inserción incorrecta de la tarjeta SIM. Si la tarjeta SIM no se coloca correctamente en la bandeja SIM, la tarjeta no se puede autorizar, lo que provoca que el nuevo iPhone se bloquee al configurar el ID de Apple.
Mala conexión de red o Wi-Fi
Tu nuevo iPhone necesita una conexión de red fuerte y estable para que puedas configurar tu ID de Apple correctamente. Si la conexión Wi-Fi es mala o tienes una mala red celular, tu nuevo iPhone puede congelarse al configurar el ID de Apple.
Hay un fallo de software
Un fallo de software en tu iPhone puede congelar el dispositivo al configurar el ID de Apple. Un reinicio rápido puede solucionar el problema si la causa es un fallo de software.
El ID de Apple está bloqueado
Tu ID de Apple puede estar bloqueado, restringido o desactivado por diferentes motivos.
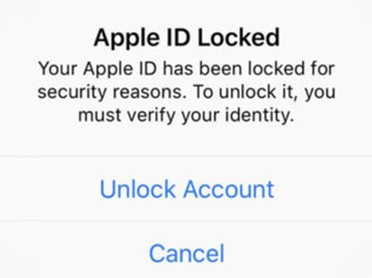
Si tu cuenta está bajo alguna restricción de este tipo, es posible que tu iPhone se congele cada vez que intentes iniciar sesión con el ID de Apple.
El Servidor Apple no funciona
A veces, la razón por la que tu nuevo iPhone se queda atascado en la pantalla de configuración del ID de Apple es el servidor de la compañía. Como cualquier otro servicio, los servidores de Apple pueden experimentar tiempos de inactividad y, aunque se trata de algo poco frecuente, puede impedir que configures tu ID de Apple correctamente.
6 Formas Fáciles y Rápidas de Solucionar el Atasco del iPhone al Configurar el ID de Apple
¿Ves el mensaje de error "Es posible que el iPhone tarde unos minutos en activarse"? Aquí tienes 6 formas rápidas y sencillas de arreglar un iPhone nuevo atascado en la pantalla de configuración del ID de Apple:
Forzar el Reinicio del iPhone para Salir de la Pantalla de Configuración del ID de Apple
Un método rápido para recuperar un iPhone nuevo atascado en la pantalla de configuración del ID de Apple es forzar el reinicio del dispositivo.
Un Reinicio Forzado del iPhone apaga tu iPhone sin guardar los datos en ejecución y es la solución perfecta para cuando tu iPhone no responde, así que si tu iPhone sigue congelándose en la pantalla del ID de Apple debido a fallos y errores de software, un reinicio forzado debería solucionar el problema. Lo mejor de este método es que no borra la configuración ni los datos importantes de tu iPhone.
Sigue estos pasos para forzar el reinicio de tu iPhone:
Cómo Forzar el Reinicio del iPhone 6S, iPhone SE (1ª generación) o Anteriores
- Mantén presionados los botones Dormir/Despertar y Centro o Inicio simultáneamente durante 10 segundos.
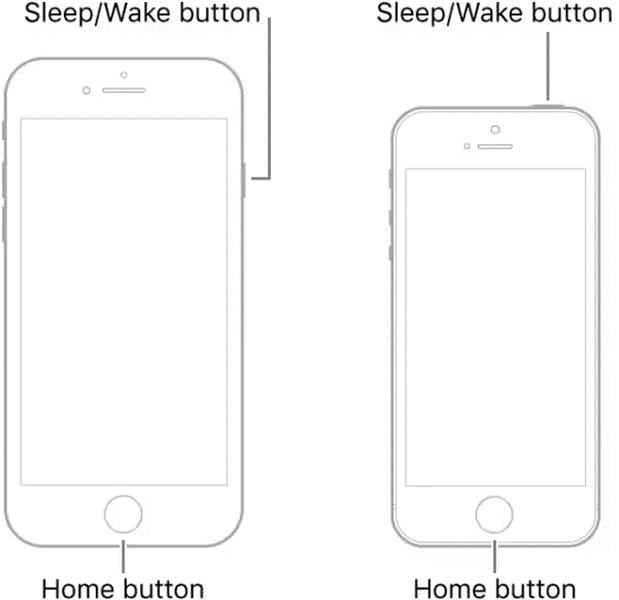
- Espera a que la pantalla del iPhone se vuelva negra y aparezca el logotipo de Apple en la pantalla. A continuación, suelta ambos botones y deja que el dispositivo se reinicie.
Cómo forzar el reinicio de un iPhone 7 o iPhone 7 Plus
- Mantén pulsado los botnes Dormir/Despertar y Bajar Volumen al mismo tiempo durante 10 segundos.
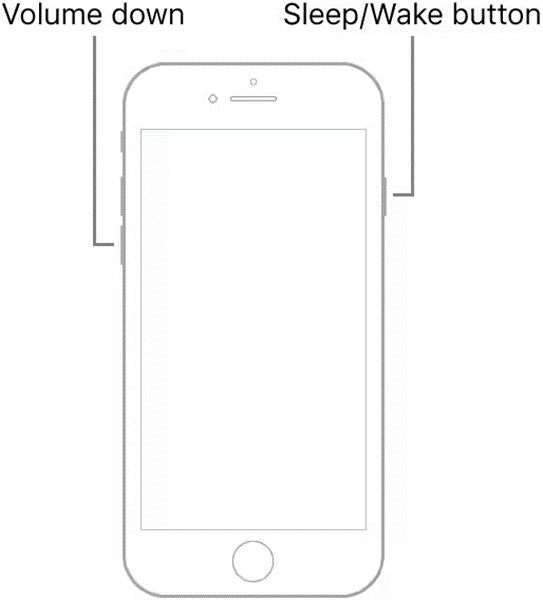
- Espera a que la pantalla del iPhone se vuelva negra. A continuación, suelta ambos botones cuando el iPhone vuelva a encenderse y muestre el logotipo de Apple.
Cómo Forzar el Reinicio del iPhone 8 o Modelos Posteriores
- Pulsa el botón de Bajar Volumen y suéltalo después de 5 segundos.
- Pulsa el botón de Bajar Volumen y suéltalo después de 5 segundos.
- Pulsa el botón Lateral o Encendido durante unos 10 segundos hasta que la pantalla muestre el logo de Apple. A continuación, suelta el botón lateral.
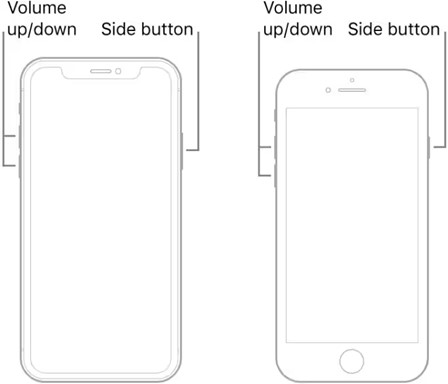
Intenta configurar tu ID de Apple ahora. Tu iPhone debería cargarse con normalidad. ¿Tu iPhone sigue atascado en la pantalla de configuración del ID de Apple después de un reinicio forzado? No te preocupes, aún nos quedan algunos trucos bajo la manga.
Configurar con Otro ID de Apple
Otro método que puedes probar es configurar tu iPhone con otro ID de Apple. Si tu ID de Apple actual se ha desactivado por motivos de seguridad o está bajo alguna restricción, puede que te resulte difícil configurarlo en un iPhone nuevo. Por lo tanto, intenta configurar tu nuevo dispositivo con otro ID de Apple. Puedes utilizar el ID de Apple de un amigo o crear un nuevo ID de Apple.
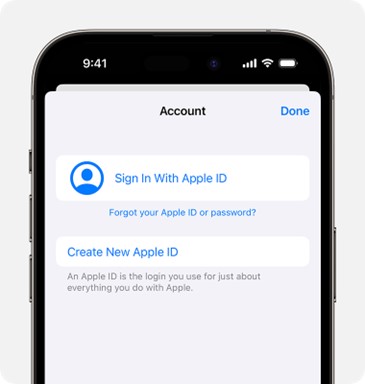
Pero no te preocupes, siempre puedes cambiar el ID de Apple más tarde a través de Configuración > Edita tu información de contacto. En este artículo te explicamos cómo configurar correctamente tu ID de Apple, así que sigue leyendo para descubrir más consejos.
Volver a Insertar la Tarjeta SIM de tu iPhone
El siguiente método para arreglar un iPhone atascado en la pantalla de configuración del logotipo de Apple es volver a insertar la tarjeta SIM del iPhone. La mayoría de la gente pasa esto por alto, pero te sorprendería del número de personas que insertan erróneamente sus tarjetas SIM en un iPhone al primer intento. Si tu iPhone no puede detectar una SIM activa en la bandeja SIM, no podrá conectarse a una red celular ni completar la configuración del ID de Apple.
A continuación te explicamos cómo insertar correctamente una tarjeta SIM de iPhone:
- Apaga tu iPhone. Junto al puerto SIM de tu iPhone, verás un pequeño agujero.
- Inserta una aguja, alfiler o clip en el agujero y empuja suavemente. Esto expulsará la bandeja de la tarjeta SIM.
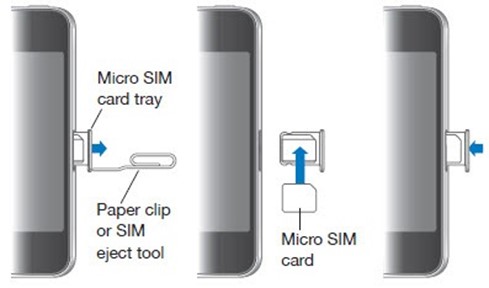
- Saca tu Tarjeta SIM y coloca la parte posterior de de esta (la parte de la tarjeta SIM con contactos dorados) en la bandeja SIM. A continuación, introduce la bandeja SIM en el iPhone.
- Enciende tu iPhone y comprueba si el problema se ha solucionado.
¿Tu iPhone sigue congelado en la pantalla de configuración del ID de Apple? Entonces es el momento de probar opciones más minuciosas.
Restaurar iphone via itunes
La restauración del software de iTunes es la opción a la que recurren muchos usuarios de iPhone e iOS porque soluciona casi cualquier problema de software que puedas tener con tu iPhone, incluso cuando tu nuevo iPhone se queda atascado en la pantalla de configuración del ID de Apple.
Una restauración de iTunes elimina toda tu información y configuración, incluidos los errores que pueden estar provocando que tu iPhone se bloquee al configurar el ID de Apple. Sin embargo, el programa hace una copia de seguridad de tu dispositivo antes de borrarlo, por lo que puedes utilizar la copia de seguridad para restaurar tu dispositivo a como estaba la última vez que lo utilizaste.
A continuación te explicamos cómo arreglar un iPhone congelado en el ID de Apple configurado a través de la restauración de iTunes:
- Abre la última versión de iTunes en tu computador Windows o Mac y conecta tu iPhone al computador mediante un cable USB/lightning .
- Para iPhone 8 y modelos de iPhone posteriores, pulsa y suelta rápidamente el botón de Subir Volumen . A continuación, pulsa y suelta rápidamente el botón de Bajar Volumen. Presiona el botón Lateral durante unos segundos hasta que aparezca la pantalla de Conectarse a iTunes.
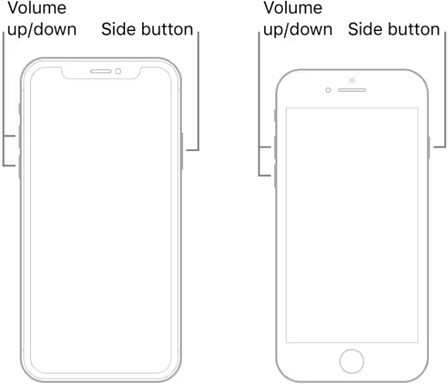
- Para el iPhone 7, mantén pulsado los botones Encendido y Bajar Volumen hasta que veas la pantalla de Conectarse a iTunes.
- Para iPhone 6, mantén pulsado los botones de Inicio y Dormir/Despertar hasta que veas la pantalla de Conectarse a iTunes de tu iPhone.
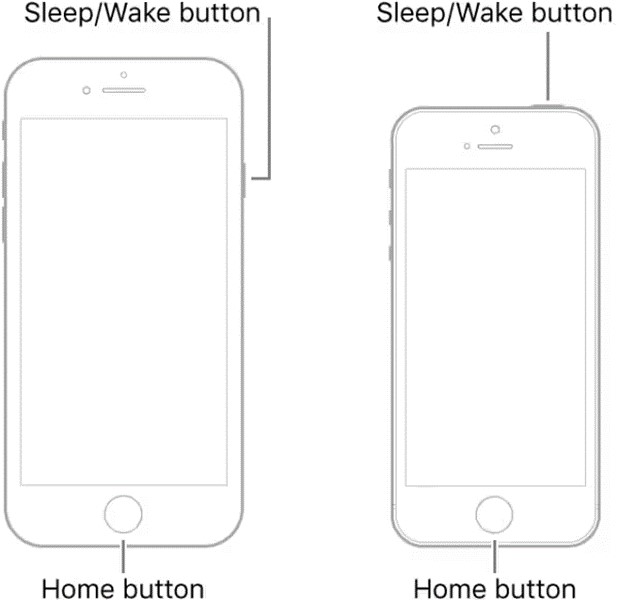
- En tu PC, iTunes también abrirá un cuadro de diálogo. Selecciona la opción Restaurar y sigue las instrucciones en pantalla para restaurar la copia de seguridad de tu iPhone desde iTunes.
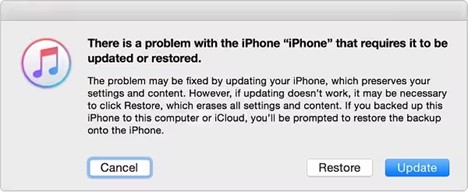
iTunes restaurará una copia de seguridad reciente de tu iPhone a partir de tus archivos de copia de seguridad. iTunes también actualizará el software de tu iPhone a la última versión. Esto debería solucionar el problema del bloqueo del iPhone al configurar el ID de Apple.
Revisar los Ajustes de Red de tu iPhone
En los casos en los que una conexión defectuosa o una red Wi-Fi deficiente estén provocando que tu iPhone se bloquee, puedes conectarte a una red diferente para ver si eso ayuda. Deberías conectarte a la red Wi-Fi con mayor intensidad de señal.
Poner y sacar tu nuevo iPhone del modo Avión también puede reiniciar tus ajustes de red. Si el Wi-Fi no funciona, también puedes probar con los datos del móvil para ver si se soluciona el problema. Aunque se prefiere una conexión Wi-Fi al configurar un iPhone por primera vez, los datos móviles pueden bastar si son lo bastante estables.
Revisar el Estado del Sistema del ID de Apple a través de la Página de Estado del Sistema
Si tu iPhone sigue congelándose en el logotipo de Apple, comprueba la Página de estado del sistema de Apple para ver si el indicador junto al ID de Apple está en verde o en rojo. Si está en verde, significa que el ID de Apple está disponible y que el problema que estás experimentando proviene de otra fuente.
Sin embargo, un indicador rojo junto al ID de Apple significa que el servicio no está disponible, razón por la cual tu nuevo iPhone sigue congelándose al configurar el ID de Apple. Debes esperar a que se resuelva el problema desde el servidor de Apple.
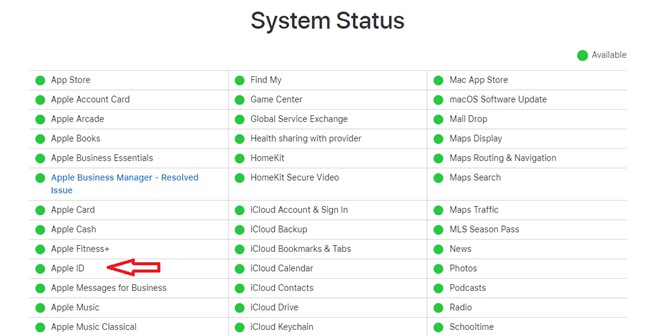
Hacer Copia de Seguridad y Restaurar los Datos de tu iPhone en unos pocos Clics
Hay varias maneras de arreglar un iPhone atascado en la configuración del ID de Apple. Mientras que algunos de estos métodos arreglarán tu iPhone sin pérdida de datos, otros métodos como restaurar tu iPhone a través de iTunes borrarán cualquier archivo o dato personal que tengas en tu iPhone. Para evitar una pérdida permanente de datos, se aconseja realizar una copia de seguridad de los datos del iPhone en el PC antes de solucionar cualquier problema de software.
Wondershare MobileTrans - Copia de Seguridad y Restauración es la mejor herramienta de copia de seguridad de iPhone diseñada para que los usuarios de iOS realicen copias de seguridad de archivos y datos importantes desde cualquier iPhone a cualquier PC, incluidos PC con Windows y computadores con macOS.
Con MobileTrans, puedes hacer copias de seguridad de más de 18 tipos de archivos y datos, incluidos mensajes, contactos, fotos, vídeos, WhatsApp y datos de aplicaciones, desde un iPhone a un computador. Tampoco necesitas una conexión Wi-Fi o a Internet porque la copia de seguridad de los archivos se realiza a través de una transferencia USB.
Por lo tanto, no tienes que preocuparte por una red deficiente, una velocidad de transferencia lenta o que un tercero espíe tus archivos, porque MobileTrans es seguro.
Wondershare MobileTrans
Realiza fácilmente copias de seguridad de tus datos en el PC
- Sin perder datos. Sin fuga de datos.
- Admite varios datos, como archivos, fotos, vídeos, aplicaciones, contactos, etc.
- Compatible con miles de tipos de dispositivos entre Android e iOS.

 4.5/5 Excelente
4.5/5 Excelente¿Estás preparado para hacer una copia de seguridad de los datos de tu iPhone en tu PC? A continuación, descarga e instala la herramienta de copia de seguridad y restauración MobileTrans en tu PC y sigue los pasos que se indican a continuación:
- Abre MobileTrans en tu computador. A continuación, conecta tu iPhone al PC mediante un cable USB.
- Haz clic en Copia de Seguridad & Restauración del panel de MobileTrans y selecciona Copia de Seguridad y Restauración del Móvil.

- Marca los archivos de los que deseas hacer una copia de seguridad en el PC desde el iPhone y haz clic en Iniciar en la parte inferior de la pantalla.

- Espera la notificación de Copia de Seguridad Completada . A continuación, desenchufa el iPhone y protege la copia de seguridad con una contraseña personalizada. Sin esta contraseña, nadie podrá acceder a tus archivos.
Puedes restaurar la copia de seguridad de tus datos a cualquier dispositivo desde tu PC cuando quieras usando MobileTrans. Sólo tienes que seleccionar Restaurar Teléfono en el panel de MobileTrans y seguir las instrucciones en pantalla.
Evitar que tu iPhone se Bloquee y Configurar el ID de Apple Correctamente
¿No sabes cómo configurar correctamente tu ID de Apple? Sigue estos pasos:
- Enciende tu nuevo iPhone manteniendo pulsado el botón de encendido. A continuación, selecciona tu Idioma preferido y Tamaño de letra.
- Elige Configurar Manualmente o Configurar Sin Otro Dispositivo si no quieres restaurar los datos de otro iPhone.
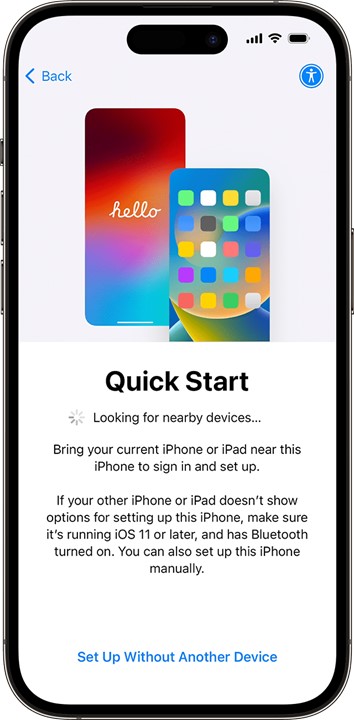
- A continuación, conecta tu iPhone a una red Wi-Fi o continúa sin Wi-Fi para utilizar datos móviles. A continuación, inserta correctamente la tarjeta SIM y sigue las indicaciones en pantalla hasta que veas la pantalla de Configurar ID de Apple .
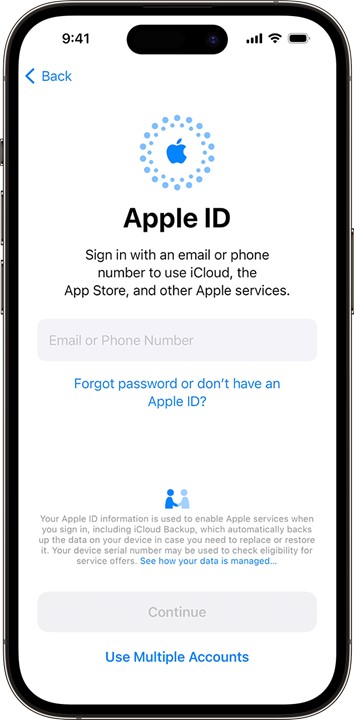
- Introduce tu ID de Apple y Contraseña o crea uno nuevo. Es posible que recibas un código único de 6 dígitos en tu antiguo iPhone para autorizar el nuevo inicio de sesión. Introduce el código en tu nuevo iPhone y completa la configuración de ID de Apple.
Ahora, puedes configurar otras funciones del dispositivo y disfrutar de tu nuevo iPhone.
Palabras Finales
En resumen, hay varias razones posibles por las que tu nuevo iPhone se congela durante la configuración del ID de Apple, desde una inserción incorrecta de la tarjeta SIM y un ID de Apple bloqueado hasta problemas con la red y el servidor de Apple. Debes encontrar la causa del problema y utilizar el método adecuado de la lista anterior para solucionarlo.
Siempre que quieras configurar un ID de Apple en un iPhone nuevo, asegúrate de conectarte a una red Wi-Fi potente, insertar correctamente la tarjeta SIM e introducir un ID de Apple válido. Si te encuentras con algún problema por el camino, asegúrate de hacer una copia de seguridad de los datos de tu iPhone antes de intentar solucionarlo.

 4.5/5 Excelente
4.5/5 ExcelentePREGUNTAS FRECUENTES
-
¿Cuánto tiempo se tarda en configurar mi ID de Apple en un iPhone nuevo?
Configurar tu ID de Apple en un iPhone nuevo sólo lleva unos minutos. Si no tienes un ID de Apple y tienes que crear uno nuevo, este proceso tardará un poco más mientras se aprueba tu información de contacto.Sin embargo, si estás restaurando una copia de seguridad existente de tu iPhone a tu nuevo iPhone mientras configuras tu ID de Apple, el proceso puede tardar hasta una hora dependiendo de la cantidad de archivos que tengas en tu archivo de copia de seguridad. Puedes acelerar el proceso de configuración y restauración del ID de Apple conectándote a una red más potente. -
¿Se puede utilizar un iPhone sin configurar el ID de Apple?
Puedes utilizar un iPhone sin configurar primero el ID de Apple. Sin embargo, no disfrutarás de todas las funciones de tu iPhone. Por ejemplo, no puedes hacer llamadas, enviar mensajes de texto ni hacer copias de seguridad de tus archivos personales en iCloud sin un ID de Apple válido. Sin embargo, si tienes problemas para configurar tu ID de Apple, puedes saltarte el proceso inicial e iniciar sesión con tu ID de Apple más tarde a través de Ajustes..



