Puede ser realmente molesto escribir notas unas veces en Mac y otras en tu iPhone, porque entonces las notas estarán dispersas en ambos dispositivos y serán difíciles de encontrar. Varias notas están aquí, y otras allí.
¿Tu también te sientes frustrado por esta situación? No te preocupes. Podemos ayudarte.
La solución es la misma que transferir fotos del iPhone al Mac. Puedes ponerlas en el mismo sitio sincronizando tus notas desde el iPhone al Mac. Pero, ¿cómo hacerlo?
Esta guía te ayudará a sincronizar fácilmente las notas de tu iPhone con tu Mac. Aprenderás a utilizar tanto las funciones integradas como las herramientas de terceros. Sigue leyendo para saber más.
En este artículo encontrarás lo siguiente:
Cómo Sincronizar Notas del iPhone al Mac Rápidamente
Uno de los mejores métodos para sincronizar las notas del iPhone con el Mac es a través de Wondershare MobileTrans. Esta versátil herramienta ofrece una solución rápida y eficaz. Puedes finalizar el proceso de sincronización en cuestión de minutos a través de su función Copia de Seguridad en Copia de Seguridad y Restauración.
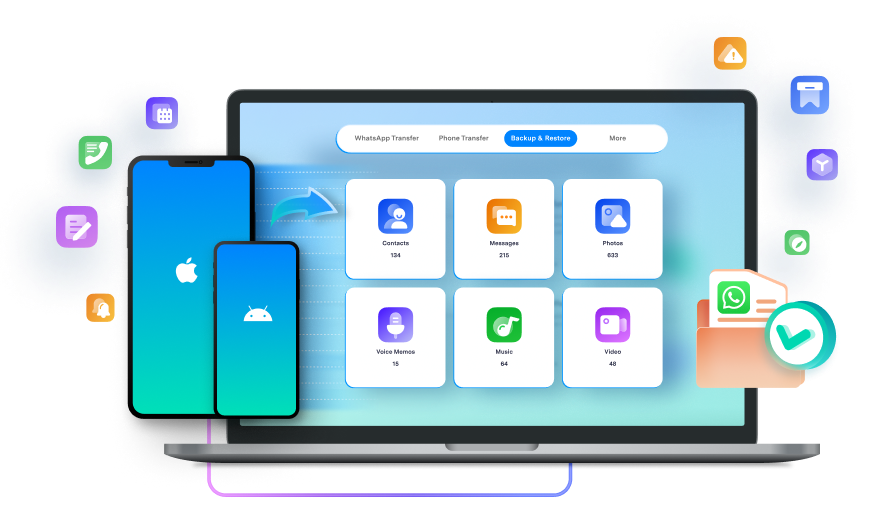
Las siguientes características le confieren una ventaja competitiva sobre otros métodos:
-
Interfaz sencilla
La belleza de Wondershare MobileTrans reside en su sencillez. No hace falta ser un mago de la tecnología para utilizarlo. Con sólo unos clics, puedes asegurarte de que todas tus notas tienen una copia de seguridad y están listas para sincronizarse.
-
Copia de Seguridad y Restauración
La función de copia de seguridad cambia las reglas del juego. Es una forma segura de resguardar tus notas. Agiliza el proceso de sincronización y actúa como red de seguridad. Esto ayuda a evitar cualquier pérdida accidental de información crucial.
-
Transferencia Eficaz de Datos
Wondershare MobileTrans permite transferir datos de forma rápida y confiable. Puedes transferir más de 18 tipos de datos, incluidos contactos, mensajes y archivos multimedia, entre dispositivos.
-
Compatibilidad Multiplataforma
MobileTrans es compatible con más de 6.000 tipos de dispositivos de las plataformas iOS y Android.
Wondershare MobileTrans
¡Sincroniza las Notas del iPhone con el Mac con unos pocos clics!
- Sin perder datos. Sin fuga de datos.
- Admite varios datos, como archivos, fotos, vídeos, aplicaciones, contactos, etc.
- Puedes importar un gran número de notas y otros datos a Mac.

 4.5/5 Excelente
4.5/5 ExcelenteAdemás, los pasos para utilizarlo son bastante sencillos. Sigue los pasos que se indican a continuación para sincronizar de forma segura las notas de iPhone con Mac con sólo unos clics:
-
Paso 1: Comienza descargando e instalando Wondershare MobileTrans en tu computador.
-
Paso 2: Conecta tu iPhone a tu Mac mediante un cable USB o de iluminación. MobileTrans detectará automáticamente tu dispositivo.
-
Paso 3: Iniciar Wondershare MobileTrans. Selecciona la opción de Copia de Seguridad & Restauración del menú principal. Aquí es donde se produce la magia.
-
Paso 4: Haz clic en la opción de Copia de Seguridad para iniciar el proceso de copia de seguridad. Wondershare MobileTrans te pedirá que selecciones los tipos de datos de los que quieres hacer una copia de seguridad. Marca la casilla junto a Notas.

-
Paso 5: Pulsa el botón de Iniciar, y Wondershare MobileTrans comenzará el proceso de copia de seguridad. La velocidad es impresionante.

-
Paso 6: Permite Wondershare MobileTrans para completar la copia de seguridad. El progreso será visible en la pantalla. Una vez hecho, ya está todo listo.

¡Felicidades! Has realizado con éxito una copia de seguridad de tus notas de tu iPhone a tu Mac utilizando Wondershare MobileTrans. Ahora, las notas de tu iPhone están listas para ser vistas en tu computador Mac. Puedes utilizar la misma herramienta para trasladar notas de Mac a tu iPhone.
Cómo Sincronizar Notas de iPhone a Mac con iCloud
Aparte de MobileTrans, también puedes optar por sincronizar notas de iPhone con Mac con iCloud. Garantiza un fácil acceso a tus notas en todos los dispositivos. Pero antes de iniciar el proceso, hay que hacer algunos preparativos.
Activa iCloud en tu iPhone
Asegúrate de que iCloud está activado en tu iPhone. Ve a Configuración, pulsa en tu nombre, elige iCloud, y activa las Notas.
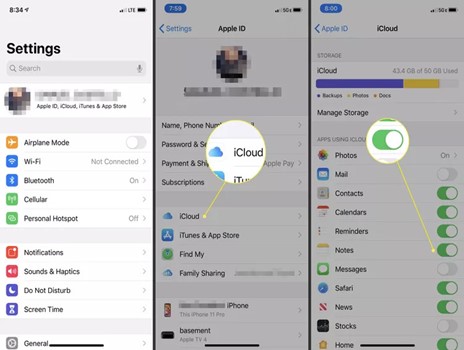
Activar iCloud en Mac
En el Mac, navega hasta el Menú Apple. Está en la esquina superior izquierda del menú de Apple. Abre las Preferencias del Sistema. Haz clic en iCloud, y marca la casilla de Notas. Esto garantiza la sincronización con iCloud.
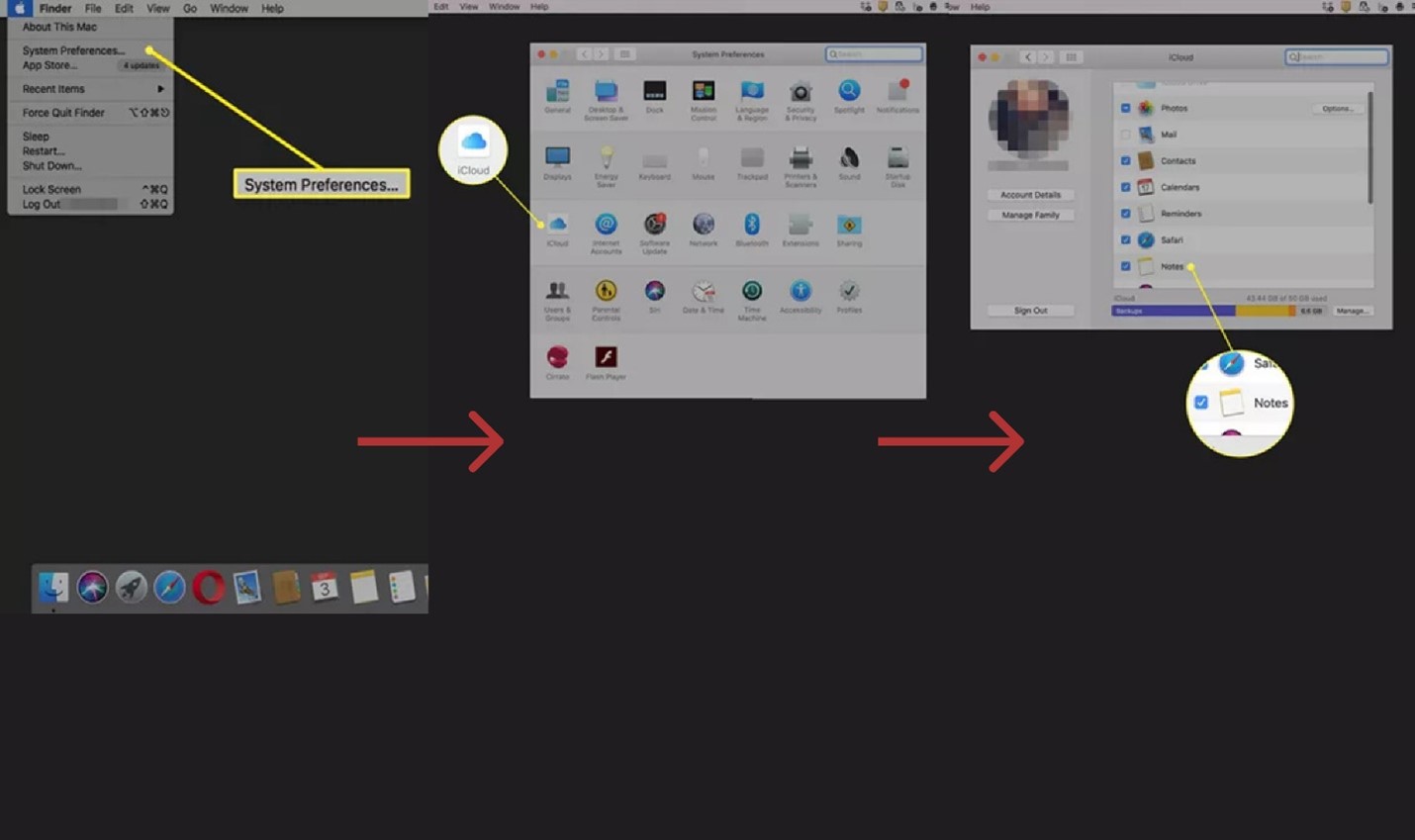
Actualizar Software
Asegúrate de que tanto tu iPhone como tu Mac tienen las últimas versiones de iOS y macOS. Las actualizaciones suelen incluir mejoras para facilitar la sincronización. Si estás atascado en la Actualización Solicitada, intenta solucionarlo primero y termina la actualización, porque una versión incorrecta del sistema podría provocar un fallo en la sincronización con iCloud.
Una vez que los haya puesto en marcha, puede continuar el proceso. Aquí tienes una guía paso a paso que te ayudará a navegar por el proceso:
-
Paso 1: Abre la Configuración en tu iPhone, toca [tu cuenta Apple], y selecciona iCloud. Asegúrate de que la app de Notas está activada.

-
Paso 2: En tu Mac, abre la app de Notas. En la esquina superior izquierda, haz clic en Notas y luego Cuentas. Confirma que iCloud está seleccionado. Se trata de una etapa de confirmación.

-
Paso 3: Abre la app Notas en tu iPhone. Crea una nueva nota o selecciona una existente que quieras sincronizar.
-
Paso 4: Después de crear o actualizar una nota, espera un momento. iCloud sincroniza automáticamente tus notas en segundo plano. Confirma la sincronización comprobando si la nota aparece en ambos dispositivos.
-
Paso 5: Si las notas no se sincronizan, comprueba tu conexión a Internet. Asegúrate de que ambos dispositivos están conectados y de que la sincronización con iCloud no está en pausa. Una vez solucionados todos los problemas, vuelve a comprobarlo.
Ahora, puedes consultar tus notas en tu iPhone y Mac. La potencia de iCloud reside en su capacidad para conectar fácilmente tus dispositivos. Esto te ayuda a crear una experiencia unificada de toma de notas en todo tu ecosistema Apple.
Cómo Transferir Notas de iPhone a Mac sin iCloud
Si no quieres usar iCloud para sincronizar tus notas del iPhone al Mac, también tenemos lo que necesitas. Vamos a explorar tres métodos eficientes que no requieren la participación de iCloud.
Cómo Importar Notas del iPhone al Mac con AirDrop
AirDrop es una opción inalámbrica rápida para transferir datos entre el iPhone y el Mac. Además de notas, también puedes enviar por AirDrop otros datos del iPhone al Mac.
Estos son los sencillos pasos para importar notas de iPhone a Mac a través de AirDrop:
-
Paso 1: Abre la app de Notas y localiza la nota concreta que quieres transferir.
-
Paso 2: Toca el icono de compartir dentro de la interfaz de la nota, a menudo representado por un recuadro con una flecha apuntando hacia arriba.
-
Paso 3: Elige la opción AirDrop de la lista de métodos de uso compartido.

-
Paso 4: Tu Mac debería aparecer en el menú de AirDrop. Selecciónalo para iniciar la transferencia.
-
Paso 5: En tu Mac, una notificación te pedirá que aceptes la nota entrante. Haz clic en Aceptar para completar la transferencia.

Y con eso, ya has importado con éxito notas de iPhone a Mac utilizando la opción AirDrop.
Cómo transferir notas de iPhone a Mac a través de Gmail
Si no utilizas Airdrop, Gmail es otra opción disponible. Utilizar tu cuenta de Gmail también es un método sencillo. Estos son los pasos para transferir notas de tu iPhone a tu Mac utilizando Gmail.
-
Paso 1: Abre la Aplicación Notas y localiza la nota que deseas transferir.
-
Paso 2: Toca el icono de compartir y elige la opción Correo desde el menú compartir.

-
Paso 3: Introduce tu dirección de correo electrónico de Gmail. Si lo deseas, puedes añadir un asunto o información adicional.
-
Paso 4: Pulsa en Enviar, y la nota se enviará por correo electrónico a tu cuenta de Gmail.
-
Paso 5: Abre tu Gmail en tu Mac y encontrarás la nota en tu bandeja de entrada.
Una vez allí, deberías poder ver las notas importadas en tu cuenta de Gmail en Mac.
Transfiere Notas del iPhone al Mac con Mensajes
No pasa nada si no quieres adoptar los dos métodos anteriores. La app Mensajes es otra opción práctica para sincronizar las notas del iPhone con el Mac. He aquí cómo hacerlo.
-
Paso 1: Navega a la aplicación Notas y abre la nota que quieras transferir.
-
Paso 2: Toca el icono de compartir y, a continuación, elige la opción Mensajes desde el menú compartir.
-
Paso 3: Elige tu Mac desde la lista de contactos de la aplicación Mensajes.

-
Paso 4: Haz clic en Enviar para transferir la nota a tu Mac.
-
Paso 5: En tu Mac, abre la app Mensajes y busca la nota en el hilo de conversación.
En lugar de utilizar iCloud, puedes transferir notas de tu iPhone a tu Mac mediante estos tres métodos. Estas alternativas ofrecen versatilidad y garantizan que tus notas sean rápidamente accesibles en todos tus dispositivos Apple. Elige el método que mejor se adapte a tus preferencias y flujo de trabajo.
Conclusión
Te ofrecemos una guía completa para sincronizar notas de iPhone a Mac. Puedes acceder fácilmente a todas tus notas en ambos dispositivos siguiendo los métodos anteriores.
Además de una cómoda herramienta de copia de seguridad, también hemos introducido iCloud, AirDrop, Gmail y Mensajes. Siempre puedes elegir uno en función de tus preferencias. Ahora, equipado con una serie de alternativas eficaces, tienes las herramientas para que la sincronización sea menos estresante. ¡Feliz sincronización!
PREGUNTAS FRECUENTES
-
¿Por qué mi Mac no se sincroniza con mi iPhone?
Comprueba primero tu conexión a Internet si tu Mac no se sincroniza con tu iPhone. A veces, un simple problema de red puede interrumpir el proceso de sincronización. Asegúrate de que ambos dispositivos están conectados a la misma red Wi-Fi, ya que la sincronización depende de una conexión estable.
Confirma que has activado la sincronización con iCloud en tu Mac y en tu iPhone. Ve a los ajustes de iCloud y asegúrate de que la sincronización de Notas está activada.
Si el problema persiste, reinicia ambos dispositivos. Este paso básico suele resolver los problemas de sincronización. Si sigues teniendo problemas, comprueba que tus dispositivos tienen instaladas las últimas actualizaciones de software. La actualización puede solucionar problemas de compatibilidad que causan problemas de sincronización.

 4.5/5 Excelente
4.5/5 Excelente


