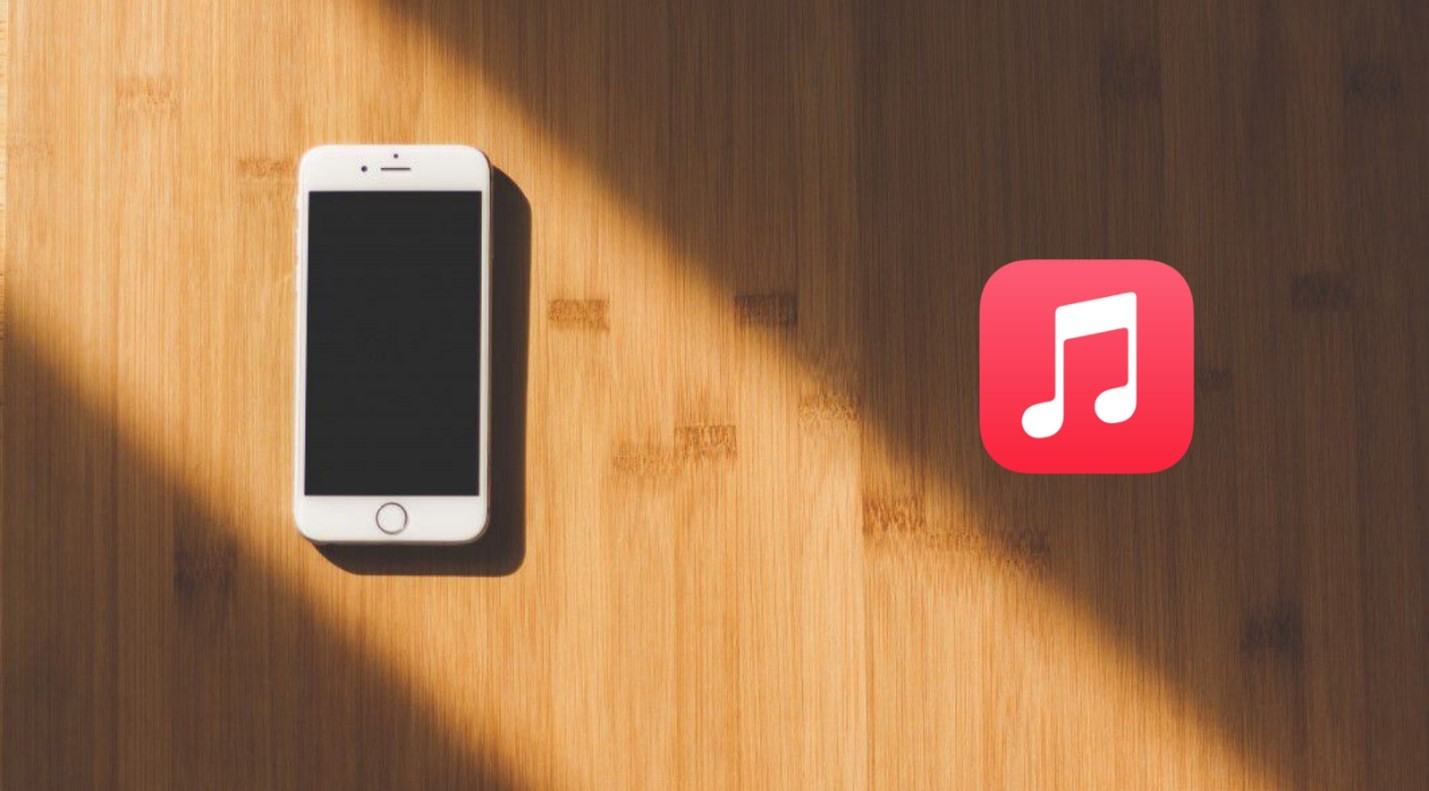Tienes una colección de música MP3 no comprada en la app Archivos del iPhone. Ahora, quieres añadir los archivos directamente a Apple Music para poder reproducirlos desde un solo lugar. ¿Es posible?
Si es posible añadir tu lista de reproducción a Apple Music, ¿cómo puedes hacerlo? Esta es tu guía completa para añadir MP3 a Apple Music en el iPhone.
En este artículo encontrarás lo siguiente:
¿Puedes Añadir Directamente MP3 a Apple Music en el iPhone?
No, no puedes añadir directamente MP3 a Apple Music en el iPhone. Necesitas una computadora para aprender a transferir música de archivos a Apple Music en un iPhone. Si ya tienes archivos de música en tu computador, puedes directamente transferir música del computador a tu iPhone.
En general, he aquí cómo poner MP3 en un iPhone: En primer lugar, conecta tu iPhone a la computadora mediante un cable. A continuación, abre iTunes y carga la música MP3 que desees añadir a Apple Music. Por último, utiliza la función de sincronización para añadir tus archivos a Música.
Encuentra los pasos detallados sobre cómo poner un MP3 en un iPhone utilizando iTunes en un PC Windows o Mac. Pero para un usuario de Mac, no tienes que usar iTunes. Puedes saltar a la Parte 3 para aprender a poner MP3 en un iPhone sin iTunes.
Cómo Añadir MP3 a Apple Music en el iPhone con iTunes
Añadir música MP3 a Apple Music utilizando iTunes es muy fácil, no es de extrañar que sea un método popular. Pero no está exento de inconvenientes. iTunes sobrescribirá tu biblioteca actual de Apple Music cuando añadas más canciones. Por lo tanto, sólo debes utilizarlo si no tienes pistas que perder.
Aquí tienes la guía paso a paso para aprender a añadir archivos MP3 a Apple Music en el iPhone utilizando iTunes:
- Asegúrate de haber instalado la última versión de iTunes en tu PC Windows o Mac. Para actualizar iTunes en tu PC, haz clic en aqui.
- Para saber cómo subir MP3 a Apple Music, abre iTunes, ve a Archivo, y luego elige Añadir archivo a la biblioteca en el menú superior. Eso te permitirá añadir un archivo MP3 individual. O selecciona Añadir carpeta a la biblioteca para añadir una carpeta entera de pistas.

- Conecta el teléfono a tu PC mediante un cable USB. Si el teléfono te pide "Confiar en este computador," pulsa Confiar e introduce el código de acceso de tu pantalla.

- Cuando iTunes lea el iPhone, haz clic en el icono del dispositivo en la parte superior. Haz clic en Música en la barra lateral izquierda, luego elige Sync Music. Puedes seleccionar Biblioteca de música antigua para sincronizar todas tus pistas. A continuación, haz clic en Hecho para empezar a transferir la música.

- Espera a que se complete la carga. Una vez hecho esto, desconecta el iPhone y abre la app Apple Music. Ahí encontrarás el MP3 que has subido.
Alternativamente, puedes aprender cómo poner MP3 en Apple Music usando iTunes sin sincronizar. Es decir, añade tus MP3 manualmente. Revisa los pasos:
- Haz clic en el icono de tu iPhone en la parte superior de la pantalla principal de iTunes. En la barra lateral izquierda, elige Resumen.
- Desplázate hacia abajo y selecciona Gestionar Música y Vídeos Manualmente en Opciones. Haz clic en Solicitar para guardar la configuración.

- Ve a Biblioteca iTunes y elige los archivos MP3 que deseas añadir. Puedes seleccionar Canciones, Álbumes, Artistas o Géneros del menú de la izquierda. Eso te permitirá elegir pistas MP3 específicas para subirlas a iTunes. También puedes seleccionar varios archivos para subirlos a la vez.
- Arrastra, y suelta tus archivos MP3 de la sección Biblioteca de iTunes al icono del iPhone en la barra lateral izquierda.

Después, los archivos MP3 se guardarán en el iPhone dentro de la app Apple Music. Así es cómo importar MP3 a Apple Music (manualmente) a través de iTunes. Ahora puedes reproducir las canciones en tu iPhone para escucharlas sin conexión cuando quieras.
Cómo Añadir MP3 a Apple Music en el iPhone sin iTunes
Como ya hemos dicho, puedes trabajar en cómo mover MP3 de archivos a música en un iPhone sin usar iTunes en un Mac. Puedes utilizar la aplicación de escritorio Música integrada en el PC Mac. La app Música sustituyó a iTunes en macOS Catalina y versiones posteriores.
Permite a los usuarios transferir rápidamente música del iPhone al Mac y añadirla a su Apple Music. Sigue los pasos para estudiar cómo mover archivos MP3 en el iPhone:
- Conecta tu iPhone y el Mac mediante un cable USB o Lightning. Permite que tus dispositivos confíen los unos en los otros.
- Abre la app Apple Music en tu Mac. Puedes abrirlo desde el Launchpad o el Dock. En el panel izquierdo, deberías ver el icono de tu iPhone debajo de Dispositivos. Haz clic en él.

- Arrastra y suelta los archivos MP3 que quieras en la ventana Música. Puedes añadir varios archivos de música MP3 simultáneamente. También puedes mover una carpeta entera de tu colección de MP3.
- Desconecta el iPhone y, a continuación, abre la app Apple Music. Los MP3 que acabas de subir estarán ahí.
Has aprendido a poner archivos MP3 en un iPhone con o sin iTunes. Como has señalado, es sencillo y sólo lleva unos minutos.
[Extra] Cómo Transferir Música MP3 del iPhone al PC
Una razón para estudiar cómo transferir música a Apple Music es poder reproducir tus canciones desde un solo lugar. Es una gran comodidad. Sin embargo, también puedes transferir tus archivos de música a una computadora para hacer una copia de seguridad. O para crear más espacio de almacenamiento en el iPhone.
Además, es difícil pasar directamente los datos MP3 de Archivos de tu iPhone a iTunes o a la app Música de tu Mac. En este caso, primero tienes que mover los MP3 del iPhone al Mac y luego empezar a moverlos a Apple Music.
Hay muchas formas de exportar música de un iPhone a una computadora. Por ejemplo, puedes utilizar iCloud Drive. Sube tus MP3 a iCloud y, a continuación, inicia sesión en la unidad mediante la computadora y descarga la música.
Otra forma es utilizar Wondershare MobileTrans. Wondershare MobileTrans - Transferencia Móvil resulta ser una de las mejores herramientas para el trabajo. Es rápido y eficaz. Puedes transferir cientos de MP3 de música en un momento. Además, la herramienta es tan fácil de usar como el ABC. ¡Permite a los usuarios transferir datos entre sus dispositivos en un clic!
Lo mejor es que no sobrescribe los datos. Y puedes mover algo más que música. El software admite más de 18 tipos de datos, incluidos mensajes, contactos, fotos, videos y mucho más de los teléfonos. También es compatible con la mayoría de iPhones.
Wondershare MobileTrans
Transfiere tu Música del iPhone al PC Fácilmente
- Sin perder datos. Sin fuga de datos.
- Admite varios datos, como archivos, fotos, vídeos, aplicaciones, contactos, etc.
- Compatible con más de 6.000 tipos de dispositivos Android e iOS.

 4.5/5 Excelente
4.5/5 ExcelenteSigue los pasos que se indican a continuación para exportar música de tu iPhone a tu PC con MobileTrans:
- Descarga e instala la aplicación Wondershare MobileTrans para PC desde el sitio web oficial.
- Una vez completada la instalación, abre la aplicación. A continuación, conecta tu dispositivo iOS y el PC mediante un cable USB o Lightning.
- Haz clic en Transferencia Telefónica en la pantalla de inicio de MobileTrans. A continuación, elige Exportar al Computador.

- Selecciona el tipo de datos que deseas transferir del iPhone al PC en la barra lateral izquierda. A continuación, elige los archivos concretos que deseas exportar.

- Haz clic en el botón Exportar, y la transferencia comenzará inmediatamente. Mantén tu iPhone conectado hasta que se complete el proceso dentro de un rato. MobileTrans te avisará cuando haya terminado.

Una vez que hayas transferido tus archivos MP3 al PC, podrás moverlos a iTunes. Después, sigue la guía anterior para aprender a añadir archivos a Música en el iPhone. Como hemos dicho, tanto si utilizas iTunes como la aplicación Música integrada en Mac, el proceso es sencillo. En cuanto la música esté sincronizada o subida a iTunes, podrás verla directamente en Apple Music en el iPhone.
Conclusión
En la guía paso a paso anterior, has aprendido cómo transferir MP3 a Apple Music utilizando una computadora. Hay dos métodos para añadir un MP3 a Apple Music en el iPhone.
iTunes es el método más común para Windows y MacOS antes de Catalina. Las computadoras Mac con macOS Catalina y versiones posteriores pueden utilizar la app Música integrada. Ambos métodos no requieren esfuerzo.
Ahora, elige la que mejor se adapte a ti y ponte manos a la obra. Añade esos MP3 a Apple Music y disfruta de la comodidad de reproducirlos desde un solo lugar en el iPhone.

 4.5/5 Excelente
4.5/5 Excelente