¿Problemas con la sincronización de fotos de iCloud? ¿Te preguntas cómo acelerarla? Descubre métodos confiables para sincronizar fotos rápidamente con iCloud. Y despídete de las transferencias lentas.
A veces, iCloud puede ponerte de los nervios al tardar demasiado en sincronizar las fotos. Aquí es cuando la impaciencia se apodera de ti y no puedes esperar a que termine el proceso y lo cancelas.
Usualmente, iCloud funciona perfectamente bien. Sin embargo, hacer copias de seguridad de tus datos a veces puede causarte quebraderos de cabeza.
Es entonces cuando debes buscar las razones que causan el problema. Si estás buscando la respuesta al problema de sincronización de fotos de iCloud, has aterrizado en la página correcta.
Aquí, aprenderás a sincronizar fotos con iCloud más rápido.
En este artículo
Parte 1 ¿Por qué las fotos tardan tanto en sincronizarse con iCloud?
¿Estás pensando en cómo acelerar la sincronización con iCloud? ¿Tienes problemas al hacer la copia de seguridad? Si es así, vamos a averiguar los factores que influyen en la velocidad de sincronización de fotos de iCloud.
- Espacio de almacenamiento limitado: iCloud sólo ofrece 5 GB de almacenamiento libre. Comprueba el almacenamiento de iCloud antes de transferir fotos. Si el espacio de almacenamiento está lleno, elimina las aplicaciones menos utilizadas y libera espacio.
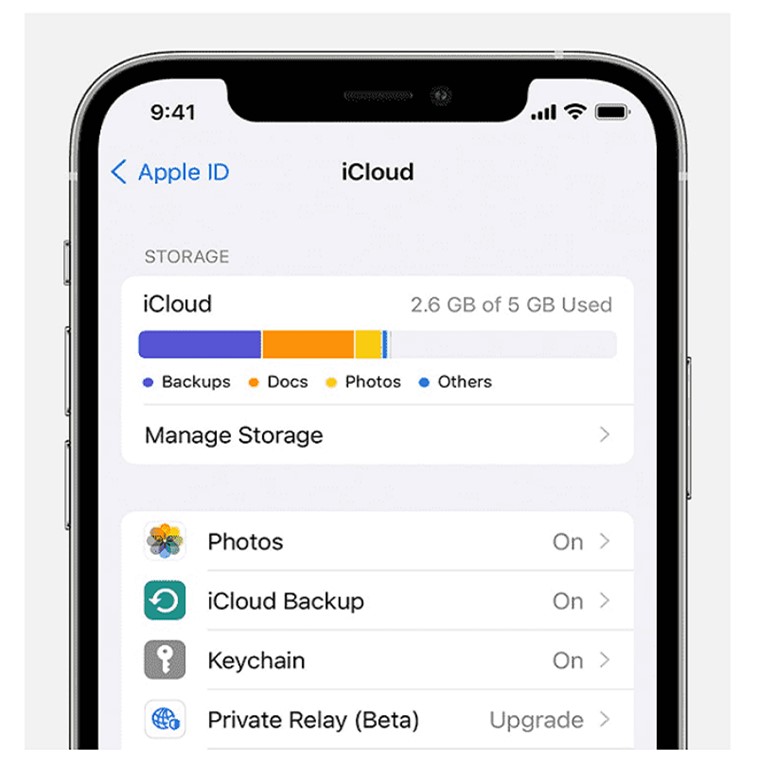
- Conexión de red débil: Si tus dispositivos no están conectados a la misma red, iCloud retrasará el proceso de copia de seguridad de las fotos.
- Actualización: La transferencia puede ralentizarse si tus dispositivos no están actualizados. Comprueba si tu iPhone tiene la última versión de iOS o la última versión del sistema Android. Comprueba también la eficacia de los servicios de Apple. Para ello, puedes consultar la página de estado del sistema de Apple. Asegúrate de que no haya fallos del sistema que no puedas controlar.
- Modo de bajo consumo: Los dispositivos Apple ralentizarán la velocidad de sincronización en modo de bajo consumo. De hecho, algunas de sus funciones y aplicaciones dejan de funcionar cuando la batería del teléfono está a punto de agotarse. iCloud es una de esas aplicaciones.
- Muchos usuarios de Internet: Las conexiones compartidas a Internet pueden afectar a la velocidad de sincronización de fotos de iCloud. Puede ralentizar el proceso y tardar horas en completar la transferencia.
Estas posibles razones pueden ser un obstáculo a la hora de hacer copias de seguridad de tus fotos.
Parte 2 Cómo sincronizar fotos con iCloud más rápido
Después de aclarar las razones de la baja velocidad de sincronización de iCloud, vamos a aprender cómo solucionar estos problemas. Con estos métodos a continuación, puedes sincronizar las imágenes con éxito.
- Revisa tu conexión a Internet: Para acelerar el proceso de transferencia de datos, mejora tu conexión a Internet. Consigue una conexión Wi-Fi más rápida y acelera la sincronización de fotos con iCloud.
- Uso de los datos celulares: Si la conexión Wi-Fi no es lo suficientemente potente y necesitas sincronizar las fotos inmediatamente, considera la posibilidad de activar los datos celulares para obtener tus fotos. Sin embargo, ten en cuenta que a veces esto puede salirte muy caro.
- Subir en horas pico: Si la conexión Wi-Fi no es lo suficientemente potente y necesitas sincronizar las fotos inmediatamente, considera la posibilidad de activar los datos celulares para obtener tus fotos. Sin embargo, ten en cuenta que a veces esto puede salirte muy caro.
- Comprimir tamaños de fotos: Antes de iniciar la transferencia, considera la posibilidad de comprimir tus fotos. Existen muchas herramientas en línea para cambiar el tamaño de tus imágenes sin afectar a su originalidad. Esto hará que la sincronización de fotos sea más rápida.
- Mantén tu dispositivo cargado: Transferir archivos de fotos grandes lleva un tiempo. Durante este proceso, tu dispositivo puede consumir más energía y ralentizar el proceso. Por eso, lo ideal es mantener el dispositivo cargado o enchufado para acelerar la transferencia.
- Cerrar aplicaciones de fondo: Cierra las apps que no utilices para liberar recursos de red y que la sincronización con iCloud sea más fluida.
- Libera almacenamiento de iCloud: La app iCloud ofrece un almacenamiento limitado de 5 GBs. Por lo tanto, revisa regularmente tu almacenamiento de iCloud y elimina las aplicaciones poco utilizadas para liberar espacio.
- Actualizar software iCloud: Utiliza la última versión de iCloud antes de sincronizar fotos. Si no es así, actualiza la aplicación en tus dispositivos para utilizar su última versión. La última versión elimina el error y mejora el rendimiento de la aplicación.
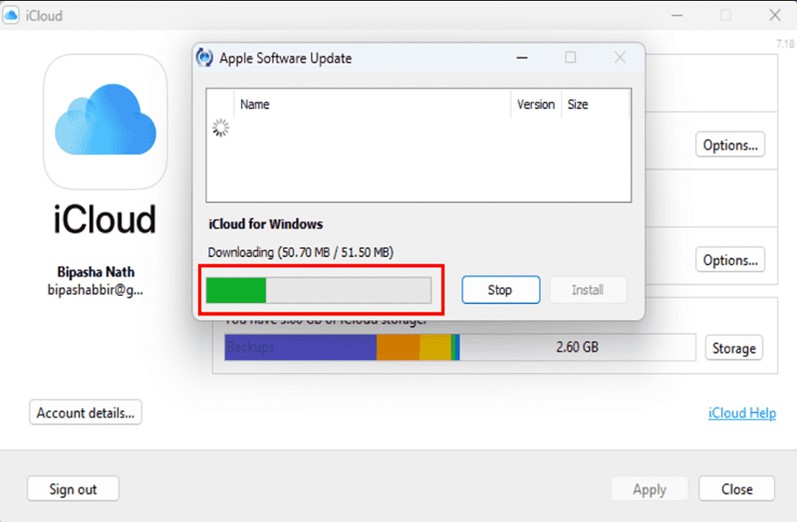
- Reanudar la sincronización con iCloud: Si los métodos anteriores no funcionaron, también puedes intentar reiniciar la sincronización de iCloud para esos archivos.
- Prueba el método del sueño cero: Muchos usuarios han alabado este método. Ofrece una solución sencilla a los problemas de sincronización de fotos. Todo lo que tienes que hacer es poner Bloqueo automático a Nunca en el teléfono en ajustes, para que los datos puedan sincronizarse continuamente.
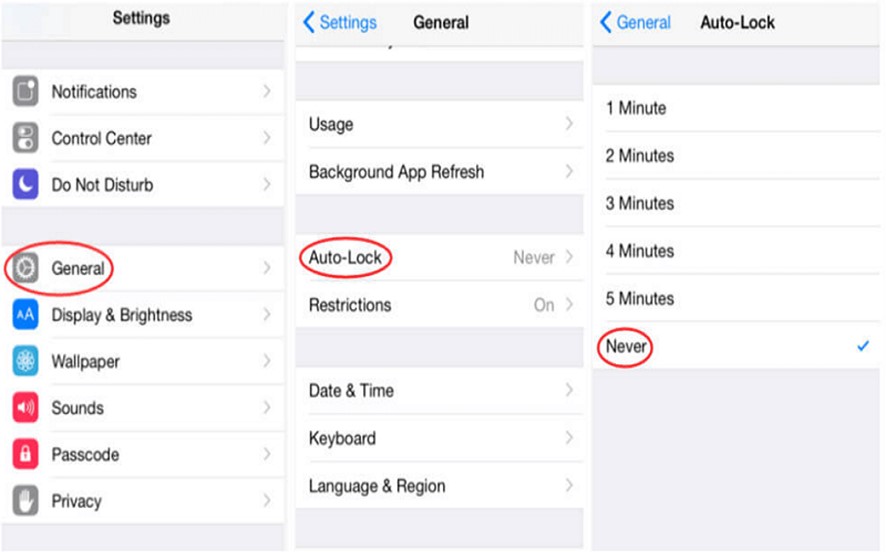
Con estos consejos, podrás sincronizar fotos con iCloud más rápido.
Parte 3 Copia de seguridad o transferencia de fotos sin iCloud
Muchos usuarios utilizan iCloud para mantener sus datos seguros. A pesar de ser un buen software, tiene ciertas limitaciones de almacenamiento:
- Solo puedes almacenar 5 GB de datos en iCloud y, para obtener más espacio, tendrás que contratar el plan iCloud+, que puede resultar caro.
- Está hecho para los usuarios de Apple, y para aquellos usuarios multiplataforma, puede ser un inconveniente.
Para tu comodidad, aquí te presentamos métodos para hacer copias de seguridad de fotos sin iCloud.
Método 1: Haz una copia de seguridad de tus fotos con MobileTrans
Te recomendamos que utilices la herramienta de gestión de datos Wondershare MobileTrans, que ofrece la función Backup & Restore para proteger tus datos. Su sencilla interfaz permite realizar copias de seguridad del teléfono a la computadora con un solo clic.
No sólo eso, sino que también puedes transferir vídeos, mensajes, contactos y documentos. Estas son algunas de las ventajas de MobileTrans.
- Funciona eficazmente en varias plataformas móviles como Android e iOS.
- Puedes salvaguardar tus datos con copias de seguridad seguras y una restauración sencilla, incluso en un dispositivo nuevo.
- Puede hacer copias de seguridad selectivas de datos como contactos, mensajes y fotos.
- Te permite acceder fácilmente a los datos de copias de seguridad anteriores y restaurarlos, incluso en dispositivos diferentes.
- MobileTrans prioriza la privacidad de tus datos y mantiene tu información personal confidencial y protegida.
Para utilizar la función de copia de seguridad de MobileTrans, aquí te proporcionamos la guía:
- Paso 1: Descarga y abre MobileTrans en tu PC.
- Paso 2: Haz clic en la Copia de seguridad & Restauración y elige Copia de Seguridad y Restauración.

- Paso 3: Conecta tu dispositivo a la computadora.
- Paso 4: Elige Fotos y otros datos necesarios, y haz clic en el botón Iniciar.

MobileTrans iniciará el proceso de copia de seguridad de las fotos de tu teléfono al PC.
Método 2: Copia de seguridad de fotos a través de iTunes
Puedes utilizar este método en ordenadores macOS y Windows. Si no tienes iTunes, descárgatelo.
- Conecta tu teléfono y la computadora.
- Abre iTunes en tu computadora y haz clic en el icono del teléfono.
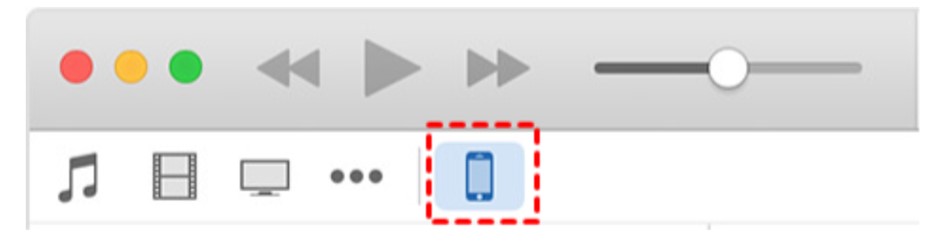
- Abre iTunes en tu computadora y haz clic en el icono del teléfono.
- Entonces, busca "Resumen" en la barra lateral izquierda y elígelo. Selecciona "Esta computadora" y haz clic en "Volver ahora". Espera a que finalice el proceso. Para una copia de seguridad más segura, marca la opción "Encriptar copia de seguridad local".
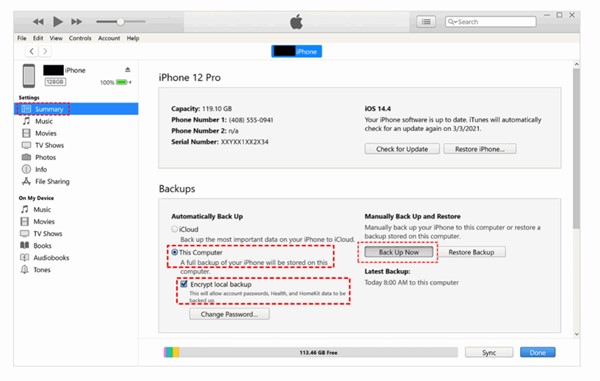
Método 3: Utilizar Google Drive
Si eres un amante de iCloud, puedes utilizar su alternativa, Google Drive. Ofrece 15 GB de espacio libre donde puedes guardar tus fotos.
- En primer lugar, descarga Google Drive en tu teléfono y accede a tu cuenta.
- Haz clic en el icono de la línea triple en la esquina superior derecha de la aplicación y elige Configuración.
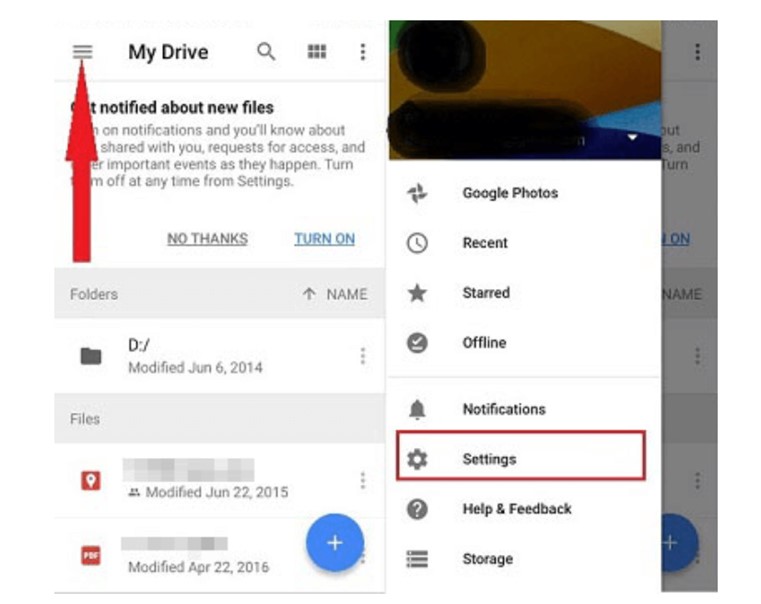
- Selecciona Copia de seguridad de fotos y vídeos y haz clic en Iniciar copia de seguridad.
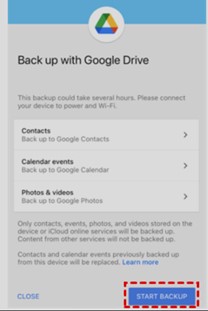
Ventajas de utilizar estos métodos:
- Puedes acceder a los datos sin conexión a Internet.
- No es necesario adquirir una suscripción a un plan de almacenamiento como iCloud.
- Tus datos se almacenarán localmente y estarán más seguros.
- Puedes guardar tus datos en cualquier lugar: un disco duro externo u otro lugar de almacenamiento.
Veredicto final
Ahora ya has aprendido soluciones eficaces para realizar copias de seguridad de fotos a iCloud más rápido. Esta guía cubre todas las razones de la lentitud del proceso de sincronización. Además, comparte consejos para mejorar la velocidad de sincronización. Además, si no puedes usar iCloud, hay formas de hacer copias de seguridad de tus fotos sin iCloud.



