El protocolo de compatibilidad del iPhone con dispositivos ajenos a la familia Apple es estricto, y esto a menudo significa que puede resultarte difícil acceder a los archivos de tu iPhone y administrarlos en un PC Windows normal.
¿Cómo se accede a los archivos del iPhone en un PC? ¿Puedes ver archivos de iPhone en un MacBook?
Esta guía ofrece las respuestas a estas preguntas, incluida una guía paso a paso sobre cómo ver archivos de iPhone en tu PC Windows y Mac. También descubrirás una nueva herramienta de copia de seguridad de archivos para iPhones y otros consejos de expertos para ver y organizar los archivos del iPhone en un PC.
En este artículo encontrarás lo siguiente:
4 Métodos para Ver Archivos del iPhone en tu PC con Windows
¿Estás intentando ver archivos de iPhone en tu PC con Windows pero no sabes cómo hacerlo? Aquí tienes los 4 mejores métodos para ver archivos de iPhone en un PC con Windows:
Método 1: Ver archivos del iPhone en el PC con iTunes
¿Sabías que puedes ver archivos de iPhone en tu PC utilizando iTunes? iTunes suele ser la primera solución a la que recurren los usuarios de iPhone que quieren ver y acceder a archivos en un PC. Tiene una función para compartir archivos integrada en sus funciones que permite a los usuarios sincronizar y ver fácilmente los archivos del iPhone en un PC.
Sigue estos pasos para ver archivos del iPhone en tu PC utilizando la función de compartir archivos de iTunes:
- Descarga e instala la versión actualizada de iTunes en tu PC con Windows.
- Abre iTunes y conecta tu iPhone al PC mediante un cable USB.
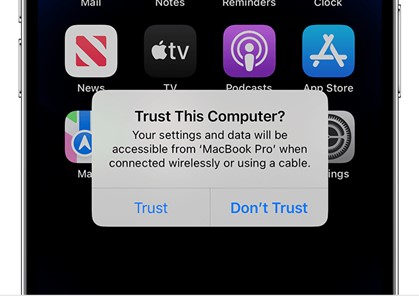
- iTunes reconocerá instantáneamente el dispositivo. A continuación, haz clic en el Icono del teléfono en la esquina superior izquierda de tu pantalla y selecciona Compartir archivos.
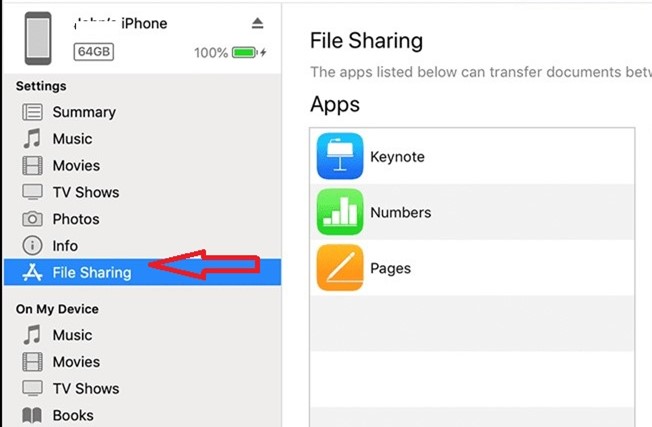
- Una vez que hagas clic en Compartir Archivos, verás una lista de Aplicaciones y Archivos en tu iPhone. Puedes ver y modificar estos archivos en tu PC con Windows.
Método 2: Buscar Archivos de iPhone en el PC con el Explorador de Archivos de Windows
Otra forma de ver los archivos del iPhone en tu PC es utilizando el Explorador de archivos de Windows. El Explorador de archivos de Windows es el software de visualización y edición de archivos por defecto diseñado para los PC con Windows. Sin embargo, sólo puedes utilizar este método para ver las fotos del iPhone y algunos videos.
Para ver otros tipos de archivos de iPhone, tendrás que probar otro método de esta lista. Puedes encontrar el Explorador de Windows en tu barra de tareas.
Sigue estos pasos para ver los archivos del iPhone en un PC utilizando el Explorador de archivos de Windows:
- Conecta tu iPhone al PC mediante un cable USB. Verás un aviso en pantalla en tu iPhone pidiéndote que permitas que este dispositivo acceda a fotos y videos. Haz clic en Permitir.

- Abre el Explorador de Archivos en tu PC desde la barra de tareas. El icono del Explorador de archivos es un archivo marrón con un clip azul y suele ser el primer icono de la barra de tareas.
- Haz clic en Este PC para ver la lista de dispositivos. Verás tu iPhone.
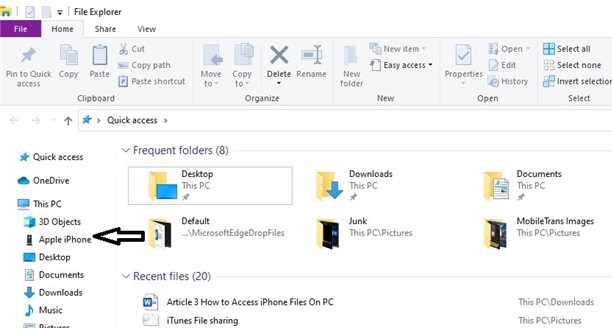
- Haz doble clic en el Nombre del iPhone y ve a Almacenamiento interno del dispositivo, entonces Carpeta DCIM.
- Bajo DCIM, verás las fotos y vídeos de tu iPhone en esta carpeta. Aquí podrás ver y copiar las fotos directamente en tu PC.
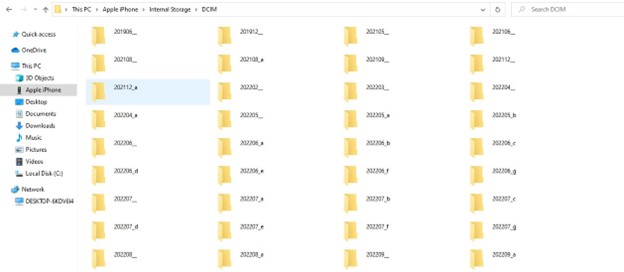
Método 3: Acceder a los Archivos del iPhone en el PC a través de iCloud
También puedes ver archivos de iPhone en un PC mediante iCloud. iCloud es el servicio de almacenamiento en la nube de Apple diseñado para sincronizar, alojar y permitir compartir imágenes, vídeos y otros archivos de iPhone.
Para ver los archivos del iPhone en el PC mediante iCloud, debes haber activado la sincronización con iCloud en los ajustes. Cuando la sincronización está activada, se hace una copia de seguridad de los archivos del iPhone en la nube, donde puedes iniciar sesión y ver los archivos en cualquier momento utilizando tu PC.
Sigue estos pasos para ver archivos de iPhone en un PC con Windows usando iCloud:
- Abre tu Navegador de Windows. Ve a la página web de iCloud e inicia sesión con tu ID de Apple y tu contraseña. Si es la primera vez que te registras, recibirás un código 2FA en tu iPhone. Introduce esta contraseña para continuar.
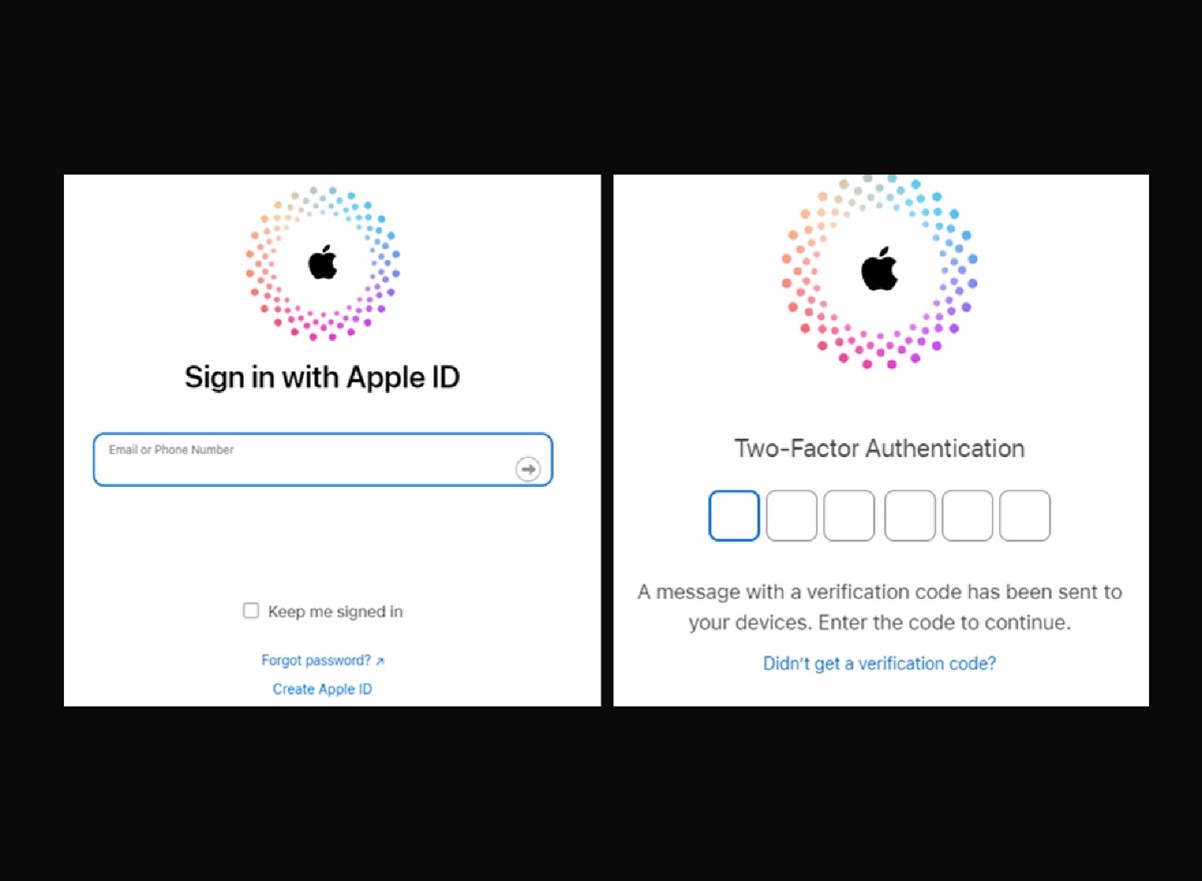
- Cuando inicies sesión en iCloud, haz clic en iCloud Drive, y verás los archivos de tu iPhone de los que se ha hecho copia de seguridad ordenados por fechas. Puedes utilizar la barra de tareas de la izquierda para navegar hasta los archivos que quieras ver.
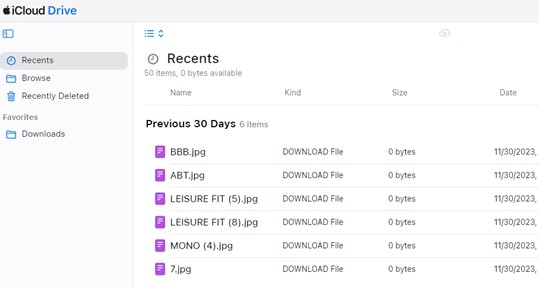
Método 4: Haz una Copia de Seguridad y Visualiza los Archivos del iPhone en tu PC
¿Sabías que puedes guardar y acceder a los archivos de tu iPhone en un PC con MobileTrans? Wondershare MobileTrans - Copia de Seguridad y Restauración es una herramienta de transferencia de iPhone rápida y fácil de usar.
Permite a los usuarios de iPhone hacer copias de seguridad de más de 18 tipos de archivos y datos, como fotos, videos, datos de juegos y textos, desde un iPhone a un PC en sólo unos segundos.
A diferencia de otras herramientas de transferencia de archivos, MobileTrans no necesita una red Wi-Fi o móvil para mover archivos, y te permite hacer copias de seguridad y proteger archivos importantes del iPhone en tu PC. Una vez que hayas descargado e instalado MobileTrans en tu PC.
Wondershare MobileTrans
Mueve tus Archivos al PC con unos pocos clics
- Sin perder datos. Sin fuga de datos.
- Admite varios datos, como archivos, fotos, vídeos, aplicaciones, contactos, etc.
- Compatible con más de 6.000 tipos de dispositivos Android e iOS.

 4.5/5 Excelente
4.5/5 ExcelenteSigue estos sencillos pasos para acceder a los archivos del iPhone en tu PC:
- Abre MobileTrans en tu PC y conecta tu iPhone a la computadora mediante un cable USB o de luz. MobileTrans detectará tu dispositivo en unos segundos.
- En la interfaz de MobileTrans, selecciona Copia de Seguridad & Restauración, y luego ve a Copia de Seguridad en Copia de Seguridad y Restauración del Móvil.

- Luego puedes seleccionar los archivos de los que quieres hacer una copia de seguridad y verlos en tu PC. Una vez seleccionados los archivos, haz clic en Iniciar en la parte inferior de la pantalla.

- MobileTrans te avisará cuando todos los archivos seleccionados se hayan guardado en tu PC. A continuación, haz clic en Abrir Ubicación de Copia en la parte inferior, y podrás ver los archivos del iPhone en carpetas específicas de tu PC con Windows.

Si necesitas estos archivos en tu teléfono, también puedes mover los archivos del iPhone a tu dispositivo móvil desde tu PC utilizando MobileTrans. Todo lo que tienes que hacer es conectar el nuevo dispositivo a tu PC y seleccionar Restaurar.
Razones para usar MobileTrans para ver archivos de iPhone en el PC:
- MobileTrans no requiere conexión Wi-Fi ni a Internet.
- MobileTrans es seguro. Ni siquiera los desarrolladores de aplicaciones pueden ver los archivos de tu iPhone.
- MobileTrans te permite hacer copias de seguridad de los archivos del iPhone.
- MobileTrans es compatible con todos los dispositivos.
Ahora que ya sabes cómo ver los archivos del iPhone en un PC con Windows, vamos a averiguar cómo ver los archivos del iPhone en un MacBook.
Cómo ver Archivos de iPhone en Mac
Si eres usuario de Mac, ver los archivos de tu iPhone en tu Mac es más fácil que ver los mismos archivos en un PC con Windows. Esto se debe a que tu MacBook es un dispositivo Apple, y los iPhones son naturalmente compatibles con otros dispositivos Apple.
Dicho esto, aquí tienes los dos mejores métodos para ver archivos de iPhone en un MacBook:
Método 1: Ver Archivos de iPhone en Mac Usando el Finder de macOS
Puedes ver los archivos del iPhone utilizando la herramienta Finder de macOS por defecto en tu MacBook. La aplicación Finder de macOS es una aplicación por defecto y una herramienta de búsqueda de archivos integrada en tu MacBook. Permite a los usuarios encontrar imágenes, aplicaciones, música y otros archivos seleccionados rápidamente y sin utilizar iTunes.
La aplicación Finder es uno de los primeros iconos que verás en la interfaz de inicio de tu MacBook. El icono del Finder es una cara sonriente azul y blanca en la que puedes hacer clic para abrir una ventana del Finder.
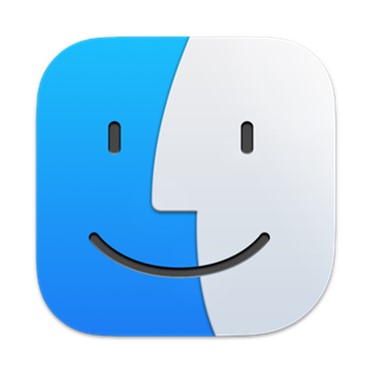
Sigue estos sencillos pasos para ver archivos de iPhone en un MacBook utilizando el Finder de macOS:
- Conecta el iPhone al MacBook mediante un cable USB o Lightning y espera a que se detecte el iPhone.
- A continuación, haz clic en el nombre de tu iPhone en la pestaña Ubicaciones de la aplicación Finder.
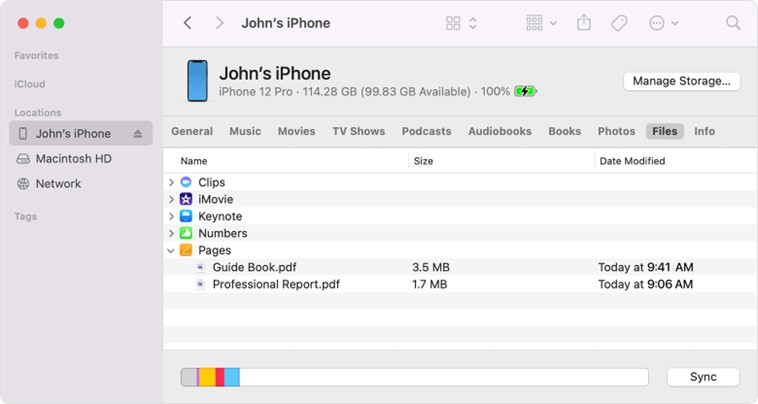
- Aquí verás diferentes carpetas de archivos en tu iPhone. Selecciona los archivos del iPhone que quieres ver en tu PC.
- También puedes copiar o transferir los archivos a tu Mac desde tu iPhone. Para ello, mantén pulsado el archivo o carpeta que quieras copiar y arrástralo hasta el destino correcto en tu MacBook.
Método 2: Sincroniza tu iPhone y Mac con iCloud
El segundo método para ver los archivos del iPhone en tu MacBook es a través de iCloud. Este método funciona para ver fotos, videos, música, textos y notas. Sin embargo, debes haber activado la sincronización con iCloud en Ajustes para utilizar este método.
Una vez activada la sincronización con iCloud en tu MacBook, los archivos de tu iPhone se sincronizarán automáticamente en todos tus dispositivos Apple, incluido tu Mac. Cuando estés en tu Mac, puedes acceder, editar y cambiar los archivos del iPhone en iCloud.
Sigue estos pasos para sincronizar tu Mac y ver los archivos del iPhone:
- En tu Mac, haz clic en el botón Menú Apple en la esquina superior derecha y selecciona Ajustes del Sistema. Si utilizas macOS Monterey o una versión anterior, selecciona Preferencias del Sistema.
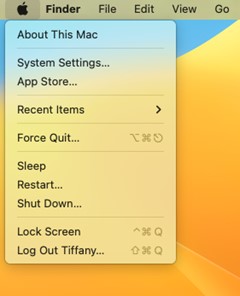
- Haz clic en tu Apple ID y selecciona iCloud, a continuación en iCloud Drive.
- Desplázate hacia abajo iCloud Drive y verás un interruptor de deslizamiento para Sincronizar este Mac. Activa el interruptor para sincronizar tu MacBook.
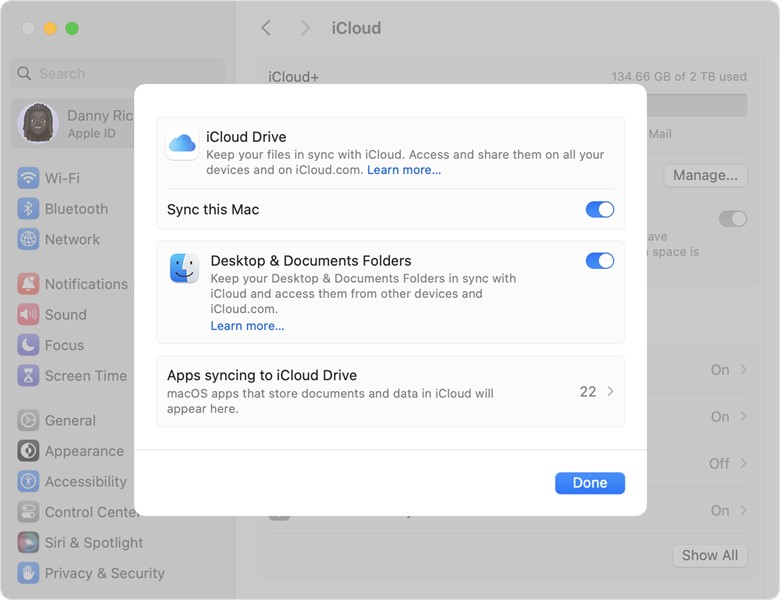
Una vez sincronizado el Mac, podrás ver todos los archivos de tu iPhone en el MacBook mediante iCloud. Si acabas de activar iCloud Sync en tu MacBook, tendrás que esperar unas horas para que todos los archivos de tu iPhone se reflejen en iCloud.
¿Por qué los archivos de mi iPhone no se muestran en mi PC?
Estas son las posibles razones por las que los archivos de tu iPhone no se muestran en el PC:
-
Estás utilizando un cable USB defectuoso.
Si intentas ver archivos de iPhone en el PC utilizando un cable USB defectuoso o incompatible, los archivos no se mostrarán y el PC no reconocerá tu iPhone. Debes utilizar cables USB originales de Apple.
-
Tu iPhone está bloqueado.
Si tu iPhone está bloqueado, no podrás ver los archivos del iPhone en el PC. Se trata de un mecanismo de seguridad utilizado por Apple para impedir el acceso no autorizado a los archivos de tu iPhone. Deberías desbloquear el iPhone e intentarlo de nuevo.
-
No hay conexión Wi-Fi.
Para ver los archivos del iPhone en un PC mediante iCloud o cualquier otro servicio de almacenamiento basado en la nube, necesitas una conexión Wi-Fi potente para ver los archivos. Intenta conectarte a una red Wi-Fi más potente y vuelve a intentarlo.
-
Has iniciado sesión con un ID de Apple incorrecto.
Debes iniciar sesión con el mismo ID de Apple que tu iPhone para ver los archivos del iPhone en tu MacBook. Si has iniciado sesión con un ID de Apple diferente o no has iniciado sesión, los archivos del iPhone no se mostrarán.
Asegúrate de haber iniciado sesión con el ID correcto para ver los archivos del iPhone en tu PC. Puedes comprobar el ID de Apple en los ajustes de tu dispositivo.

-
Los archivos de tu iPhone pueden estar corruptos.
Si ves un código de error en tu PC cuando intentas ver archivos de iPhone o ves una página en blanco, esto puede ser causado por archivos de iPhone corruptos. En la mayoría de los casos, tu iPhone podría estar siendo atacado por un virus y tendrás que solucionar el problema o borrar la memoria de tu iPhone.

-
Estás utilizando un buscador de archivos obsoleto.
Al igual que otros programas de software, las aplicaciones iTunes y Finder de tu dispositivo deben actualizarse cuando hay una nueva versión.
Si utilizas una versión obsoleta de iTunes, no verás los archivos de tu iPhone en el PC cuando utilices iTunes. Deberías comprobar las actualizaciones de software de tu dispositivo en ajustes para ver si hay disponible una nueva versión de tu buscador de archivos.
Palabras Finales
En resumen, hay diferentes maneras de ver los archivos de tu iPhone en tu PC dependiendo del tipo de PC que estés utilizando. Para PC con Windows, puedes ver los archivos del iPhone mediante iTunes, el Explorador de archivos de Windows y aplicaciones de terceros. En el caso del MacBook, puedes utilizar la herramienta Finder de macOS o ver los archivos del iPhone mediante iCloud.
Si descubres que los archivos de tu iPhone no se muestran en tu PC, comprueba las posibles razones expuestas anteriormente para averiguar cómo solucionar el problema.
Además, se aconseja hacer siempre copias de seguridad de los archivos del iPhone para evitar la pérdida accidental de datos y hacer copias de seguridad en el PC es mejor que las copias de seguridad en la nube porque tienes acceso directo y control sobre quién puede ver tus archivos.

 4.5/5 Excelente
4.5/5 Excelente


