Il protocollo di compatibilità di iPhone con dispositivi al di fuori della famiglia Apple è rigoroso, e questo spesso significa che potresti avere difficoltà ad accedere e gestire i tuoi file iPhone su un normale PC Windows.
Come si accede ai file iPhone su un PC? È possibile visualizzare i file iPhone su un MacBook?
Questa guida fornisce le risposte a queste domande, inclusa una guida passo-passo su come visualizzare i file iPhone sul tuo PC Windows e Mac. Scoprirai anche un nuovo strumento di backup dei file per iPhone e altri suggerimenti degli esperti per visualizzare e organizzare i file iPhone su un PC.
In questo articolo
4 Metodi per visualizzare i file di iPhone sul tuo PC Windows
Stai cercando di visualizzare i file iPhone sul tuo PC Windows ma non sai come fare? Ecco i primi 4 metodi per visualizzare i file iPhone su un PC Windows:
Metodo 1: Visualizza i file iPhone sul PC utilizzando iTunes
Sapevi che puoi visualizzare i file di iPhone sul tuo PC usando iTunes? iTunes è di solito la prima soluzione per gli utenti di iPhone che desiderano visualizzare e accedere ai file su un PC. Ha una funzione di condivisione di file incorporata nelle sue funzioni che consente agli utenti di sincronizzare e visualizzare facilmente i file di iPhone su un PC.
Segui questi passaggi per visualizzare i file iPhone sul tuo PC utilizzando la funzione di condivisione file di iTunes:
- Scarica e installa la versione aggiornata di iTunes sul tuo PC Windows.
- Apri iTunes e collega il tuo iPhone al PC usando un cavo USB.
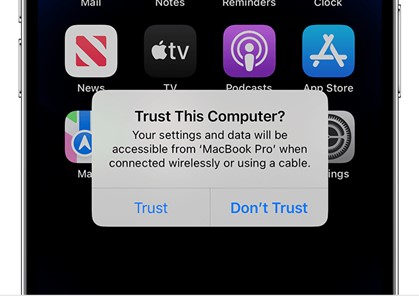
- iTunes riconoscerà immediatamente il dispositivo. Quindi fare clic sull'icona Telefono nell'angolo in alto a sinistra dello schermo e selezionare Condivisione file .
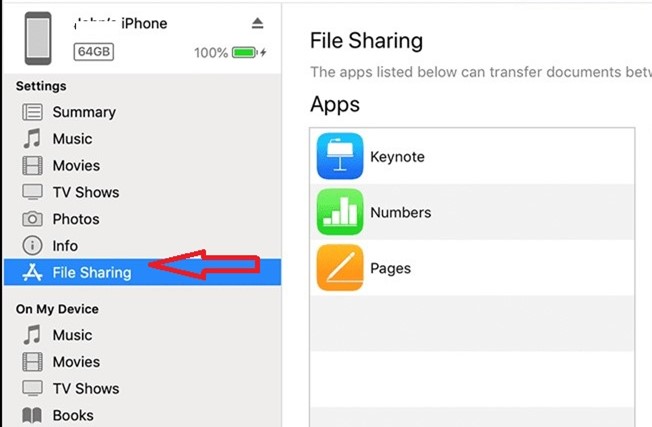
- Dopo aver fatto clic su Condivisione file, vedrai un elenco di app e file sul tuo iPhone. È possibile visualizzare e apportare modifiche a questi file sul PC Windows.
Metodo 2: Trova i file iPhone sul tuo PC utilizzando Windows File Explorer
Un altro modo per visualizzare i file iPhone sul PC è utilizzando Windows File Explorer. Windows File Explorer è il software di visualizzazione e modifica dei file predefinito progettato per i PC Windows. Tuttavia, è possibile utilizzare questo metodo solo per visualizzare le foto di iPhone e alcuni video.
Per visualizzare altri tipi di file iPhone, dovrai provare un altro metodo in questo elenco. È possibile trovare Windows Explorer nella barra delle applicazioni.
Segui questi passaggi per visualizzare i file iPhone su un PC utilizzando Windows File Explorer:
- Collega il tuo iPhone al PC utilizzando un cavo USB. Vedrai un messaggio sullo schermo sul tuo iPhone che ti chiede di consentire a questo dispositivo di accedere a foto e video. Cliccare Consenti.

- Avvia File Explorer sul PC dalla barra delle applicazioni. L'icona Esplora file è un file marrone con una clip blu ed è spesso la prima icona sulla barra delle applicazioni.
- Cliccare Questo PC per visualizzare l'elenco dei dispositivi. Vedrai il tuo iPhone.
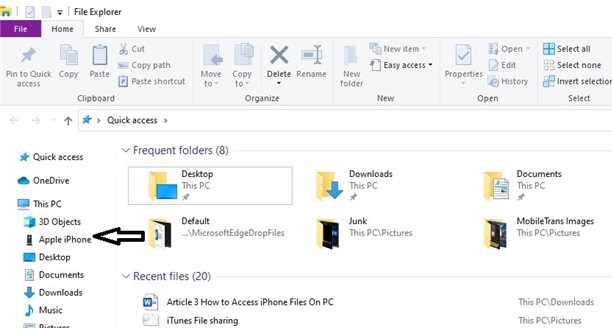
- Fai doppio clic sul nome dell'iPhone e vai su Memoria interna del dispositivo, quindi Cartella DCIM.
- Sotto DCIM, vedrai le foto e i video del tuo iPhone in questa cartella. Qui, è possibile visualizzare e copiare le foto direttamente sul PC.
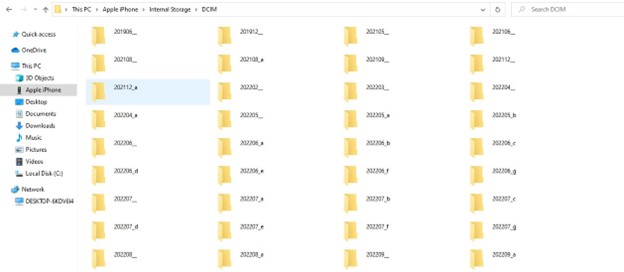
Metodo 3: Accedi ai file di iPhone su PC tramite iCloud
iCloud è il servizio di archiviazione cloud di Apple progettato per sincronizzare, ospitare e consentire la condivisione di immagini, video e altri file di iPhone.Puoi anche visualizzare i file di iPhone su un PC utilizzando iCloud.
Per visualizzare i file di iPhone su PC utilizzando iCloud, devi aver abilitato la sincronizzazione di iCloud nelle impostazioni. Quando la sincronizzazione è abilitata, i file iPhone vengono salvati nel cloud dove è possibile accedere e visualizzare i file in qualsiasi momento utilizzando il PC.
Segui questi passaggi per visualizzare i file iPhone su PC Windows utilizzando iCloud:
- Apri il tuo Windows browser. Vai al sito Web iCloud e accedi utilizzando il tuo ID Apple e la tua password. Se accedi per la prima volta, riceverai un codice 2FA sul tuo iPhone. Inserisci questo passcode per continuare.
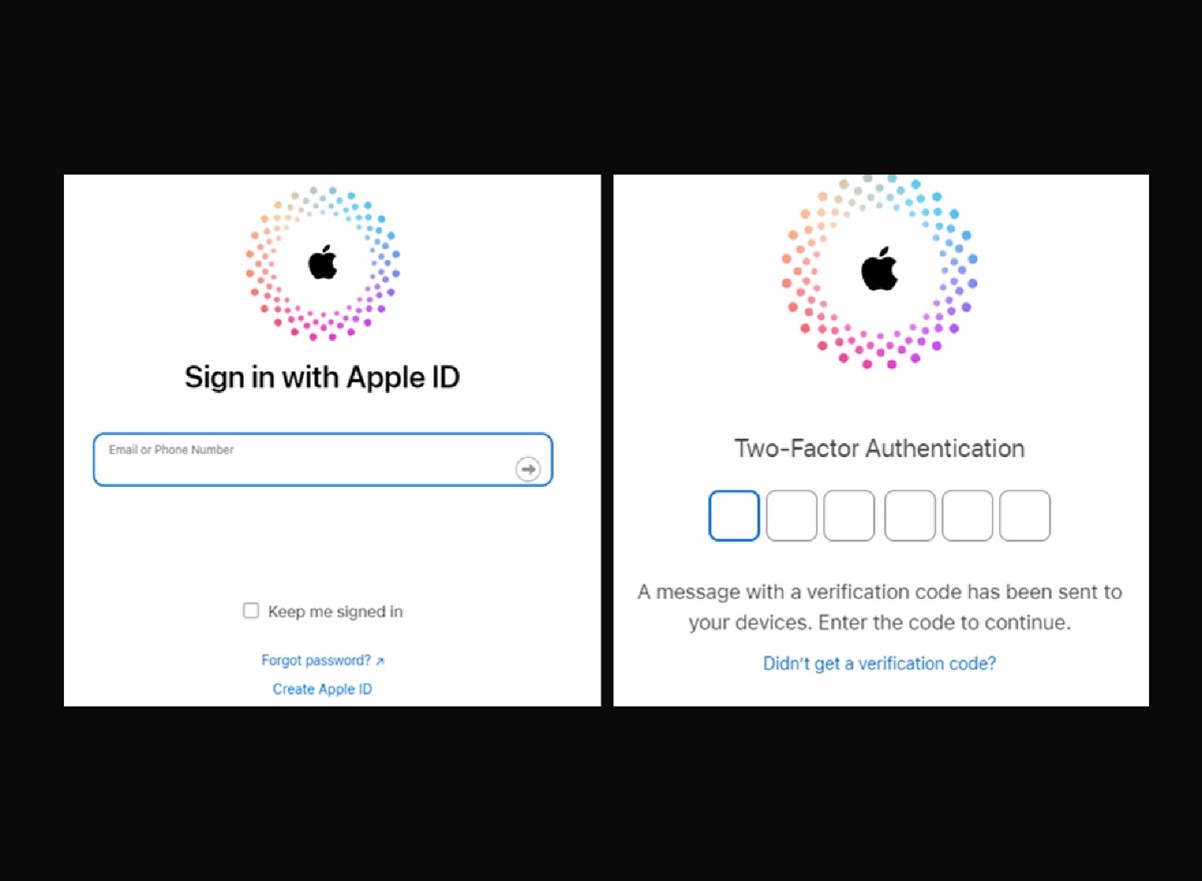
- Quando accedi a iCloud, cliccare iCloud Drive e vedrai i file del tuo iPhone di cui è stato eseguito il backup ordinati in base alle date. È possibile utilizzare la barra delle applicazioni a sinistra per passare ai file che si desidera visualizzare.
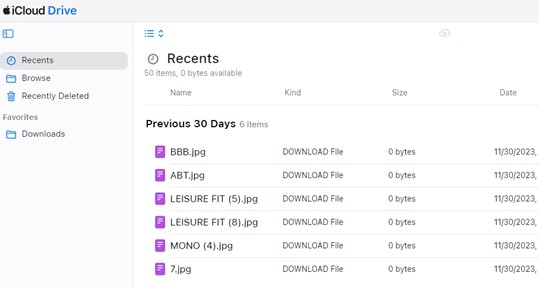
Metodo 4: Esegui il backup e visualizzare i file iPhone sul PC
Sapevi che puoi salvare e accedere ai tuoi file iPhone su un PC usando MobileTrans? Wondershare MobileTrans - Backup e ripristina è uno strumento di trasferimento iPhone facile da usare e veloce.
Consente agli utenti di iPhone di eseguire il backup di oltre 18 tipi di file e dati, tra cui foto, video, dati di gioco e testi da un iPhone a un PC in pochi secondi.
A differenza di altri strumenti di trasferimento di file, MobileTrans non richiede una rete Wi-Fi o mobile per spostare i file e consente di eseguire il backup e proteggere i file importanti di iPhone sul PC. Una volta scaricato e installato MobileTrans sul tuo PC.
Recensione di Wondershare MobileTrans
Sposta i tuoi file sul PC con pochi clic
- • Nessuna perdita di dati. Nessuna perdita di dati.
- • Supporta vari dati, inclusi file, foto, video, app, contatti, ecc.
- • Compatibile con oltre 6.000 tipi di dispositivi acorss Android e iOS.

 4,5/5 Eccellente
4,5/5 EccellenteSegui questi semplici passaggi per accedere ai file iPhone sul tuo PC:
- Avvia MobileTrans sul PC e collegare l'iPhone al computer utilizzando un cavo USB o di illuminazione. MobileTrans rileverà il tuo dispositivo in pochi secondi.
- Dall'interfaccia di MobileTrans, seleziona Backup e ripristina, e poi vai su Backup sotto Phone Backup e ripristina.

- Quindi puoi selezionare i file di cui desideri eseguire il backup e visualizzarli sul tuo PC. Una volta selezionati i file, fare clic su Avvio nella parte inferiore dello schermo.

- MobileTrans ti avviserà una volta che tutti i file selezionati sono stati salvati sul tuo PC. Quindi cliccare Apri posizione di backup in basso e puoi visualizzare i file iPhone in cartelle specifiche sul tuo PC Windows.

Se hai bisogno di questi file sul tuo telefono, puoi anche spostare i file iPhone sul tuo dispositivo mobile dal tuo PC utilizzando MobileTrans. Tutto quello che dovete fare è collegare il nuovo dispositivo al PC e selezionare Ripristina.
Motivi per utilizzare MobileTrans per visualizzare i file iPhone su PC:
- MobileTrans non richiede una connessione Wi-Fi o internet.
- MobileTrans è sicuro e protetto. Anche gli sviluppatori di app non possono visualizzare i file del tuo iPhone.
- MobileTrans ti consente di eseguire il backup dei file iPhone.
- MobileTrans è compatibile con tutti i dispositivi.
Ora che sai come visualizzare i tuoi file iPhone su un PC Windows, scopriamo come visualizzare i file iPhone su un MacBook.
Come visualizzare i file di iPhone su Mac
Se sei un utente Mac, la visualizzazione dei file iPhone sul Mac è più facile che la visualizzazione degli stessi file su un PC Windows. Questo perché il tuo MacBook è un dispositivo Apple e gli iPhone sono naturalmente compatibili con altri dispositivi Apple.
Detto questo, ecco i primi due metodi per visualizzare i file iPhone su un MacBook:
Metodo 1: Visualizza i file iPhone su Mac utilizzando macOS Esplora
Puoi visualizzare i file iPhone utilizzando lo strumento predefinito macOS Esplora sul tuo MacBook.L'app macOS Esplora è un'app predefinita e uno strumento di ricerca dei file integrato nel tuo MacBook. Consente agli utenti di trovare immagini, app, musica e altri file selezionati in modo rapido e senza utilizzare iTunes.
Lo strumento Esplora è una delle prime icone che vedrai sull'interfaccia home del tuo MacBook. L'icona del Esplora è una faccina sorridente blu e bianca su cui è possibile fare clic per aprire una finestra Esplora.
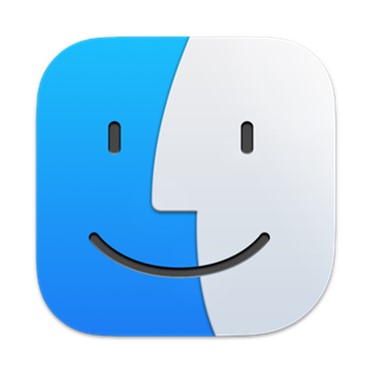
Segui questi semplici passaggi per visualizzare i file iPhone su un MacBook utilizzando macOS Eslpora
- Collega il tuo iPhone al tuo MacBook utilizzando un cavo USB o Lightning e attendi che l'iPhone venga rilevato.
- Successivamente, cliccare sul nome del tuo iPhone nella scheda Posizione dello strumento Esplora.
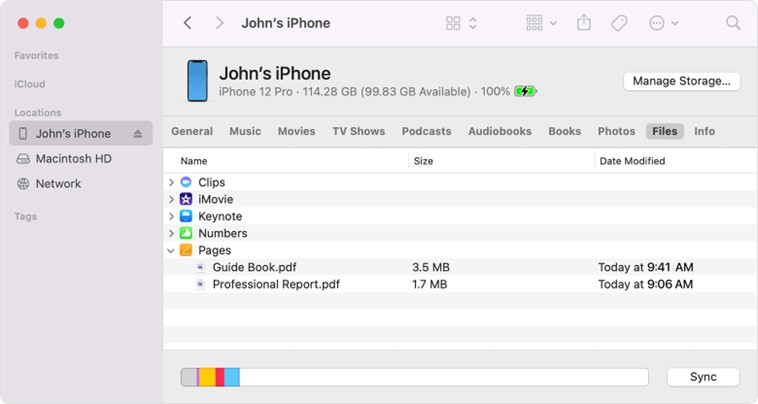
- Qui, vedrai diverse cartelle di file sul tuo iPhone. Seleziona i file iPhone che desideri visualizzare sul tuo PC.
- Puoi anche copiare o trasferire i file sul tuo Mac dal tuo iPhone. Per fare ciò, tocca e tieni premuto il file o la cartella che desideri copiare e trascina il file nella destinazione corretta sul tuo MacBook.
Metodo 2: Sincronizza il tuo iPhone e Mac su iCloud
Il secondo metodo per visualizzare i file iPhone sul tuo MacBook è tramite iCloud. Questo metodo funziona per la visualizzazione di foto, video, musica, testi e note. Tuttavia, devi aver attivato la sincronizzazione iCloud in Impostazioni per utilizzare questo metodo.
Una volta attivata la sincronizzazione iCloud sul tuo MacBook, i file sul tuo iPhone verranno automaticamente sincronizzati su tutti i tuoi dispositivi Apple, incluso il tuo Mac. Quando sei sul tuo Mac, puoi accedere, modificare e modificare i file iPhone in iCloud.
Segui questi passaggi per sincronizzare il tuo Mac e visualizzare i file di iPhone:
- Sul Mac, cliccare sull'icona Menu Apple nell'angolo in alto a destra e seleziona Impostazioni di sistema. Se stai usando macOS Monterey o una versione precedente, seleziona Preferenze di sistema.
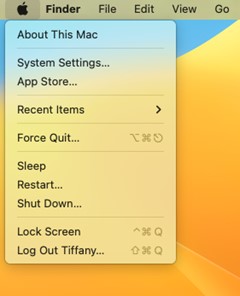
- Cliccare Apple ID e seleziona iCloud, quindi iCloud Drive.
- Scorri verso il basso sotto iCloud Drive e vedrai un interruttore a levetta Sync This Mac. Abilita l'interruttore per sincronizzare il tuo MacBook.
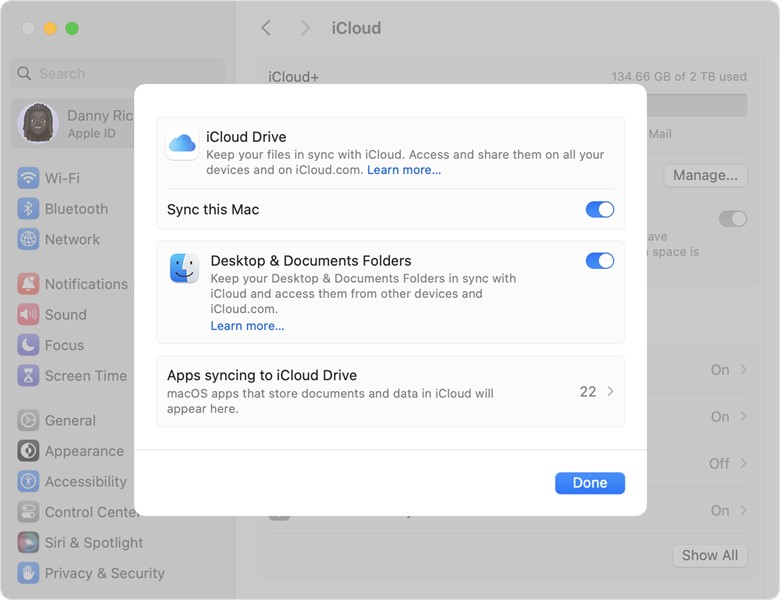
Dopo che il tuo Mac è sincronizzato, sarai in grado di visualizzare tutti i tuoi file iPhone sul MacBook utilizzando iCloud. Se hai appena attivato la sincronizzazione di iCloud sul tuo MacBook, dovrai attendere alcune ore affinché tutti i tuoi file iPhone si riflettano in iCloud.
Perché i file del mio iPhone non vengono visualizzati sul mio PC?
Ecco i possibili motivi per cui i file del tuo iPhone non vengono visualizzati sul PC:
Stai utilizzando un cavo USB difettoso.
Se stai cercando di visualizzare i file iPhone sul PC utilizzando un cavo USB difettoso o incompatibile, i file non verranno visualizzati e il tuo iPhone non verrà riconosciuto dal PC. È necessario utilizzare cavi USB Apple originali.
Il tuo iPhone è bloccato.
Se il tuo iPhone è bloccato, non puoi visualizzare i file iPhone sul PC. Questo è un meccanismo di sicurezza utilizzato da Apple per impedire l'accesso non autorizzato ai file del tuo iPhone. Dovresti sbloccare l'iPhone e riprovare.
Non c'è connessione Wi-Fi.
Quando si visualizzano i file di iPhone su un PC utilizzando iCloud o qualsiasi altro servizio di archiviazione basato su cloud, è necessaria una forte connessione Wi-Fi per visualizzare i file. Prova a connetterti a un Wi-Fi più potente e riprova.
Hai effettuato l'accesso con l'ID Apple sbagliato.
Devi aver effettuato l'accesso con lo stesso ID Apple del tuo iPhone per visualizzare i file iPhone sul tuo MacBook. Se hai effettuato l'accesso con un ID Apple diverso o non hai effettuato l'accesso, i file dell'iPhone non verranno visualizzati.
Assicurati di aver effettuato l'accesso con l'ID corretto per visualizzare i file iPhone sul tuo PC. Puoi controllare l'ID Apple nelle impostazioni del tuo dispositivo.

I file del tuo iPhone potrebbero essere corrotti.
Se viene visualizzato un codice di errore sul PC quando si tenta di visualizzare i file iPhone o viene visualizzata una pagina vuota, ciò potrebbe essere causato da file iPhone corrotti. Nella maggior parte dei casi, il tuo iPhone potrebbe essere sotto un attacco di virus e dovrai risolvere il problema di conseguenza o cancellare del tutto la memoria del tuo iPhone.

Stai usando un file finder obsoleto.
Come altri programmi software, l'app iTunes e Esplora del tuo dispositivo deve essere aggiornata una volta che c'è una nuova versione.
Se stai utilizzando una versione obsoleta di iTunes, non vedrai i file del tuo iPhone sul tuo PC quando usi iTunes. Dovresti controllare gli aggiornamenti del software del tuo dispositivo in Impostazioni per vedere se è disponibile una nuova versione del tuo cercatore di file.
Parole finali
In sintesi, ci sono diversi modi per visualizzare i file iPhone sul PC a seconda del tipo di PC che si sta utilizzando. Per PC Windows, è possibile visualizzare i file iPhone utilizzando iTunes, Windows File Explorer e applicazioni di terze parti. Per MacBook, puoi utilizzare lo strumento MacOS Esplora o visualizzare i file iPhone utilizzando iCloud.
Se scopri che i tuoi file iPhone non vengono visualizzati sul tuo PC, controlla i possibili motivi discussi sopra per scoprire come risolvere il problema.
Inoltre, si consiglia di eseguire sempre il backup dei file iPhone per evitare la perdita accidentale di dati e il backup su PC è migliore dei backup su cloud perché si ha accesso diretto e controllo su chi può visualizzare i file.

 4,5/5 Eccellente
4,5/5 Eccellente


