Le tue foto importanti occupano troppo spazio? Sei stanco di vedere l'avviso di archiviazione completa sulla tua app Google Foto? Non ti preoccupare. Sei nel posto giusto.
Quando viene visualizzato il messaggio Archiviazione completa, il dispositivo è troppo pieno e non sarà possibile scattare nuove foto o video. Inoltre, lo spazio di archiviazione ridotto può rallentare il telefono e rendere più difficile l'utilizzo di altre app. Pertanto, fare spazio in Google Foto è importante per le prestazioni efficienti del tuo telefono.
Aiuterà il tuo dispositivo a funzionare meglio e più velocemente. Inoltre, la rimozione di foto non necessarie rende la tua app Google più organizzata.
Questo post del blog elencherà i motivi del basso spazio di archiviazione di Google Foto e consiglierà come liberare spazio in Google Foto. Resta incollato.
In questo articolo
Perché dovresti organizzare le foto su iPhone?
La funzione Libera spazio è uno strumento utile che Google fornisce per aiutarti a gestire la tua archiviazione di foto e video in modo efficiente. Si tratta di una soluzione semplice per affrontare il problema di archiviazione sul dispositivo.
La sua funzione principale è quella di identificare ed eliminare copie di foto e video di cui è già stato eseguito il backup nel cloud. A differenza dei metodi manuali, rileva automaticamente foto e video di cui è già stato eseguito il backup in modo sicuro sul tuo account Google.
La funzione fornisce anche una panoramica visiva dello spazio che può essere liberato. Quando si attiva questa funzione, si ottengono i vantaggi di cui sopra.
Ecco come trovare e utilizzare la funzione Libera spazio:
Passo 1: Inizia avviando l'app Google Foto sul tuo dispositivo. Puoi scaricarlo dall'app store se non lo hai installato.
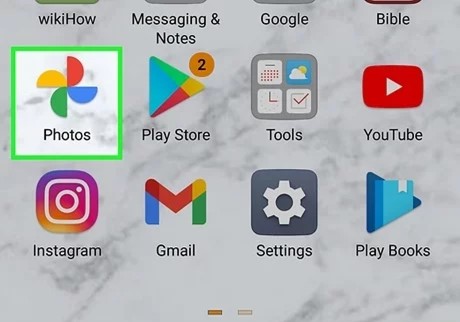
Passo 2: Nell'angolo in alto a sinistra dell'app, troverai un'icona del menu. Di solito si tratta di tre linee orizzontali. Toccare su di esso per aprire il menu, quindi selezionare Impostazioni.
Passo 3: All'interno del menu Impostazioni, scorri verso il basso fino a trovare l'opzione Libera spazio. A seconda del dispositivo, potrebbe trovarsi nella sezione Archiviazione o Backup e sincronizzazione.
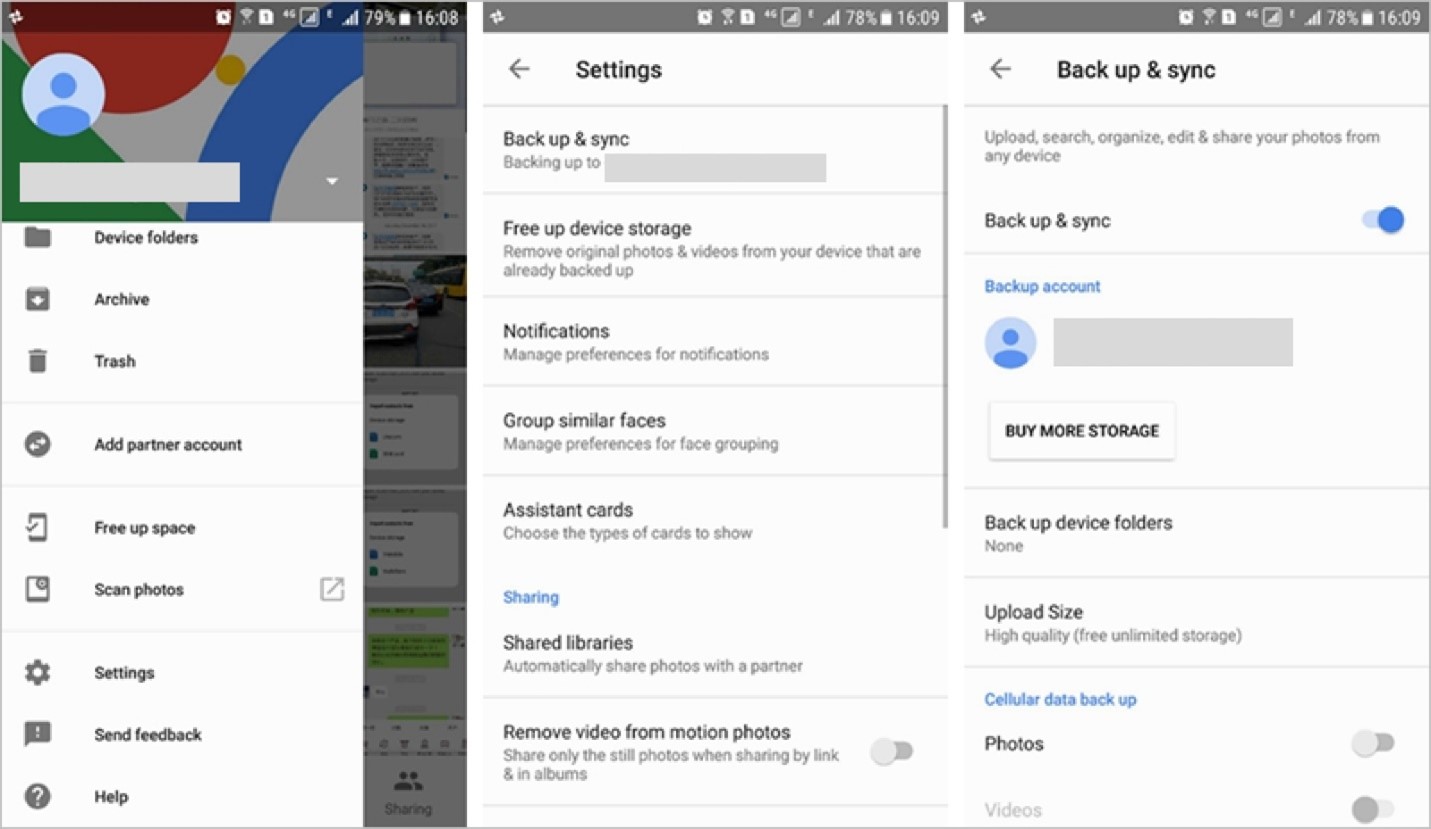
Passo 4: Passi alla sezione Libera spazio. Google Foto mostrerà lo spazio liberato rimuovendo foto e video di backup. Rivedi queste informazioni per assicurarti di essere a tuo agio con l'eliminazione. Quindi, tocca il pulsante Libera o Elimina per procedere.
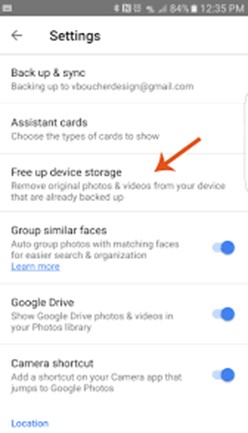
Passo 5: Google Foto potrebbe chiederti di confermare la tua azione. Conferma la tua decisione di completare il processo.
Una volta completata la pulizia, riceverai un messaggio di conferma che indica quanto spazio è stato liberato. Il tuo dispositivo ora è in ordine.
La funzione Libera spazio è un modo rapido ed efficiente per ottimizzare lo spazio di archiviazione senza perdere i ricordi: tutte le tue foto e i tuoi video preziosi sono archiviati in modo sicuro nel tuo account Google Foto.
Altri metodi per liberare spazio in Google Foto
Se non ti piace il metodo sopra o vuoi declutter manualmente il tuo Google Foto, ti offriamo altri modi per liberare spazio su Google Foto in questa parte. Continua a leggere per scegliere quello che ti piace di più.
Disattiva il backup per cartelle specifiche
Puoi liberare spazio in Google Foto disattivando il backup per cartelle specifiche. Questo approccio si distingue per le sue caratteristiche di semplicità e personalizzazione. Il metodo consente di selezionare le cartelle di cui è stato eseguito il backup e quali no.
Ecco i passaggi per disattiva il backup per cartelle specifiche:
Passo 1: Avvia l'app Google Foto sul tuo dispositivo.
Passo 2: Tocca le tre linee orizzontali nell'angolo in alto a sinistra per aprire il menu. Da lì, selezionare Impostazioni.
Passo 3: Trova e seleziona l'opzione Backup e sync in Impostazioni.
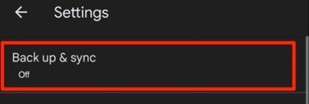
Passo 4: In Backup e sync, tocca su Backup delle cartelle dei dispositivi. In questa sezione viene visualizzato un elenco delle cartelle attualmente impostate per il backup.
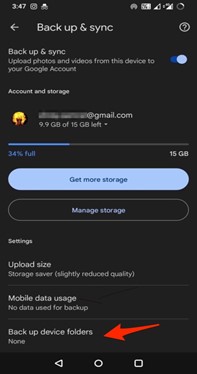
Passo 5: Verrà visualizzato un elenco di cartelle con interruttori accanto a loro. Disattiva le cartelle di cui non si desidera eseguire il backup. Ciò potrebbe includere cartelle contenenti immagini o video che non sono importanti per l'archiviazione nel cloud.
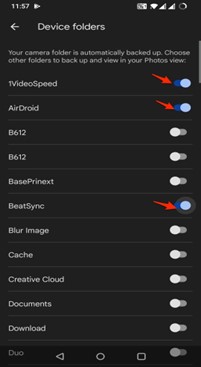
Passo 6: Dopo aver deselezionato le cartelle, confermare le modifiche. Questa azione garantisce che Google Foto non carichi nuovi contenuti dalle cartelle escluse nel cloud.
Rivedi periodicamente queste impostazioni per adattarle ai cambiamenti delle tue esigenze di archiviazione multimediale. Se si creano nuove cartelle o si desidera includere quelle precedentemente escluse, modificare le impostazioni di backup di conseguenza.
Eliminare manualmente foto e video indesiderati
L'eliminazione manuale di foto e video indesiderati in Google Foto è un approccio semplice. Offre un livello di controllo sulla tua collezione multimediale. Questo metodo offre semplicità e la possibilità di prendere decisioni personalizzate su ciò che rimane e ciò che va.
Ecco i passaggi per eliminare foto e video indesiderati.
Passo 1: Avvia l'app Google Foto sul tuo dispositivo.
Passo 2: Esplora le tue foto nel feed principale o all'interno di album specifici.
Passo 3: Tocca e tieni premuto sulla prima foto o video che si desidera eliminare. Questa azione attiva la modalità di selezione.
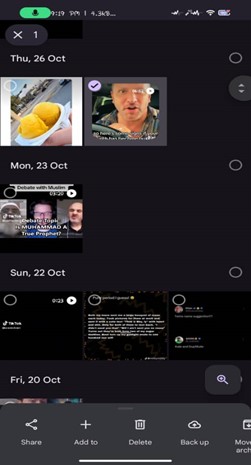
Passo 4: Nella modalità di selezione, tocca altre foto o video che desideri eliminare. Saranno evidenziati.
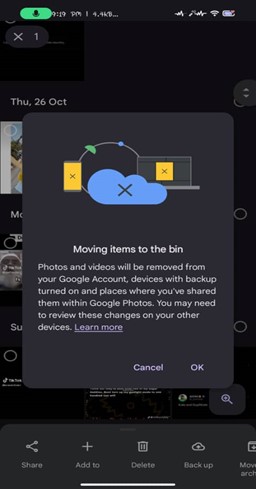
Passo 5: Individuare il cestino o eliminare l'icona una volta che gli elementi desiderati sono selezionati. Un simbolo cestino di solito lo rappresenta.
Passo 6: Google Foto ti chiederà di confermare l'eliminazione. Conferma la tua decisione di rimuovere le foto e i video selezionati.
Dopo la conferma, è possibile eliminare definitivamente gli elementi per liberare spazio. Tieni presente che questa azione è irreversibile. Il metodo di eliminazione manuale consente di rivedi e seleziona ogni elemento individualmente. Ma se non si desidera rimuovere le vecchie foto, abbiamo altre opzioni di seguito.
Cancella la cache e i dati delle app
Se miri a liberare spazio nel tuo dispositivo occupato da Google Foto, puoi cancellare i dati della cache e delle app. La cancellazione della cache e dei dati dell'app ha come obiettivo i file temporanei e i dati memorizzati dall'app Google Foto sul dispositivo. Altri metodi possono comportare il setacciamento delle foto o la regolazione delle impostazioni.
Questo metodo è appropriato per recuperare spazio senza approfondire singole foto o video. La cache e i dati delle app spesso si accumulano nel tempo mentre si utilizza l'app. Questo consuma una notevole quantità di stoccaggio. Ecco i passaggi per cancellare i dati della cache e delle app:
Passo 1: Vai alle Impostazioni sul tuo dispositivo. Un'icona a forma di ingranaggio di solito rappresenta questo.
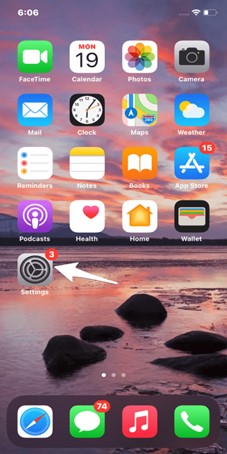
Passo 2: Vai su Generale e poi su Archiviazione iPhone.
Passo 3: Scorri l'elenco delle app installate e trova Google Foto. Toccalo per accedere allo spazio di archiviazione di Google Foto.
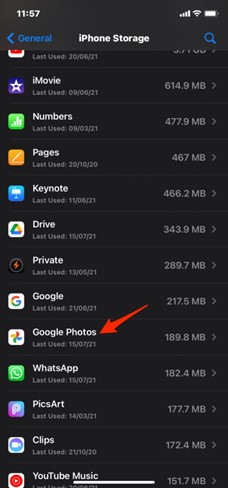
Passo 4: All'interno dello spazio di archiviazione dell'app Google Foto, puoi vedere Offload App. Toccalo per liberare spazio di archiviazione dall'utente di Google Foto.
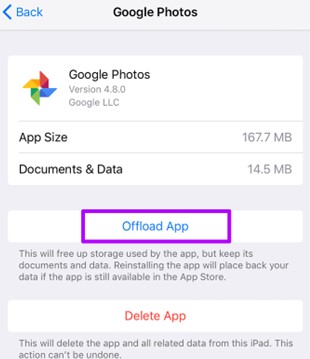
Conferma la tua decisione quando richiesto. E ora hai cancellato i dati della cache e delle app in Google Foto.
Organizza le foto dell'iPhone usando l'app Foto
Liberare spazio su Google Foto comporta passaggi e istruzioni complicati. In alternativa, c'è uno strumento di backup che richiede un solo clic. Raccomandiamo la funzione Backup e ripristina di Wondershare MobileTrans.
A differenza dei metodi tradizionali, questa soluzione offre un vantaggio distintivo. Wondershare MobileTrans permette di salvare i tuoi dati direttamente sul tuo computer. Non richiede di affidarsi esclusivamente a soluzioni di archiviazione cloud come Google Foto, che hanno il rischio di perdite di dati. Utilizzando MobileTrans, puoi anche risparmiare spazio prezioso sui tuoi dispositivi mobili.
Dopo aver creato un backup sul tuo computer, puoi facilmente ripristinare le tue foto su qualsiasi dispositivo compatibile. Questo processo user-friendly ti consente di accedere alle tue foto quando e dove ne hai bisogno.

 4,5/5 Eccellente
4,5/5 EccellenteEcco i passi per liberare spazio usando Wondershare MobileTrans - Funzione di back up e ripristino:
Passo 1: Scarica e installa Wondershare MobileTrans sul tuo computer. Avvia il programma e seleziona il modulo Backup e ripristino

Passo 2: Collega il dispositivo al computer utilizzando un cavo USB. Assicurati che il debug USB sia abilitato sul tuo dispositivo.
Passo 3: Nell'interfaccia MobileTrans, cliccare Backup. Scegli la categoria Foto. Seleziona le foto specifiche o optare per un backup completo.

Passo 4: Specifica il computer come destinazione di backup. Ciò garantisce che le tue foto siano archiviate localmente sul disco rigido del tuo computer.
Passo 5: Cliccare il pulsante Avvio per avviare il processo di backup. MobileTrans trasferirà e memorizzerà le foto selezionate sul tuo computer in modo sicuro.

Una volta completato il backup, MobileTrans fornirà una conferma. Ora puoi scollegare il tuo dispositivo.
Adottando Wondershare MobileTrans, non solo liberi spazio sul tuo dispositivo. Avrai anche il vantaggio di avere le tue foto memorizzate localmente. Ciò offre un maggiore controllo e accessibilità.
Parole finali
Infine, puoi liberare spazio in Google Foto utilizzando uno dei metodi sopra riportati. Puoi utilizzare le funzionalità native di Google Foto come Libera spazio. Inoltre, puoi esplorare metodi manuali, come l'eliminazione di foto indesiderate, consentendo un controllo personalizzato sulla tua raccolta di foto.
Per coloro che cercano un'alternativa con un solo clic, Wondershare MobileTrans sarebbe la soluzione migliore. La sua funzione Backup e ripristina offre una soluzione unica. Riduci la dipendenza dai servizi cloud salvando i dati direttamente sul tuo computer. Fornisce inoltre flessibilità e controllo sulla memorizzazione delle foto.
Ricordati di rivedere e organizzare regolarmente le tue foto e i tuoi dati per un telefono più performante. È una buona abitudine proteggere la privacy dei dati e assumere il controllo del dispositivo.

 4,5/5 Eccellente
4,5/5 EccellenteFAQ
-
Come faccio a sbarazzarmi di (annulla) Spazio libero su Google Foto?
Per annullare Libera spazio, apri Google Foto, vai su Impostazioni e trova Libera spazio. Toccalo e vedrai l'opzione per annullare o recuperare spazio. Conferma la tua decisione e le foto eliminate verranno ripristinate sul tuo dispositivo. -
L'eliminazione delle foto da Google Foto verrà eliminata dal telefono?
No, l'eliminazione di foto da Google Foto non le rimuove dal telefono. Google Foto funziona indipendentemente dalla galleria del tuo dispositivo. Rimuove solo la copia cloud. Se si desidera liberare spazio sul telefono, utilizzare funzioni come Libera spazio o eliminare manualmente dalla galleria del dispositivo.



