Un'incredibile funzione che Apple offre a tutti gli utenti iOS è la possibilità di stampare foto da iCloud e da altri dispositivi Apple.
Tutti sanno che l'iPhone ha la migliore fotocamera, quindi chi non vorrebbe conservare i propri ricordi più preziosi con polaroid di questo calibro? Bastano però alcuni semplici passi.
Questa esercitazione vi fornirà tutte le informazioni necessarie per stampare le foto dal Mac, dall'iPhone o da iCloud.
In questo articolo
Parte 1: Stampare le foto da iCloud?
È necessario assicurarsi di disporre dell'account e della password giusti per poter stampare le foto di cui è stato eseguito il backup su iCloud.
Inoltre, per stampare facilmente le foto da iCloud è necessario scaricare le immagini da icloud.com prima di stamparle. Successivamente, scegliere il numero di immagini che si desidera stampare.
Gli stessi metodi che si applicano alla stampa da iPhone o iPad valgono anche per la stampa da iCloud. Le foto devono essere scaricate prima, ma questa è l'unica differenza. Ecco come scaricare le immagini da iCloud:
Passo 1: Accedere all'applicazione Foto.
Passo 2: Toccare Album dal pannello inferiore.
Passo 3: Selezionare le foto che si desidera scaricare.
Passo 4: Cliccare e tenere premuto il pulsante Scarica (la piccola icona a forma di nuvola) nell'angolo in alto a destra della finestra.
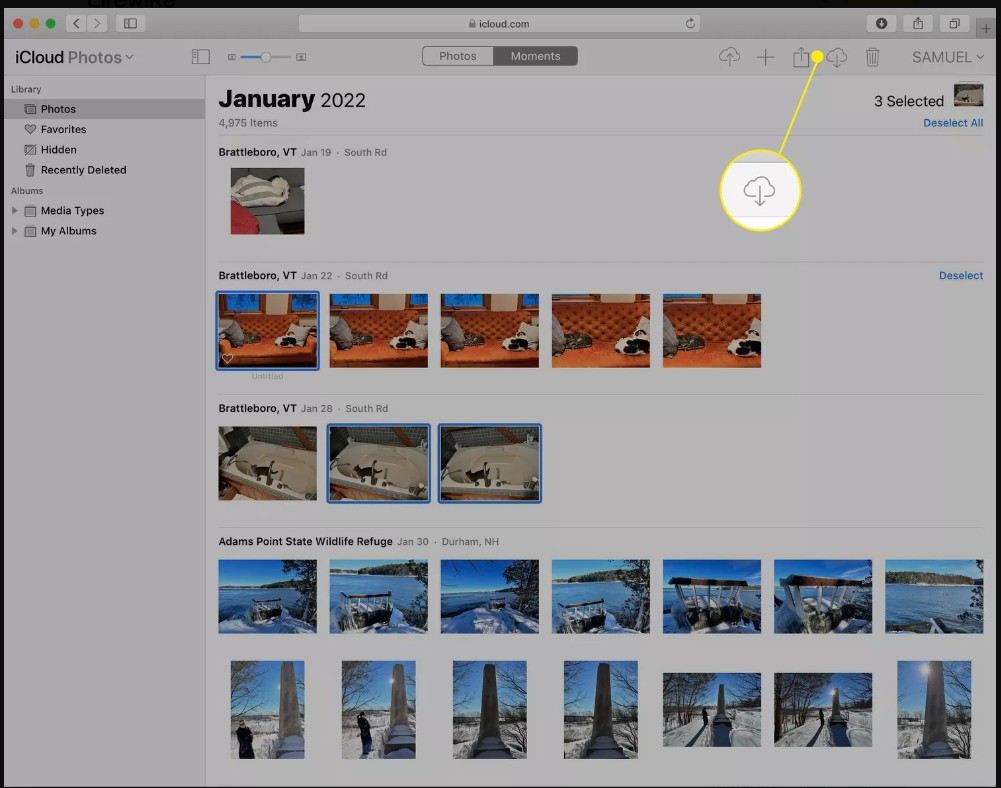
Passo 5: Premere il pulsante Scarica e le foto verranno scaricate.
Parte 2: Come stampare le foto da un iPhone/iPad utilizzando AirPrint?
Qualsiasi dispositivo iOS con AirPrint abilitato può stampare in modalità wireless su qualsiasi stampante che supporti AirPrint.
La procedura di stampa è la stessa sia per l'iPad che per l'iPhone, quindi è sufficiente seguire le istruzioni riportate di seguito per stampare le Polaroid.
Passo 1: Aprire l'applicazione Foto.
Passo 2: Andare su Album e toccare Seleziona.
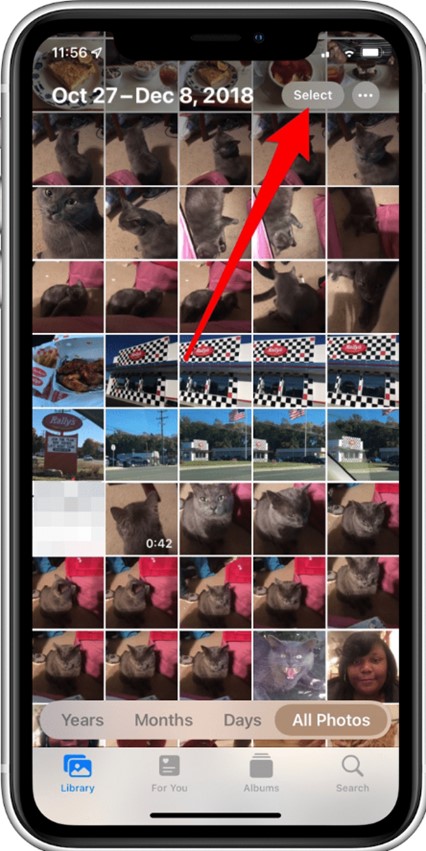
Nota: Per selezionare più foto alla volta, toccare la casella di controllo accanto a ciascuna immagine.
Passo 3: Quando si selezionano le foto, viene visualizzato un menu con diverse opzioni di condivisione e stampa. Scegliere la stampa.
Passo 4: Aggiungere il nome della stampante.
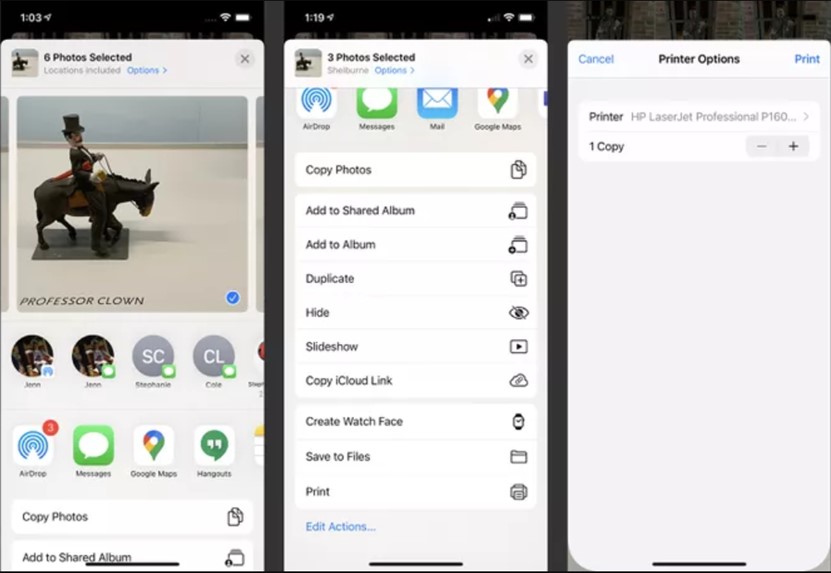
Passo 5: Toccare Preset per personalizzare la foto per la stampa.
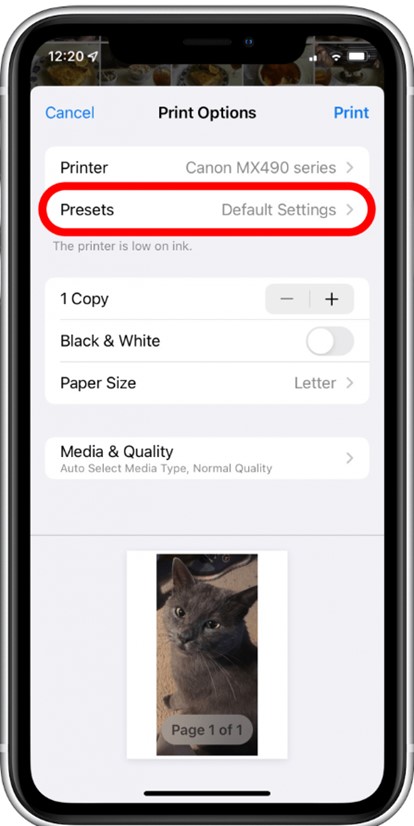
Passo 6: Aumentare o ridurre le copie utilizzando i pulsanti più e meno.
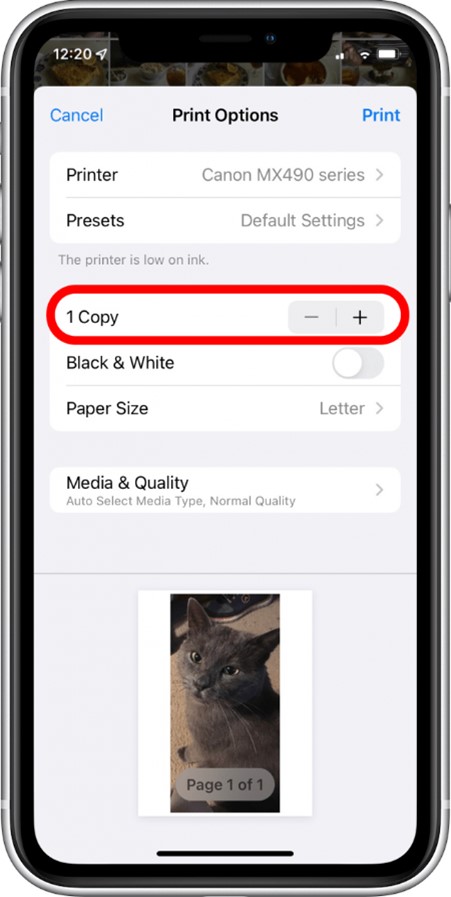
Passo 7: La levetta Bianco e nero può essere attivata per evitare stampe colorate.
Passo 8: Se si desidera, regolare il formato della carta.
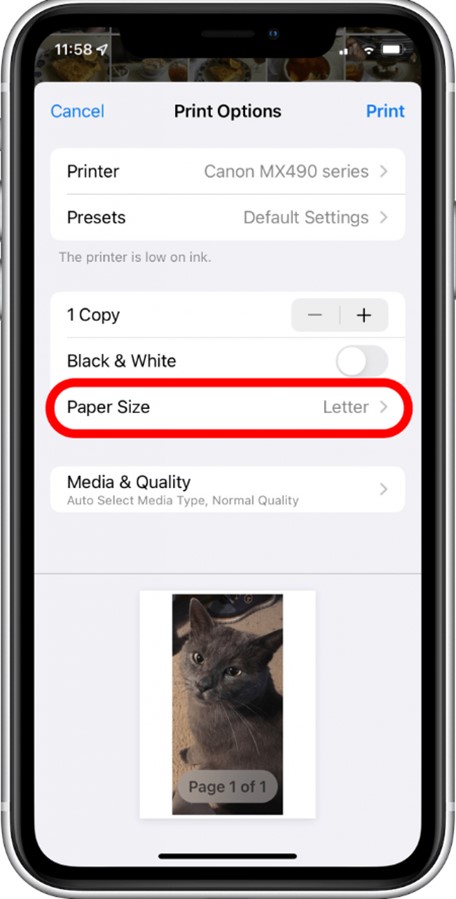
Passo 9: Cliccare su Media e qualità per selezionare la qualità del supporto per la foto.
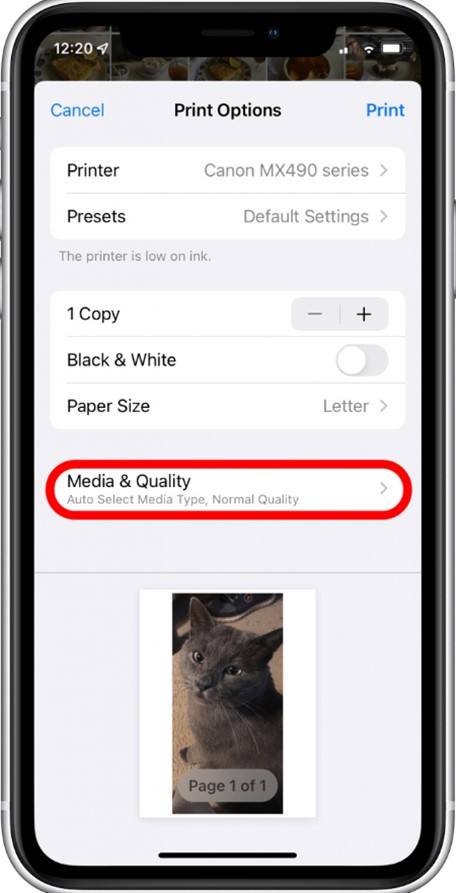
Passo 10: Infine, toccare Stampa per avviare la stampa delle foto.
Parte 3: Come stampare le foto dal Mac?
Inoltre, è possibile stampare le immagini dal Mac in una serie di formati predefiniti o scegliere il formato più adatto alle proprie esigenze. Di seguito sono elencati i passi da seguire per stampare immagini da Mac.
Passo 1: Aprite l'applicazione Foto sul Mac, scegliete Libreria nella barra laterale e selezionate alcune immagini.
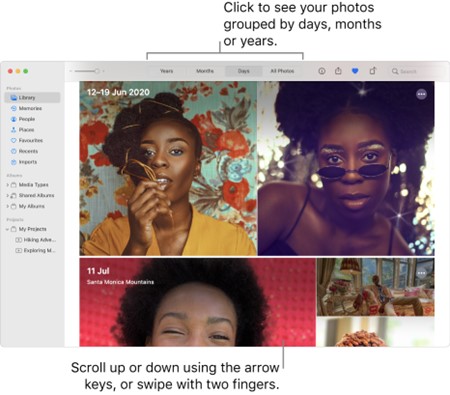
Passo 2: Aprite l'applicazione Foto sul Mac, scegliete Libreria nella barra laterale e selezionate alcune immagini.
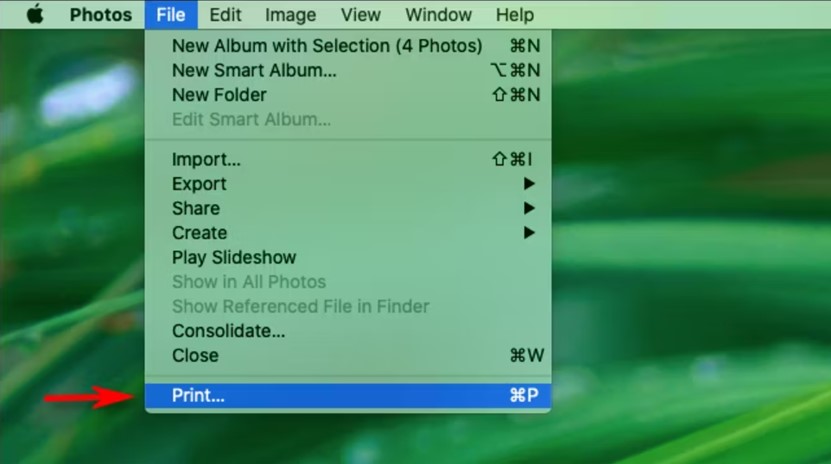
Passo 3: Selezionare un formato dall'elenco di destra in opzioni di stampa.
Passo 4: Le immagini stampate vengono visualizzate nell'area di anteprima a sinistra.
Passo 5: Selezionate una stampante e regolate le sue impostazioni come necessario. Quindi ridimensionare le immagini stampate, se lo si desidera.
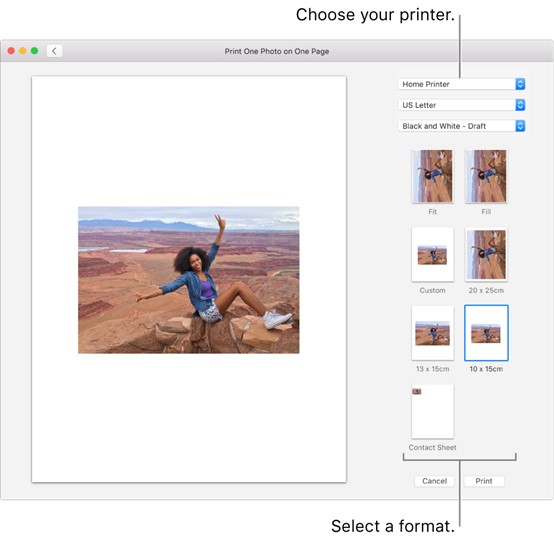
Passo6: Cliccare su Stampa per avviare la stampa.
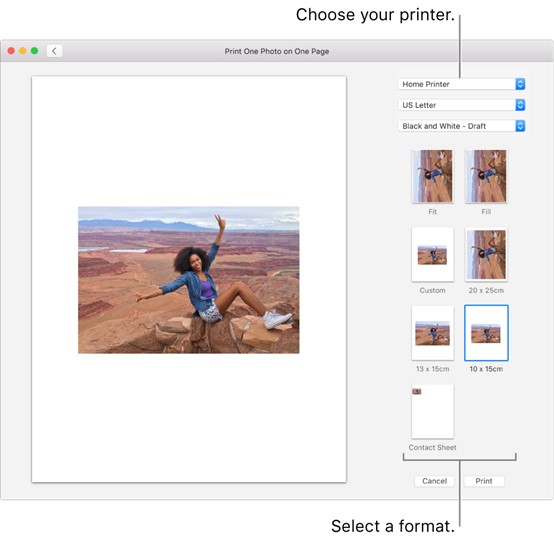
Uno strumento di backup facile da usare: MobileTrans
Nonostante sia un ottimo servizio, ci sono alcuni bug e problemi che potrebbero impedire la sincronizzazione dei dati.
Wondershare MobileTrans, Tuttavia, è noto per essere una semplice opzione di backup che consente di archiviare e ripristinare facilmente i dati su qualsiasi dispositivo (PC, iOS o Android).

- Backup e ripristino di oltre 18 tipi di dati diversi, come contatti, messaggi, foto e altro.
- Fornisce un supporto di backup multipiattaforma per PC, iOS e Android.
- Eseguire un backup delle immagini e di altri dati anche se non si è online.
- Completate il processo di backup in pochi clic.
Verdetto finale
Utilizzando i passaggi sopra elencati per ciascun dispositivo, la stampa di immagini da iCloud, iPhone/iPad e Mac è una procedura semplice che chiunque può eseguire.
Tuttavia, poiché Apple supporta solo la stampa wireless, non sarà possibile utilizzare la funzione di stampa integrata se la stampante non è compatibile con il wireless. Scegliete il metodo più adatto alla vostra situazione.



