In iOS 12, la condivisione di contenuti multimediali come immagini e video con amici e familiari è facile e non richiede grandi sforzi.
Condividete un link alle vostre foto in iCloud con i vostri amici, in modo che possano vederle senza problemi.
Poiché si tratta di una nuova funzione per gli utenti iOS, vi starete chiedendo come salvare una foto in un messaggio da un link in iCloud. Come creare un link iCloud per una foto? E come scaricare le foto da un link iCloud? Per rispondere a queste domande, immergiamoci subito nella soluzione.
In questo articolo
Parte 1 Cos'è iCloud Link?
Cloud Link è una funzione introdotta da Apple nell'aggiornamento di iOS 12 che consente di inviare un URL a qualcuno per accedere e scaricare una foto o un video condiviso.
I link sono validi per 30 giorni, dopodiché nessun altro può accedere alla foto o al video contenuti nel link, a meno che non venga rinnovato.
Per avviare il processo di condivisione dei link, è necessario innanzitutto attivare "Foto iCloud" e "Album condivisi" sul dispositivo iOS:
- Andare a Impostazioni.
- Toccate il vostro ID Apple, quindi iCloud -> Foto.

- Far scorrere l'interruttore accanto a Foto e album condivisi di iCloud su Acceso.

Parte 2 Come funziona un collegamento iCloud?
Un link di condivisione iCloud è un URL sicuro che si può utilizzare per accedere e scaricare i contenuti condivisi. Scade 30 giorni dopo la creazione. Quando si selezionano i dati da inviare, viene creato automaticamente un link.
Le foto o i video contenuti in un link iCloud possono essere inviati al destinatario tramite e-mail o l'app Messaggi copiando e incollando direttamente il link. Chiunque abbia il link può accedere al file senza accedere all'ID Apple o ad iCloud del mittente.
Parte 3 Come creare un collegamento iCloud per le foto?
Quando si seleziona e si condivide una foto nell'app Foto, viene generato automaticamente un link iCloud. Tuttavia, la funzione iCloud Photo Link è disponibile solo sui dispositivi iOS 12 e successivi.
-
Come condividere le foto con un link iCloud su iPhone e iPad?
Per creare collegamenti iCloud per le foto dell'iPhone e dell'iPad, è possibile seguire la seguente procedura.
Passo 1: Aprire Foto, selezionare il video o la foto che si desidera inviare e fare clic sull'icona Condividi.


Nota: Non c'è limite a ciò che si può condividere tramite un link iCloud, ma ci vuole un po' di tempo prima che il link venga generato se si invia una grande quantità di dati in una volta sola.
Passo 2: Creare collegamenti iCloud alle foto e ai video selezionando "Copia collegamento iCloud" dall'elenco di opzioni del foglio di condivisione.

Passo 3: Copiate e incollate il link, andate su "Messaggi" o su un'altra piattaforma di condivisione e inviatelo al destinatario.

-
Come faccio a smettere di usare iCloud Link?
Il link scade automaticamente dopo 30 giorni, ma se volete smettere di condividerlo prima che scada, seguite i seguenti passaggi
Passo 1: Aprire l'applicazione Fotosull'iPhone o sull'iPad.

Passo 2: Selezionate la sezione "Per voi".

Passo 3: Vai a "Condivisione recente."

Passo 4: Fare clic sui tre puntini nell'angolo superiore destro del gruppo e toccare “Interrompi condivisione.” Apple disabiliterà immediatamente l'URL e chi può visualizzare i dati.
.

Parte 4 Come salvare le foto da un collegamento iCloud?
Per condividere una foto tramite un link in iCloud, procedere come segue
Su iPhone/iPad:
Passo 1: Toccare il link o l'anteprima della miniatura per aprire l'app Foto.
Passo 2: Fate clic su "Apri" nella finestra di dialogo visualizzata e sarete portati direttamente a "Per te" nell'applicazione Foto.

Passo 3: Per salvare tutte le immagini nel rullino fotografico, toccare l'opzione "Aggiungi tutto". Se non si desidera salvare tutte le foto sul dispositivo, fare clic su "Seleziona" per aggiungere le foto selezionate al rullino fotografico.

Su Android:
Per Android, lo stesso vale per il download di immagini con link iCloud.
Passo 1: Quando si tocca il link iCloud, viene visualizzato il browser predefinito.
Passo 2: Se si dispone di un account iCloud, è possibile accedere e scaricare i dati da soli.

Passo 3: In alternativa, è possibile premere "Scarica" per salvare il file in locale.

Lettura consigliata:
Come accedere alle foto di iCloud su Android|4 Soluzioni
Condividere le foto con MobileTrans
Se si desidera condividere le foto con la famiglia o gli amici, si consiglia di utilizzare la funzione Trasferimento telefono dell'applicazione Wondershare MobileTrans per portare a termine il lavoro.
È possibile trasferire 10 foto, contatti, messaggi, musica, video, documenti, app e altro ancora su un altro telefono. L'applicazione MobileTrans può anche trasferire dati tra telefoni cellulari e PC. Nel frattempo, non è necessario cercare wifi o cavi. È possibile condividere le foto in pochi passi.
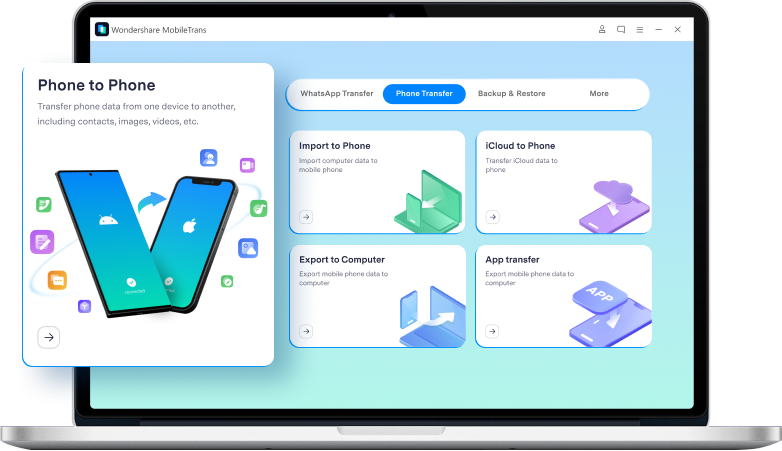
Seguite i semplici passaggi per passare da un telefono all'altro:
Passo 1: Controllare il telefono da cui si desidera trasferire i dati.

Passo 2: Controllare i telefoni con cui si desidera condividere i dati.

Passo 3: Selezionare i dati che si desidera condividere.

Passo 4: Attendere qualche istante e i dati verranno trasferiti.

Verdetto finale
Apple ha reso più semplice per le persone che utilizzano iOS 12 e successivi condividere o ricevere dati dai dispositivi degli altri.
L'invio di immagini a bassa risoluzione nelle app di messaggistica come WhatsApp spesso degrada la qualità durante il trasporto, ma ora gli utenti possono condividere foto iCloud ad alta risoluzione tramite un link e scaricare facilmente gli originali sui propri dispositivi.



