Può essere davvero fastidioso scrivere appunti a volte sul Mac e altre volte sul tuo iPhone, perché in questo caso gli appunti saranno sparsi su entrambi i dispositivi e difficili da trovare. Molte note sono qui e altre sono lì.
Anche tu sei frustrato da questa situazione? Non preoccuparti. Ti abbiamo coperto.
La soluzione è la stessa di trasferire le foto dell'iPhone sul Mac. Puoi metterli nello stesso posto sincronizzando le tue note dal tuo iPhone al tuo Mac. Ma come puoi farlo?
Questa guida è qui per aiutarti a sincronizzare facilmente le note del tuo iPhone con il tuo Mac. Imparerai come utilizzare sia le funzionalità integrate che gli strumenti di terze parti. Continua a leggere per saperne di più.
In questo articolo
Come sincronizzare velocemente le note da iPhone a Mac
Uno dei metodi migliori per sincronizzare le note dell'iPhone con il Mac è tramite Wondershare Mobile Trans. Questo strumento versatile offre una soluzione rapida ed efficiente. Puoi completare il processo di sincronizzazione in pochi minuti tramite la funzione Backup in Backup e ripristino.
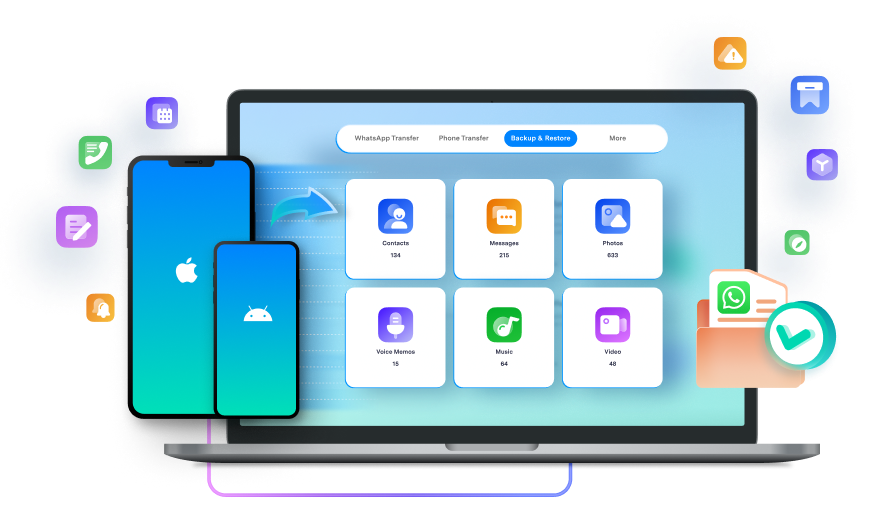
Le seguenti caratteristiche gli conferiscono un vantaggio competitivo rispetto ad altri metodi:
-
Interfaccia semplice
La bellezza di Wondershare MobileTrans sta nella sua semplicità. Non è necessario essere un mago della tecnologia per usarlo. Con pochi clic puoi assicurarti che tutte le tue note abbiano un backup sicuro e siano pronte per la sincronizzazione.
-
Funzionalità di backup e ripristino
La funzione Backup è un punto di svolta. Fornisce un modo affidabile per salvaguardare le tue note. Semplifica il processo di sincronizzazione e funge da rete di sicurezza. Ciò aiuta a prevenire qualsiasi perdita accidentale di informazioni cruciali.
-
Trasferimento dati efficiente
Wondershare MobileTrans consente un trasferimento di dati rapido e affidabile. Può trasferire oltre 18 tipi di dati, inclusi contatti, messaggi e contenuti multimediali, tra dispositivi.
-
Compatibilità multipiattaforma
MobileTrans supporta oltre 6.000 tipi di dispositivi su piattaforme iOS e Android.
Wondershare Mobile Trans
Sincronizza le note dell'iPhone sul Mac con pochi clic!
- • Nessuna perdita di dati. Nessuna fuga di dati.
- • Supporta vari dati, inclusi file, foto, video, app, contatti, ecc.
- • Puoi importare un gran numero di note e altri dati sul Mac.

 4,5/5 Eccellente
4,5/5 EccellenteInoltre, i passaggi per utilizzarlo sono abbastanza semplici. Segui i passaggi seguenti per sincronizzare in sicurezza le note dell'iPhone sul Mac con pochi clic:
-
Passo 1: Inizia scaricando e installando Wondershare Mobile Trans sul tuo computer.
-
Passo 2: Collega il tuo iPhone al Mac utilizzando un cavo USB o di illuminazione. MobileTrans rileverà automaticamente il tuo dispositivo.
-
Passo 3: Avvia Wondershare MobileTrans. Seleziona il Ripristinare il backup opzione dal menu principale. Qui è dove avviene la magia.
-
Passo 4: Clicca sul Backup opzione per avviare il processo di backup. Wondershare MobileTrans ti chiederà di selezionare i tipi di dati di cui desideri eseguire il backup. Seleziona la casella accanto a Appunti.

-
Passo 5: Tocca il tasto Avvia e Wondershare MobileTrans inizierà il processo di backup. La velocità è impressionante.

-
Passo 6: Consenti a Wondershare MobileTrans di completare il backup. L'avanzamento sarà visibile sullo schermo. Una volta terminato, è tutto pronto.

Congratulazioni! Hai eseguito con successo il backup delle tue note dal tuo iPhone al tuo Mac utilizzando Wondershare MobileTrans. Ora le note del tuo iPhone sono pronte per essere visualizzate sul tuo computer Mac. Puoi utilizzare lo stesso strumento per spostare le note del Mac sul tuo iPhone.
Come sincronizzare le note da iPhone a Mac con iCloud
Oltre a MobileTrans, puoi anche scegliere di sincronizzare le note dell'iPhone con il Mac con iCloud. Garantisce un facile accesso alle tue note su tutti i dispositivi. Ma prima di iniziare il processo, ci sono alcuni preparativi che devi mettere in atto.
Attiva iCloud sul tuo iPhone
Assicurati che iCloud sia abilitato sul tuo iPhone. Vai all'Impostazioni, tocca il tuo nome, Seleziona iCloud e accendi Appunti attivare/disattivare.
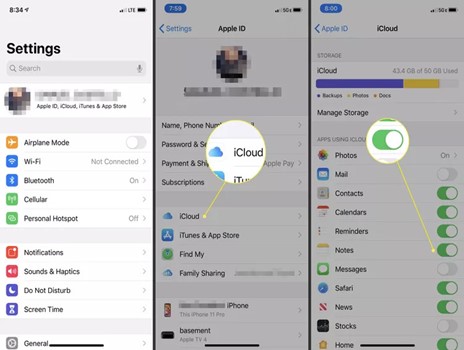
Abilita iCloud su Mac
Sul tuo Mac, vai al file Menù Apple. Si trova nell'angolo in alto a sinistra del menu Apple. apri Preferenze di Sistema. Cliccare Cloud e seleziona Appunti. Ciò garantisce la sincronizzazione di iCloud.
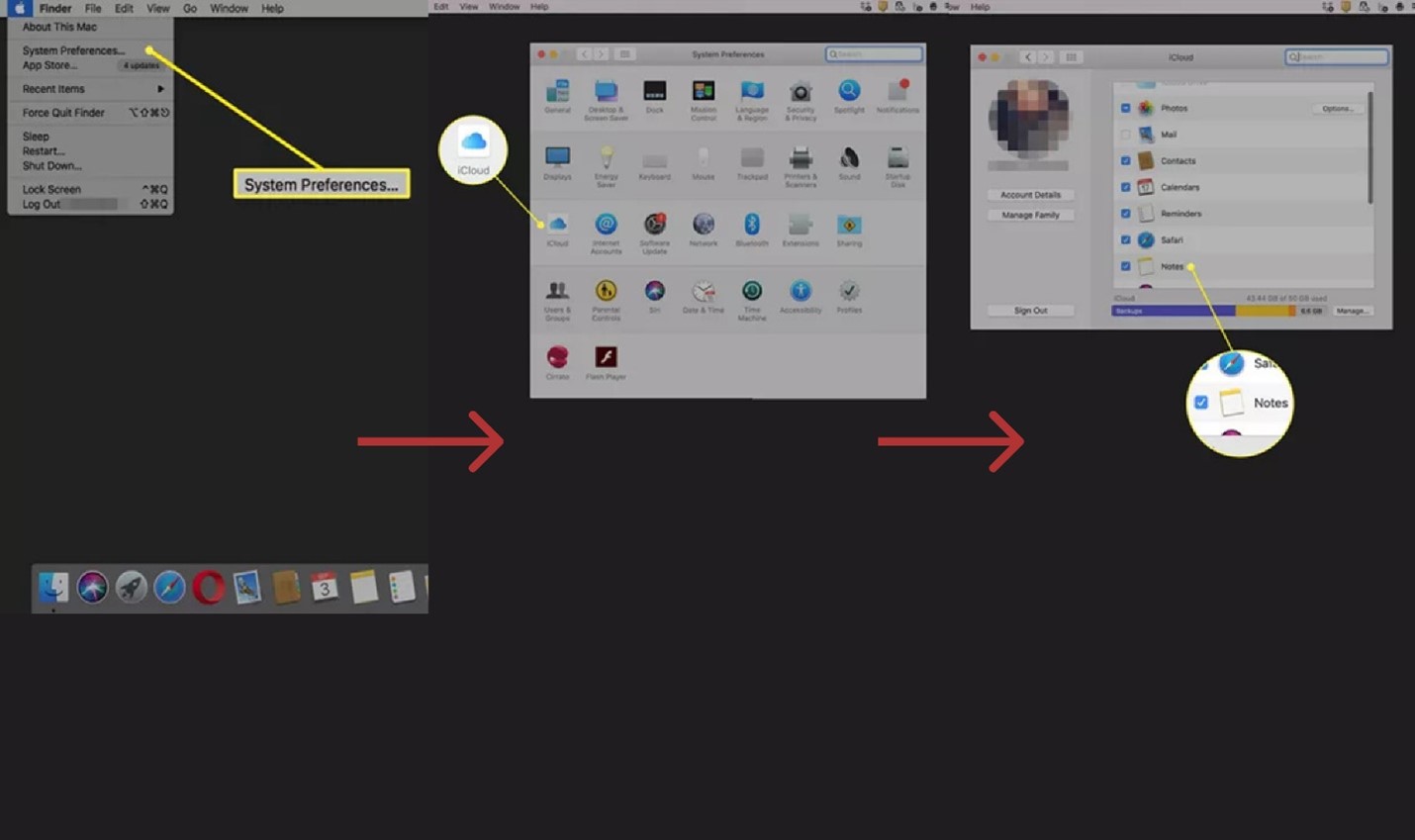
Aggiorna software
Assicurati che sia il tuo iPhone che il tuo Mac dispongano delle versioni iOS e macOS più recenti. Gli aggiornamenti spesso includono miglioramenti per una facile sincronizzazione. Se sei bloccato nella richiesta di aggiornamento, prova prima a risolverlo e completa l'aggiornamento, perché una versione di sistema errata potrebbe causare un errore di sincronizzazione di iCloud.
Una volta che li hai messi in atto, puoi continuare il processo. Ecco una guida passo a passo per aiutarti a navigare attraverso il processo:
-
Passo 1: Aprire Impostazioni sul tuo iPhone, tocc a[il tuo account Apple] e selezionare iCloud. Assicurarsi che Appunti l'interruttore è attivato.

-
Passo 2: Sul tuo Mac, apri il file Appunti app. Nell'angolo in alto a sinistra, cliccare su Appunti poi Account. Confermare che iCloud è selezionato. Questo è un passo confermativo.

-
Passo 3: Apri Appunti sul tuo iPhone. Crea una nuova nota o selezionane una esistente che desideri sincronizzare.
-
Passo 4: Dopo aver creato o aggiornato una nota, attendi un attimo. iCloud sincronizza automaticamente le tue note in background. Conferma la sincronizzazione controllando se la nota appare su entrambi i dispositivi.
-
Passo 5: Se le note non vengono sincronizzate, controlla la tua connessione Internet. Assicurati che entrambi i dispositivi siano connessi e che la sincronizzazione di iCloud non sia in pausa. Dopo aver risolto tutti i problemi, controlla di nuovo.
Ora puoi controllare le tue note sul tuo iPhone e Mac. La potenza di iCloud sta nella sua capacità di connettere facilmente i tuoi dispositivi. Questo ti aiuta a creare un'esperienza unificata per prendere appunti nel tuo ecosistema Apple.
Come trasferire note da iPhone a Mac senza iCloud
Se non vuoi utilizzare iCloud per sincronizzare le tue note da iPhone a Mac, ti abbiamo coperto anche noi. Esploriamo tre metodi efficienti che non richiedono il coinvolgimento di iCloud.
Come importare note da iPhone a Mac utilizzando AirDrop
AirDrop è una rapida opzione wireless per trasferire dati tra il tuo iPhone e Mac. Oltre all'aapunti puoi anche AirDrop altri dati da iPhone a Mac.
Ecco i semplici passaggi per importare note da iPhone a Mac tramite AirDrop:
-
Passo 1: Apri l'appAppunti e individua la nota specifica che desideri trasferire.
-
Passo 2: Tocca l'icona di condivisione nell'interfaccia della nota, spesso rappresentata da una casella con una freccia rivolta verso l'alto.
-
Passo 3: Scegli il AirDrop opzione dall'elenco dei metodi di condivisione.

-
Passo 4: Il tuo Mac dovrebbe apparire nel menu AirDrop. Selezionalo per avviare il trasferimento.
-
Passo 5: Sul tuo Mac, una notifica ti chiederà di accettare l'appunto in arrivo. Cliccare Accetta per completare il trasferimento.

E con ciò, hai importato con successo le note da iPhone a Mac utilizzando l'opzione AirDrop.
Come trasferire note da iPhone a Mac tramite Gmail
Se non utilizzi Airdrop, Gmail è un'altra opzione disponibile. Anche l'uso del tuo account Gmail è un metodo semplice. Ecco i passaggi per trasferire le note dal tuo iPhone al Mac utilizzando Gmail.
-
Passo 1: Apri l'appAppunti e individua la nota che desideri trasferire.
-
Passo 2: Tocca l'icona di condivisione e scegli l'opzione Posta dal menu di condivisione.

-
Passo 3: Inserisci il tuo indirizzo Gmail. Se lo desideri, puoi aggiungere un oggetto o informazioni aggiuntive.
-
Passo 4: Tocca Inviare e la nota verrà inviata via email al tuo account Gmail.
-
Passo 5: Apri Gmail sul tuo Mac e troverai la nota nella tua casella di posta.
Lì dovresti essere in grado di vedere le note importate nel tuo account Gmail su Mac.
Trasferisci note da iPhone a Mac con Messaggi
Va bene se non vuoi adottare i due metodi sopra. L'app Messaggi è un'altra opzione pratica per sincronizzare le note dell'iPhone con il Mac. Ecco come procedere.
-
Passo 1: Passare all'app Appunti e apri la nota che desideri trasferire.
-
Passo 2: Tocca l'icona di condivisione, quindi scegli l'opzione Messaggi dal menu di condivisione.
-
Passo 3: Seleziona il tuo Mac dall'elenco dei contatti nell'app Messaggi.

-
Passo 4: Cliccare Invire per trasferire la nota sul tuo Mac.
-
Passo 5: Sul Mac, apri l'app Messaggi e trova la nota nel thread della conversazione.
Invece di utilizzare iCloud, puoi trasferire le note dal tuo iPhone al tuo Mac tramite questi tre metodi. Queste alternative offrono versatilità e garantiscono che le tue note siano rapidamente accessibili su tutti i tuoi dispositivi Apple. Scegli il metodo che meglio si adatta alle tue preferenze e al tuo flusso di lavoro.
Conclusione
Ti abbiamo offerto una guida completa per sincronizzare le note da iPhone a Mac. Puoi accedere facilmente a tutte le tue note su entrambi i dispositivi seguendo i metodi sopra.
Oltre a un comodo strumento di backup, abbiamo introdotto anche iCloud, AirDrop, Gmail e Messaggi. Puoi sempre sceglierne uno in base alle tue preferenze. Ora dotato di una gamma di alternative efficienti, hai gli strumenti per rendere la sincronizzazione meno stressante. Buona sincronizzazione!
FAQ
-
Perché il mio Mac non si sincronizza con il mio iPhone?
Controlla prima la tua connessione Internet se il tuo Mac non si sincronizza con il tuo iPhone. A volte, un semplice problema di rete può interrompere il processo di sincronizzazione. Assicurati che entrambi i dispositivi siano connessi alla stessa rete Wi-Fi, poiché la sincronizzazione si basa su una connessione stabile.
Conferma di aver abilitato la sincronizzazione di iCloud sul tuo Mac e iPhone. Vai alle impostazioni di iCloud e assicurati che la sincronizzazione delle note sia attivata.
Se il problema persiste, riavvia entrambi i dispositivi. Questo passaggio di base spesso risolve i problemi di sincronizzazione. Se i problemi persistono, verifica che sui tuoi dispositivi siano installati gli aggiornamenti software più recenti. L'aggiornamento può risolvere i problemi di compatibilità che causano problemi di sincronizzazione.

 4,5/5 Eccellente
4,5/5 Eccellente


