Avere molti file sul tuo Drive può rallentare il tuo lavoro e renderlo confusionario. Ecco perché le persone vogliono eliminare i file da Google Drive. Rende tutto più organizzato e più facile da gestire.
Questo blog ti aiuterà a raggiungere questo obiettivo. Ti mostreremo esattamente come eliminare i file dal tuo Google Drive passo dopo passo. Non è necessario essere esperto di tecnologia. Bastano semplici istruzioni e non avrai problemi a cancellare il tuo Google Drive accidentalmente e perdere tutti i file importanti o dati.
Parleremo anche del motivo per cui il tuo Google Drive diventa disordinato. Capire questo renderà più facile mantenere il tuo lavoro in ordine ed evitare lo stesso problema in seguito. Continua a leggere se sei stanco di un Drive disordinato o vuoi eliminare un file non necessario nel tuo Google Drive.
In questo articolo
Parte 1 Come eliminare i file da Google Drive
In questa sezione, imparerai come eliminare i file da Google Drive. Ci sono diversi metodi per raggiungere questo obiettivo, a seconda del tipo di dispositivo, e imparerai questi diversi metodi qui. Se il tuo WhatsApp occupa troppo spazio su Google Drive, puoi anche rimuovere il backup di WhatsApp da Google Drive.
Imparerai come eliminare i file da Google Drive sul tuo computer, Android e iPhone. Di seguito sono riportati i diversi metodi per raggiungere questo obiettivo.
Come posso eliminare i file da Google Drive su un computer?
Per eliminare i file da Google Drive su un computer è un processo semplice.
Per prima cosa, apri il tuo browser web e vai al Google Drive. Accedi con le credenziali del tuo account. Una volta entrato, dai un'occhiata all'elenco dei file e trova quelli che desideri eliminare. Selezionali cliccando su ogni file tenendo premuto il tasto Ctrl (o Command su Mac). Questa azione consente di scegliere più file contemporaneamente.
Per rimuovere un file, è sufficiente cliccare su di esso una volta per selezionarlo. Quindi, cerca l'icona Elimina in alto e clicca. Questa azione invierà il file selezionato al Cestino.

Un altro modo per farlo è cliccando il pulsante destro del mouse sul file, e dal menu che appare, scegli Rimuovi. Questo rimuove istantaneamente i file selezionati dal tuo Drive. Questa azione non li elimina definitivamente. Vengono spostati nella cartella Cestino.

Per completare il processo di eliminazione, vai alla barra laterale sinistra e clicca Cestino. All'interno, vedrai i file che hai rimosso. Seleziona i file che desideri eliminare definitivamente, clicca nuovamente il pulsante destro del mouse e scegli l'opzione Elimina per sempre.
In seguito, conferma l'eliminazione. il tuo Google Drive è ora più leggero e più organizzato con i file eliminati.

È importante notare che una volta eliminati i file per sempre, non c'è modo di recuperarli. Quindi, ricontrolla prima di confermare la cancellazione. Inoltre, tieni presente che se hai condiviso questi file con altri, eliminarli significa che gli altri non saranno più in grado di accedervi.
Come faccio a eliminare i file da Google Drive su Android?
Ora che hai un strumento per tenere in ordine Google Drive su un computer, spostiamo la nostra attenzione sui dispositivi mobili. È un processo semplice e ti guideremo passo a passo.
Innanzitutto, apri l'app Google Drive sul tuo dispositivo Android e accedi se richiesto. Una volta effettuato l'accesso, individua i file che desideri eliminare. Tocca i tre puntini proprio accanto ad esso. Dal menu che appare, seleziona Rimuovi. Verrà visualizzato un popup che richiede la conferma. Basta toccare Sposta nel cestino per consentire a Google Drive di eliminare il file.

Come per il processo per computer, questa azione non elimina definitivamente il file. Semplicemente lo sposta in un posto diverso.

Per completare l'eliminazione, tocca l'icona del menu (spesso tre linee orizzontali o punti) nell'angolo in alto a sinistra. Dal menu, seleziona Cestino All'interno del Cestino, vedrai i file rimossi. Tocca e tieni premuti i file che desideri eliminare definitivamente, quindi seleziona Elimina per sempre dalle opzioni visualizzate.
Conferma l'eliminazione e, in questo modo, hai cancellato con successo lo spazio sul tuo Google Drive utilizzando il tuo dispositivo Android.

Tieni presente che, come su un computer, una volta eliminati i file per sempre, non c'è modo di recuperarli. Inoltre, se hai condiviso questi file, eliminarli significa che gli altri non saranno più in grado di accedervi.
Come eliminare i file da Google Drive su iPhone?
Ora affrontiamo lo stesso problema per gli utenti di iPhone. I passaggi non sono molto diversi da quelli di Android.
Inizia aprendo l'app Google Drive sul tuo iPhone e accedendo se necessario. Una volta effettuato l'accesso, individua i file che desideri eliminare. Tocca e tieni premuto il file che desideri rimuovere.
Successivamente, cerca l'icona dei tre punti (più opzioni), di solito situata nell'angolo in alto a destra dello schermo. Toccalo e vedrai un menu. Rimuovi dal menu e il file scelto verrà spostato nella cartella Cestino. Simile ad altri dispositivi, questa azione non elimina definitivamente il file, ma semplicemente lo trasferisce.

Per completare il processo di eliminazione, tocca l'icona del menu (spesso tre linee orizzontali) nell'angolo in alto a sinistra. Dal menu, trova e tocca Cestino. All'interno del Cestino, troverai i file che hai rimosso.
Tocca i tre puntini accanto al file, quindi tocca Elimina per sempre in basso. Conferma l'eliminazione e avrai liberato spazio sul tuo Google Drive utilizzando il tuo iPhone.

Testo: rimuovi i file per sempre nel cestino di Google Drive su iphone
Ricorda, proprio come su altri dispositivi, una volta eliminati i file per sempre, non c'è modo di recuperarli. Inoltre, se hai condiviso questi file, eliminarli significa che altri non avranno più accesso ad essi.
Parte 2 Cosa succede se elimino i file da Google Drive
Hai imparato come eliminare i file indesiderati dal tuo Google Drive, ora, immergiamoci in una domanda cruciale: Cosa succede se elimini file da Google Drive?
Quando si preme il pulsante Elimina, il file viene rimosso dalla visualizzazione principale, creando un'unità più pulita. Tuttavia, questa non è la fine del mondo. Il file non è eliminato definitivamente, ma va nella cartella Cestino o Bin all'interno di Google Drive.

Se lasci il file nel Cestino, continua a occupare spazio nella memoria complessiva. Per liberare veramente spazio, è necessario eliminarlo definitivamente dal Cestino. Fino ad allora, consuma ancora il tuo spazio di archiviazione.
Ma se cambi idea o elimini accidentalmente qualcosa di importante, puoi ripristinare i file dal Cestino del tuo Drive. Basta individuare il file nel Cestino, cliccare il pulsante destro del mouse su di esso e scegliere l'opzione Rispristina. Il file tornerà al punto da cui è stato eliminato.

Tuttavia, ricorda che una volta eliminato definitivamente un file, non si può tornare indietro. E' eliminato per sempre. Quindi, prima di premere il pulsante Elimina per sempre, controlla due volte per assicurarti di non aver più bisogno del file.
Parte 3 Un altro strumento per il backup dei file sicuro e facile
Ora, parliamo di un altro strumento utile che rende super facile mantenere i tuoi file al sicuro. Ti aiuta anche a proteggere i tuoi file nel caso in cui elimini per errore un file in modo permanente sul tuo Google Drive. A questo scopo, vi presentiamo Wondershare MobileTrans - Backup & Restore.
Se mai ti preoccupi di perdere i tuoi file importanti o vuoi solo un ulteriore livello di protezione per i tuoi file, questo strumento ti aiuterà a raggiungere questo obiettivo.
In un mondo in cui i nostri dati digitali sono super importanti, avere uno strumento di backup su cui puoi contare è un grande vantaggio. MobileTrans ti rende le cose semplici, quindi provalo.
Supporta oltre 6.000 tipi di dispositivi e oltre 18 tipi di dati. Non importa se sei un utente iPhone o Android, MobileTrans può aiutarti a memorizzare i dati sul tuo computer in modo rapido e sicuro.
Recensione di Wondershare MobileTrans
Esegui facilmente il backup dei tuoi dati sul computer
- • Nessuna perdita di dati. Nessuna perdita di dati.
- • Supporta vari dati, inclusi file, foto, video, app, contatti, ecc.
- • Interfaccia intuitiva e facile da usare.

 4,5/5 Eccellente
4,5/5 EccellenteEcco i passaggi necessari per l'utilizzo di questo strumento.
Passo 1: Inizia scaricando e installando l'app MobileTrans sul tuo dispositivo. Una volta che l'app è pronta, aprila e seleziona Backup e ripristino dal menu principale.

Passo 2: Utilizza un cavo USB per collegare il dispositivo al computer. MobileTrans è compatibile con dispositivi Android e iOS. Dopo la connessione, l'app identificherà il tuo dispositivo. Ora hai la libertà di scegliere quali tipi di file eseguire il backup, come foto, video, contatti o altri dati.
Passo 3: Una volta effettuate le selezioni, premiì Inizia. MobileTrans avvierà il processo di backup. Consenti a MobileTrans qualche istante per completare il processo di backup.
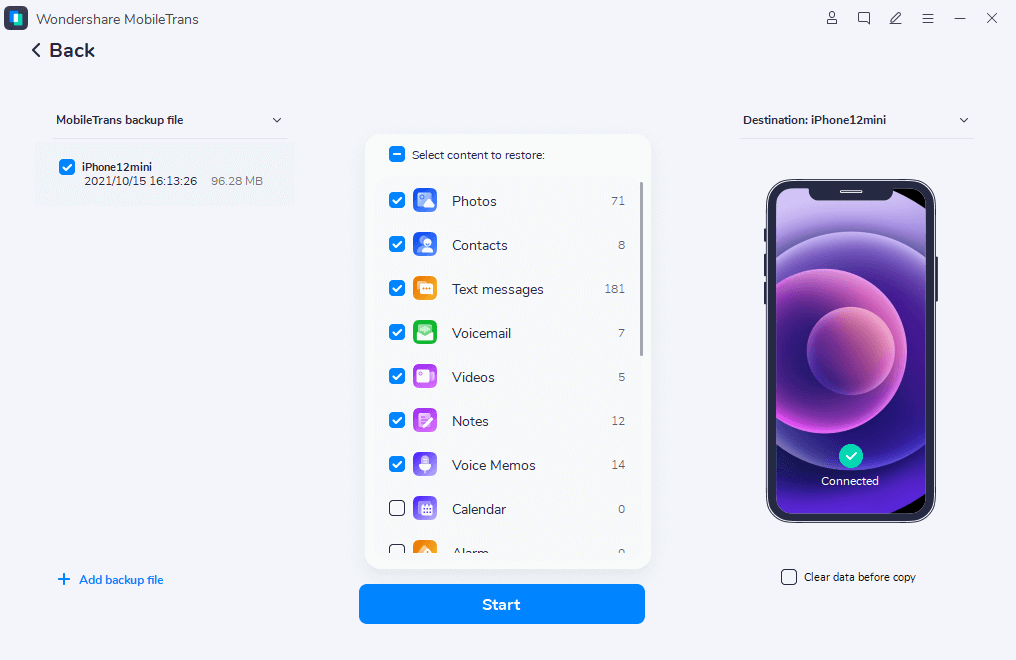
Una volta che il backup è terminato, MobileTrans ti avviserà. Prenditi un momento per confermare che il backup è andato a buon fine prima di procedere. Disconnetti in modo sicuro il tuo dispositivo dal computer una volta completato il backup. Se richiesto, scegli una posizione sicura sul computer in cui archiviare i file di backup.
Nel caso tu abbia bisogno di recuperare i tuoi file, apri MobileTrans, seleziona Backup e ripristino e segui le istruzioni.
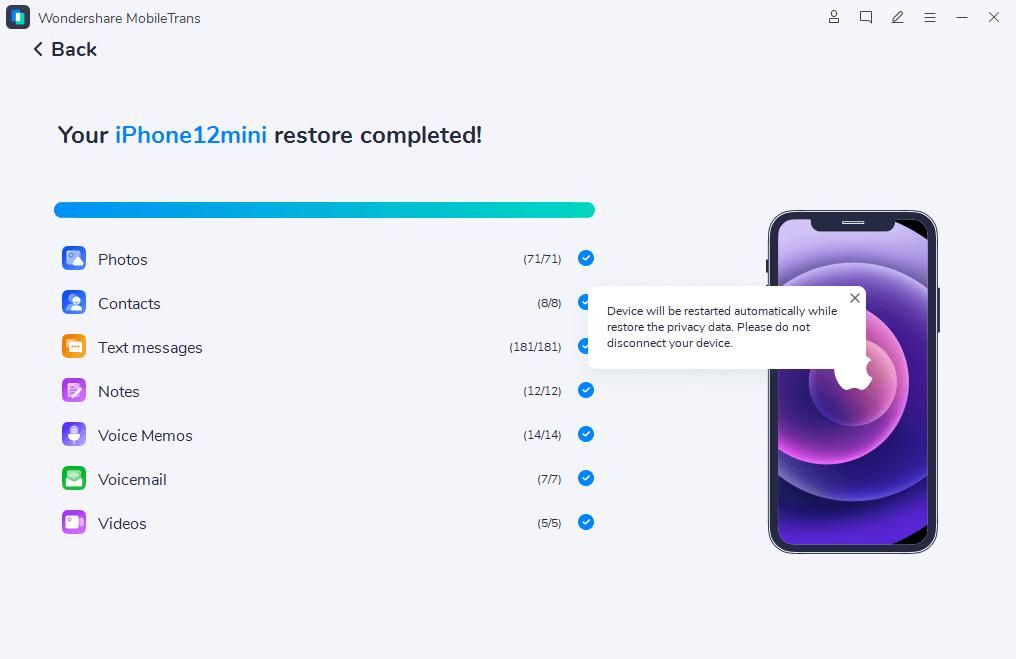
MobileTrans aiuta a mantenere i tuoi dati sicuri e facilmente recuperabili quando necessario. Prova MobileTrans oggi per sperimentare la semplicità di conservare i tuoi file importanti.
Conclusione
In conclusione, hai imparato come riordinare il tuo Google Drive ed eliminare i file non necessari su diversi dispositivi. Ora, per mantenere tutto in ordine, rendi il decluttering un'abitudine regolare per un'esperienza digitale fluida. Quando si tratta di mantenere i tuoi file al sicuro, MobileTrans è il tuo migliore amico. La sua funzione Backup e ripristino assicura che i tuoi file rimangano al sicuro e pronti ogni volta che ne hai bisogno.
Rendendo queste abitudini parte della tua routine, sei nel pieno del tuo mondo digitale. Un Google Drive ordinato e un piano di backup affidabile con MobileTrans ti offrono gli strumenti per un viaggio digitale senza stress.

 4,5/5 Eccellente
4,5/5 Eccellente


