AirDrop è uno dei modi più popolari per condividere dati tra dispositivi Apple. È semplice e divertente. Molti utenti Apple si affidano ad esso per trasferire dati. Pertanto, è scomodo se AirDrop non funziona su Mac.
La situazione può presentarsi in molti modi. Principalmente, AirDrop rimane bloccato in attesa. Puoi vedere che il Mac è disponibile per AirDrop sul tuo iPhone. Ma quando ci clicchi sopra per inviare qualcosa, appare solo "in attesa" e non succede nulla.
Il tuo caso potrebbe essere diverso. Ma non c'è bisogno di sentirsi delusi. AirDrop è uno strumento affidabile, quindi ci deve essere una ragione per cui sta fallendo.
Questo articolo rivela semplici trucchi per risolvere il problema. Inoltre, scoprirai un'alternativa ad AirDrop che puoi utilizzare per trasferire tutti i tuoi file in pochi clic. È la soluzione perfetta se sei di fretta e hai bisogno di condividere rapidamente alcuni file tramite 'AirDrop'.
In questo articolo
AirDrop non funziona su Mac: perché e come risolvere
Ci sono molte possibili ragioni per cui AirDrop dall'iPhone al Mac non funziona. Allo stesso modo, ci sono molti modi per risolvere il problema. Il modo preciso dipende dalla causa. Scopri quale di questi suggerimenti funziona per te:
-
Il Mac non supporta AirDrop: controlla il tuo PC
Prima di tutto, se AirDrop su Mac non funziona, controlla se il PC ha il software. Questo vale se stai usando AirDrop su Mac per la prima volta. Per verificare se il tuo Mac ha AirDrop:
- Fai clic sull'icona Finder nella Dock.
- Seleziona Vai nella barra del menu.
- Se non riesci a vedere AirDrop nell'elenco, allora il Mac non è compatibile con questa funzione.
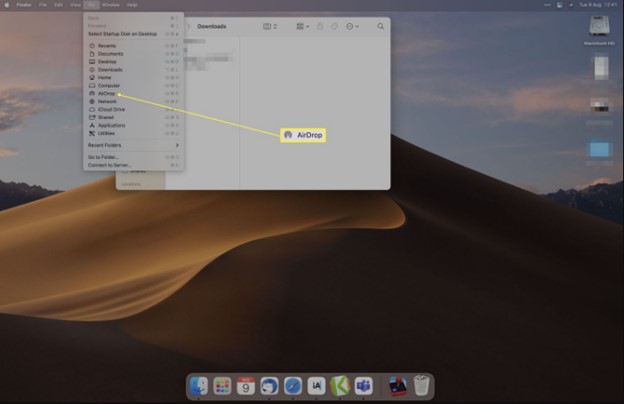
Verificare se il tuo Mac supporta AirDrop è anche un ottimo suggerimento. Questo è particolarmente vero per coloro che si chiedono perché AirDrop da Mac a Mac non funziona. Un Mac potrebbe avere AirDrop, mentre l'altro no. AirDrop è supportato solo su Mac OS X 10.7 o versioni successive.
-
Errore software: Riavviare entrambi i dispositivi
Un difetto del software potrebbe essere la ragione per cui non riesci a utilizzare AirDrop dall'iPhone al Mac. Un riavvio può eliminare qualsiasi app in background che impedisca al tuo dispositivo di funzionare correttamente. Può anche aiutare a risolvere problemi di riscaldamento.
O forse un problema di memoria che influisce sul normale funzionamento dei tuoi dispositivi. Quindi, riavvia il tuo iPhone e il Mac e vedi cosa succede.
-
Bluetooth e Wi-Fi sono disattivati: abilitali su entrambi i dispositivi.
Molti si chiedono perché AirDrop non compare su Mac? Il Bluetooth e il Wi-Fi potrebbero essere spenti. AirDrop si basa su queste due tecnologie. Utilizza il Bluetooth per scoprire dispositivi ai quali puoi inviare dati.
Il dispositivo mittente crea una "connessione Wi-Fi peer-to-peer sicura" con il dispositivo di destinazione per trasferire i file. Quindi, assicurati di aver attivato Bluetooth e Wi-Fi su entrambi i dispositivi.
- Per attivare il Wi-Fi sul tuo iPhone: Vai su Impostazioni, quindi tocca Wi-Fi. Attiva l'interruttore Wi-Fi.
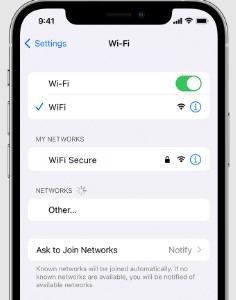
- Attiva il Bluetooth sull'iPhone: Vai su Impostazioni > Privacy e sicurezza, quindi attiva il Bluetooth.
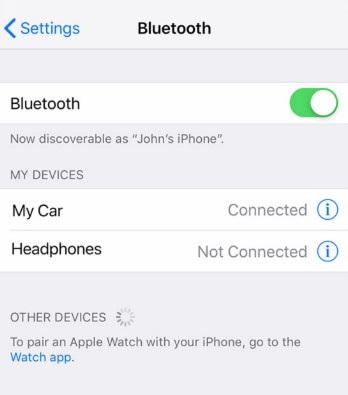
- Bluetooth su Mac: fare clic sul menu Apple, quindi scegliere Preferenze di Sistema. Seleziona Bluetooth nella barra laterale, quindi clicca per attivarlo.
- Per attivare il Wi-Fi su Mac: Fai clic sul menu Apple, quindi scegli Preferenze di Sistema. Fare clic su Wi-Fi nella barra laterale e attivarlo.
-
AirDrop è disattivato o configurato in modo errato: controlla e correggi.
Un altro possibile motivo per cui AirDrop su MacBook non funziona è che non hai abilitato AirDrop. Oppure AirDrop è attivo, ma non hai configurato correttamente le impostazioni.
Per abilitare AirDrop sul tuo dispositivo iOS, vai su Impostazioni, tocca Generali e poi AirDrop. Non è necessaria alcuna ulteriore azione poiché stai facendo l'operazione di "airdrop" dall'iPhone. Quindi, ora segui questi passaggi per abilitare AirDrop sul tuo Mac:
- Apri una finestra del Finder e clicca su AirDrop nella barra laterale.
- Controlla in fondo a quella finestra, dove c'è scritto "Permettimi di essere scoperto da". Fare clic sulla freccia in basso e scegliere Solo contatti o Tutti. Questo ti consente di ricevere file AirDrop da persone nei tuoi contatti o da chiunque.
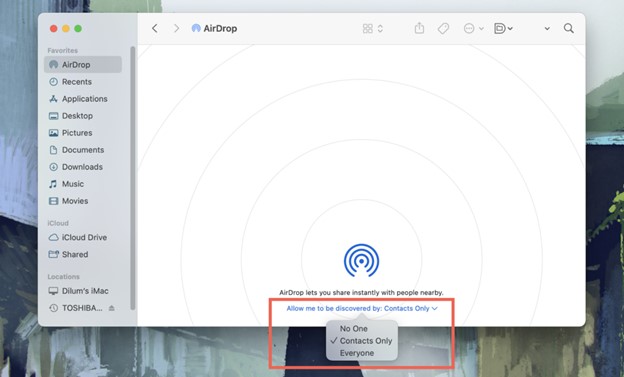
(Credito: Passaggio a Mac)
-
I dispositivi sono fuori dalla portata di Bluetooth e Wi-Fi: assicurati che siano vicini.
Un'altra possibile ragione per cui AirDrop non funziona sul tuo MacBook Pro potrebbe essere che il tuo iPhone è fuori portata. AirDrop funziona solo se i dispositivi tra cui stai trasferendo i dati sono vicini.
Come spiegato, AirDrop si basa su Bluetooth per scoprire i dispositivi nelle vicinanze. I segnali Bluetooth sono efficaci solo entro un raggio di 30 piedi o circa 9 metri. Pertanto, posizionare i dispositivi il più vicino possibile l'uno all'altro. Questo potrebbe essere la soluzione di cui hai bisogno, specialmente se il tuo MacBook non è individuabile su AirDrop.
-
Il tuo hotspot personale dell'iPhone è acceso: spegnilo
Una possibile ragione per cui Mac non riceve AirDrop potrebbe essere che il tuo iPhone ha attivato il Hotspot personale. Verifica se stai utilizzando il tuo iPhone per fornire accesso a Internet a un altro dispositivo. Se lo stai facendo, spegni prima il Personal Hotspot. Vai su Impostazioni > Hotspot personale, quindi disattiva il pulsante.
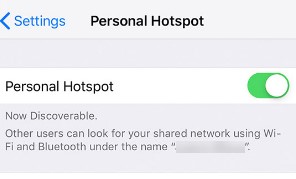
-
Le impostazioni del firewall sono impostate per bloccare le connessioni: controlla e correggi
Le impostazioni del firewall sono una delle cause comuni per cui AirDrop potrebbe non funzionare su Mac. Il firewall integrato del tuo Mac impedisce alle app e ai servizi non autorizzati di accettare connessioni in ingresso. Potresti averlo impostato per bloccare tutte le connessioni in ingresso, motivo per cui non riesci a utilizzare AirDrop su Mac.
Di seguito sono riportati i passaggi per controllare le impostazioni del firewall del tuo PC:
- Clicca sull'icona Apple nella barra dei menu, quindi seleziona Impostazioni di sistema.
- Seleziona Rete nella barra laterale, quindi clicca su Firewall a destra.
- Seleziona Opzioni, e poi deseleziona la casella accanto all'impostazione Blocca tutte le connessioni in ingresso.
- Attiva la Permetti automaticamente al software integrato di ricevere connessioni in ingresso.
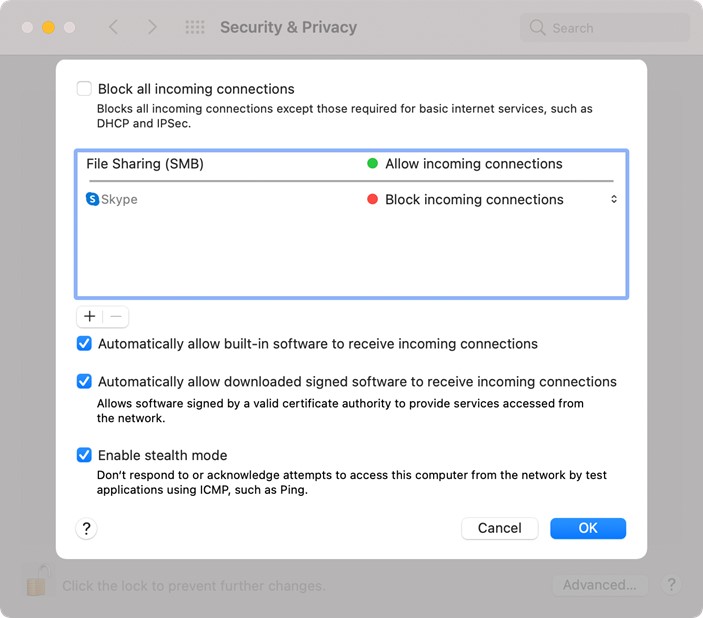
Ma se stai utilizzando una versione precedente di MacOS, segui questi passaggi:
- Fai clic sul menu Apple, quindi scegli Preferenze di Sistema.
- Scegli Sicurezza e Privacy.
- Clicca su Firewall, poi sul pulsante blocca .
- Inserisci la tua password di amministratore quando richiesto, poi clicca su Opzioni Firewall.
- Deseleziona l'opzione Blocca tutte le connessioni in ingresso.
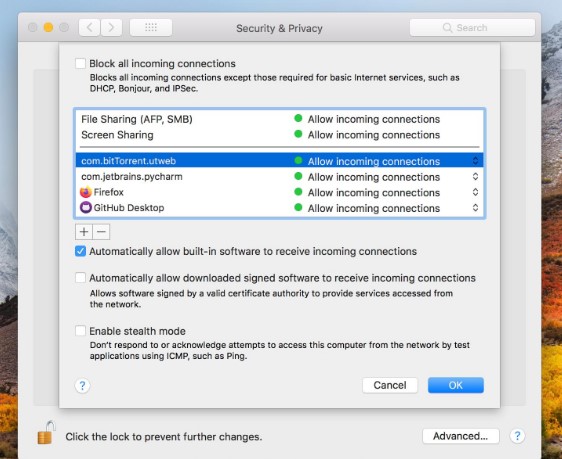
-
Software obsoleto: controlla gli aggiornamenti
Il trasferimento AirDrop tra iPhone e Mac non funziona, probabilmente a causa di un software obsoleto. Verifica e installa gli aggiornamenti software disponibili su entrambi i tuoi dispositivi. Per controllare la disponibilità degli aggiornamenti sul tuo iPhone, vai su Impostazioni > Generale > Aggiornamento software. Installare tutti gli aggiornamenti disponibili.
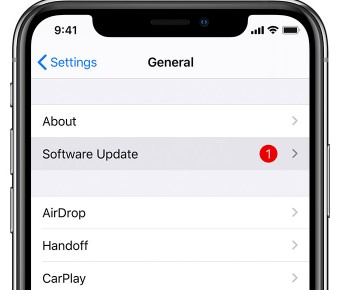
Clicca sul link per vedere i passaggi per aggiornare il tuo Mac.
Trasferire dati da iPhone a Mac facilmente senza AirDrop
Una delle soluzioni discusse sopra risolverà il problema di 'AirDrop non funziona su Mac'. Ma se sei di fretta e non hai tempo di provare tutte quelle soluzioni una per una? In tal caso, puoi rivolgerti a un'alternativa ad AirDrop per un'esperienza di condivisione dati rapida e senza intoppi.
Questo è il Wondershare MobileTrans - Trasferimento di telefono. Questo software consente un trasferimento dati senza problemi tra un iPhone e un Mac. Non importa la dimensione dei tuoi dati. MobileTrans è veloce ed efficace. Ti aiuterà a trasferire anche file di grandi dimensioni in pochi minuti!
Inoltre, vanta un'interfaccia facile da usare. Chiunque può utilizzare il software senza problemi. E la cosa migliore è che puoi trasferire fino a 18 tipi di dati dal tuo iPhone al Mac. Alcuni dei quali potrebbero non essere supportati da AirDrop.
Wondershare MobileTrans
Trasferisci i tuoi dati al computer facilmente
- • Nessuna perdita di dati. Nessuna fuga di dati.
- • Supporta vari tipi di dati, inclusi file, foto, video, app, contatti, ecc.
- • Compatibile con oltre 6.000 tipi di dispositivi su Android e iOS.

 4,5/5 Eccellente
4,5/5 EccellenteSegui questi semplici passaggi per spostare i dati dal tuo iPhone al Mac con MobileTrans:
- Scarica e installa il software MobileTrans sul tuo Mac. Dopo di che, collega il tuo iPhone al Mac utilizzando un cavo dati USB.
- Apri MobileTrans e clicca sull'opzione Trasferimento telefono nella pagina principale. Successivo, clicca su Esporta su Computer.

- Scegli i file da esportare dalle cinque categorie di dati sulla barra laterale sinistra. Fare clic sul pulsante Esporta.

- Mantieni il tuo iPhone collegato al computer. MobileTrans completerà il processo di trasferimento a breve. Vedrai una notifica sullo schermo quando ciò accadrà.

Cosa succederebbe se in futuro decidessi di trasferire alcuni o tutti i dati di nuovo sul tuo iPhone? MobileTrans rende il processo questione di pochi clic attraverso la sua funzione Importa su telefono. Controlla i passaggi:
- Collega il tuo iPhone al computer con un cavo USB e apri il software MobileTrans sul tuo Mac.
- Clicca su Trasferimento del telefono dalla pagina principale del software, quindi scegli Importa sul telefono.

- Seleziona i dati da importare dalle categorie visualizzate nella barra laterale sinistra. Fai clic sul pulsante Importa per iniziare l'importazione dei dati sul tuo dispositivo iOS.

- Mantieni il telefono collegato e attendi un momento. MobileTrans ti avviserà quando completerà con successo il processo.

Conclusione
AirDrop è un modo fantastico per condividere file direttamente tra il tuo iPhone e un Mac. Ma, a volte, potrebbe non funzionare correttamente. Questo articolo ha spiegato perché non puoi utilizzare AirDrop su Mac. Hai anche imparato diversi modi per risolvere il problema in base alla causa.
Speriamo che una di queste soluzioni abbia funzionato e che tu possa ora AirDrop i tuoi file. Ma puoi anche fare affidamento su MobileTrans, la tua migliore alternativa ad AirDrop. Installa il software sul tuo Mac e usalo per tutte le tue esigenze di trasferimento dati.

 4.5/5 Eccellente
4.5/5 EccellenteDomande frequenti
-
Come puoi trasferire i dati dall'iPhone al Mac senza AirDrop?
iCloud Drive è uno dei modi per trasferire dati da iPhone a Mac senza AirDrop. Per utilizzare Drive, è sufficiente assicurarsi che entrambi i dispositivi siano connessi allo stesso ID Apple. Dopo di che, copia i file sul servizio cloud su un dispositivo. Aspetta che si sincronizzi, poi aprili sull'altro dispositivo.



