Nel mondo di oggi, ci affidiamo pesantemente alla tecnologia per mantenere l'organizzazione. Uno strumento chiave che molti di noi utilizzano è un calendario digitale per gestire il nostro programma. Google Calendar è una delle app di calendario più popolari, che offre funzionalità avanzate per pianificare eventi, impostare promemoria e sincronizzare tra dispositivi. Tuttavia, a volte Google Calendar non si sincronizza correttamente con gli iPhone, causando eventi mancanti, informazioni obsolete e confusione generale.
Il calendario di Google non si sta sincronizzando sull'iPhone? Beh, se usi sia Google Calendar che un iPhone, è probabile che tu abbia sperimentato la frustrazione di una sincronizzazione non corretta del calendario. Gli eventi scompaiono misteriosamente, i promemoria non avvisano e le informazioni sono obsolete o inaccurate. Questo interrompe il flusso della tua pianificazione e compromette la tua produttività.
In questo articolo, abbiamo elencato soluzioni comprovate per risolvere il problema di "Google Calendar non si sincronizza con iPhone" al fine di risolvere i problemi di sincronizzazione del calendario. Con pochi rapidi passaggi di risoluzione dei problemi, puoi far sì che Google Calendar e il tuo iPhone tornino a funzionare in armonia.
In questo articolo
Perché Google Calendar non si sincronizza con l'iPhone?
Prima di passare alle soluzioni, cerchiamo prima di capire cosa causa i problemi di sincronizzazione di Google Calendar con gli iPhone. Ecco alcuni dei motivi più comuni per cui Google Calendar non si sincronizza correttamente con il tuo iPhone:
- Problemi di connessione di rete - Senza una connettività internet stabile, il tuo iPhone non può sincronizzare i dati del calendario dai server di Google. Questo si applica sia alle reti Wi-Fi che alle reti dati cellulari.
- Aggiornamento in background dell'app disabilitato - Il tuo iPhone potrebbe non ricevere nuovi dati del calendario a causa di questa impostazione disattivata.
- Applicazioni obsolete: se non stai utilizzando l'ultima versione dell'app Calendario o dell'app Google Calendar, potresti riscontrare problemi di compatibilità.
- Conflitti tra account Apple e Google: se hai lo stesso calendario impostato su entrambi gli account iCloud e Google, possono verificarsi delle incongruenze.
- Problemi di sincronizzazione lato server: problemi sui server di Google possono impedire una corretta sincronizzazione con il calendario del tuo iPhone.
- Accesso revocato: se revochi l'accesso al Calendario dal tuo account Google, la sincronizzazione smetterà di funzionare.
- Errore durante la configurazione dell'account - A volte, se il processo iniziale di configurazione dell'account viene interrotto, la sincronizzazione può funzionare male.
- Troppo dati memorizzati - Man mano che il tuo calendario si riempie nel corso dei mesi/anni, la sincronizzazione potrebbe avere difficoltà a gestire il volume di dati.
- Impostazioni di aggiornamento in background: se i dati in background sono limitati, il tuo iPhone potrebbe non ricevere regolarmente nuovi dati sugli eventi.
Ora che conosciamo alcuni potenziali motivi del problema, vediamo insieme le soluzioni per far sì che Google Calendar funzioni correttamente di nuovo sul tuo iPhone.
Parte 2: Google Calendar non si sincronizza con l'iPhone? Prova queste soluzioni
Se Google Calendar non si sincronizza correttamente con il tuo iPhone, ci sono diversi passaggi che puoi seguire per risolvere il problema. Segui questi 6 metodi per individuare e risolvere il problema di sincronizzazione tra Google Calendar e iPhone.
#1 Controlla la connessione di rete
L'iPhone e il calendario di Google non si sincronizzano? Il controllo di connettività più basilare è confermare che il tuo iPhone abbia una connessione internet attiva, poiché la sincronizzazione richiede l'accesso ai server di Google. Segui questi passaggi:
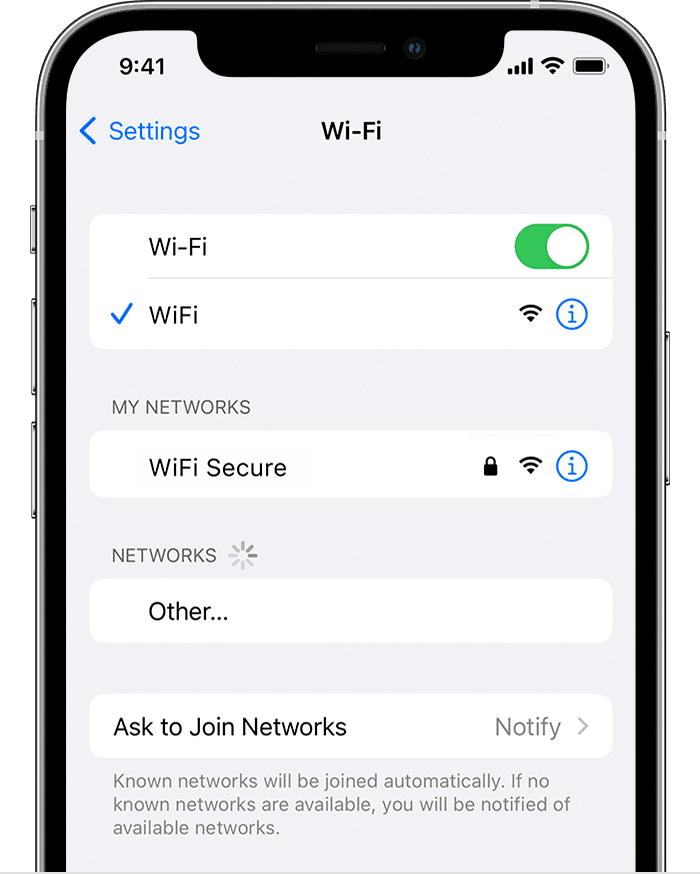
- Se sei connesso al Wi-Fi, assicurati di essere collegato alla tua normale rete wireless che ha accesso a internet. Passa a una rete diversa se necessario.
- Disattiva il Wi-Fi e passa ai dati cellulari se disponibili. Prova a sincronizzare manualmente il tuo calendario tramite rete cellulare.
- Vai su Impostazioni > Wi-Fi e dimentica tutte le reti che danno problemi per forzare il telefono a ristabilire la connessione.
- Verifica se ci sono interruzioni dei servizi internet nella tua zona che potrebbero temporaneamente causare problemi di connettività.
- Riavvia il tuo iPhone per aggiornare i componenti di rete.
- Elimina l'account Google e aggiungilo nuovamente per attivare un nuovo accesso tramite la rete.
Attiva manualmente Google Calendar
Il calendario di Google potrebbe essere stato disabilitato nelle impostazioni del tuo account Google sull'iPhone. Se Google Calendar non si sincronizza con l'iPhone, ecco come controllare e riattivarlo:
Passo 1: Avvia l'applicazione Calendario sul tuo iPhone e seleziona "Calendari".
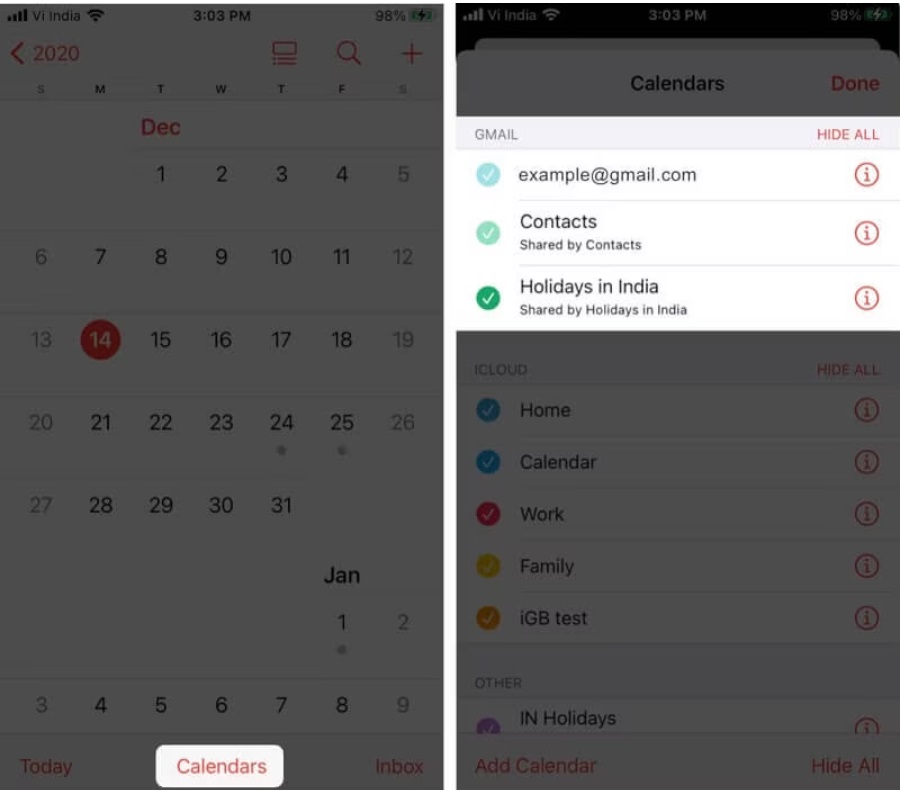
Passo 2: Seleziona tutte le opzioni elencate sotto Gmail e hai finito.
Inoltre, chiudi forzatamente l'app Calendario e l'app Google Calendar, quindi riaprile per farle sincronizzare con questa nuova modifica dell'interruttore.
#3 Abilita le impostazioni di sincronizzazione del calendario
Immergiti nelle impostazioni di sincronizzazione del tuo account Google sull'iPhone. Assicurati che il refresh in background e le capacità di fetch siano abilitate.
Passo 1: Vai su Impostazioni > Password e account > Seleziona il tuo account Google. Sotto Account, tocca su Account Google.
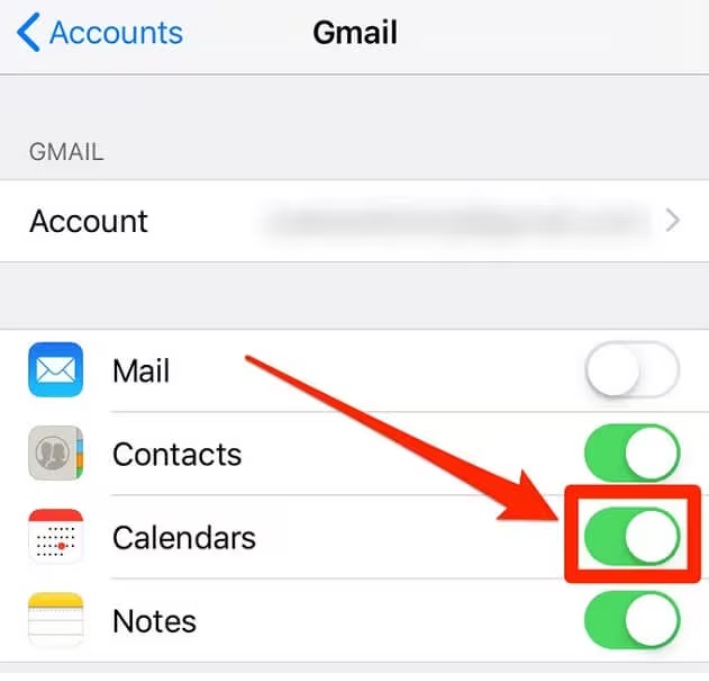
Passo 2: Troverai un elenco dei servizi Google sincronizzati sul tuo iPhone. Cerca "Calendari" e assicurati che l'interruttore sia acceso. Se è spento, basta accenderlo.
Dopo aver provato questo metodo, apri l'app Calendario per verificare se il problema "Google Calendar non si sincronizza con iPhone" è stato risolto.
#4 Imposta Google Calendar come predefinito
Passa a Google Calendar come provider predefinito per il tuo iPhone nelle Impostazioni:
Passo 1: Vai su Impostazioni > Calendario > Calendario predefinito.
Passo 2: Seleziona il tuo account Google dalla lista delle opzioni. Questo renderà Google Calendar predefinito.
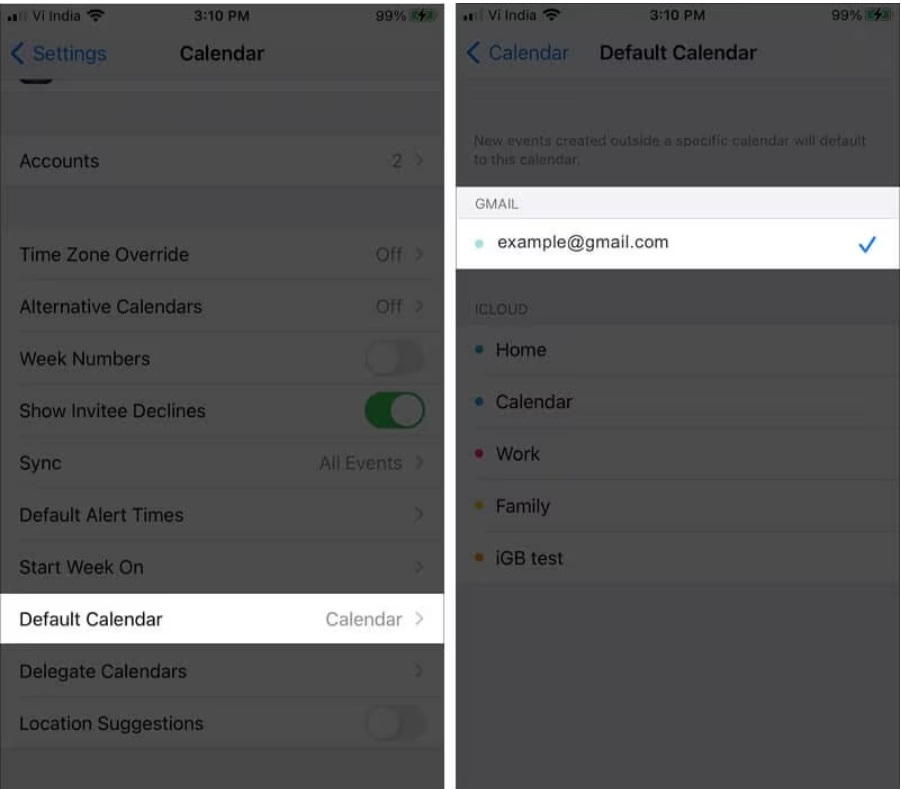
Passo 3: Chiudere forzatamente l'app Calendario e riavviarla per caricare Google Calendar come impostazione predefinita appena impostata.
Nella schermata principale dell'app Calendario, tocca Calendari per confermare che Google è ora impostato come calendario predefinito.
#5 Aggiungi di nuovo il tuo account Google
Se di recente la sincronizzazione di Google Calendar si è interrotta, prova a rimuovere completamente il tuo account Google e a configurarlo nuovamente da zero.
Passo 1: Vai su Impostazioni > Password e account e seleziona il tuo account Google con problemi.
Passo 2: Tocca Elimina account in basso e conferma l'eliminazione. Avvia l'app Gmail per riaggiungere il tuo account Google. Assicurati di abilitare la sincronizzazione del calendario questa volta.
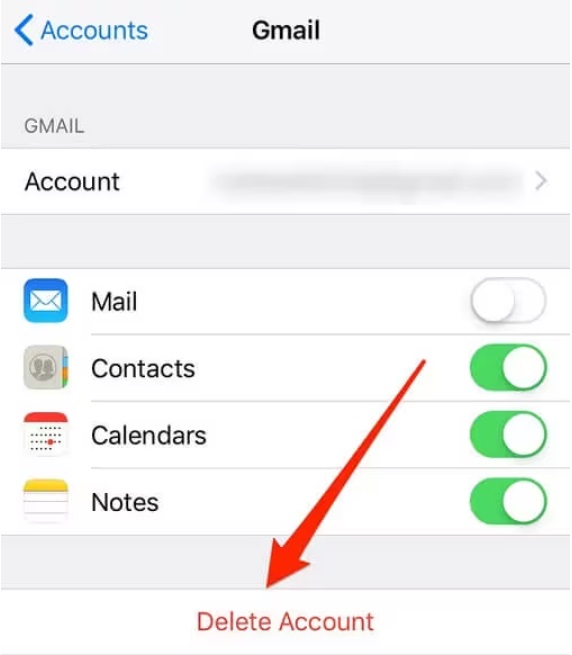
Passo 3: Controlla Impostazioni > Password e account per assicurarti che Google sia stato riaggiunto e che il calendario si stia sincronizzando.
#6 Recupera manualmente nuovi dati
Come ultima risorsa, forza il tuo iPhone a recuperare nuovamente i dati del calendario dai server di Google:
Passo 1: Vai su Impostazioni > Account e password > Seleziona l'account Google. Nelle impostazioni avanzate, scegli Scarica nuovi dati.
Passo 2: Tocca su Recupera nuovi dati e seleziona il tuo account Google per avviare un aggiornamento manuale degli eventi del calendario.
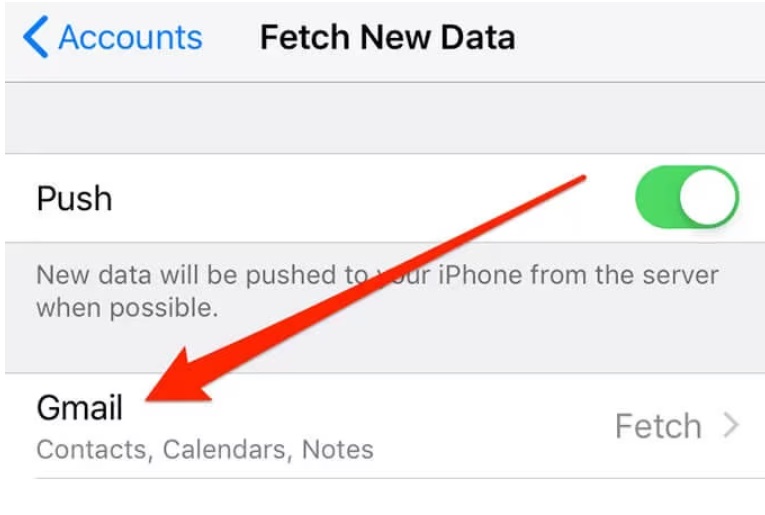
Passo 3: Attendere alcuni minuti mentre il tuo iPhone si riconnette ai server di Google per recuperare i dati più recenti del calendario.
Dopo aver provato queste tecniche di risoluzione approfondite, la sincronizzazione di Google Calendar dovrebbe essere ripristinata sul tuo iPhone. Assicurati di mantenere aggiornate le tue app in futuro per evitare problemi ricorrenti.
Semplicemente esegui il backup del calendario sul PC utilizzando MobileTrans
Se Google Calendar non si sincronizza con l'iPhone, è anche intelligente fare regolarmente il backup dei dati dell'iPhone, inclusi i calendari. In questo modo avrai una copia dei tuoi eventi nel caso in cui la sincronizzazione dovesse fallire. Un semplice strumento per eseguire il backup dei dati dell'iPhone è MobileTrans - Backup & Ripristino.
MobileTrans consente trasferimenti senza soluzione di continuità di messaggi, contatti, calendari, foto, musica e altro ancora tra un iPhone e un PC. Fornisce un'interfaccia grafica semplice all'interno di un'applicazione desktop. Non c'è bisogno di capire i backup di iTunes: basta collegare il telefono tramite USB e fare clic per trasferire i dati.
Principali caratteristiche di MobileTrans per il backup dei dati del calendario dell'iPhone:
- Esegue il backup di tutti gli eventi del calendario e dei promemoria sul tuo PC.
- Conserva i dettagli come titoli degli eventi, orari, luoghi, partecipanti.
- Ripristina i dati del calendario sul tuo iPhone o su un nuovo iPhone.
- Trasferisce anche WhatsApp, SMS, foto, video, musica, contatti.
- Funziona direttamente tra iPhone e PC, senza bisogno di iCloud o iTunes.
- Supporta una vasta gamma di tipi di dati per i backup completi di iPhone.
Quindi, se vuoi un modo infallibile per eseguire il backup degli eventi del calendario del tuo iPhone, prova MobileTrans. Fornisce tranquillità sapere di avere una copia del calendario di backup nel caso accada qualcosa al tuo iPhone o alla sua connessione di sincronizzazione.

 4,5/5 Eccellente
4,5/5 EccellenteEcco i passaggi per utilizzare lo strumento MobileTrans per eseguire il backup delle informazioni del calendario del tuo iPhone sul tuo PC:
Passo 1: Scarica e installa MobileTrans sul tuo computer dal sito ufficiale. Collega il tuo iPhone al computer utilizzando il cavo USB. Assicurati che il tuo iPhone sia sbloccato e che MobileTrans rilevi il tuo dispositivo.
Passo 2: In MobileTrans, fare clic su "Backup & Ripristino" e poi fare clic su "Backup" per accedere al menu di backup.

Passo 3: Nel menu di backup, spunta la casella accanto a "Calendario" per selezionarlo per il backup. Puoi anche scegliere altri tipi di dati come Messaggi, Contatti, Video, ecc. Fare clic su "Backup" in basso a destra per avviare il backup dei dati del tuo iPhone. Aspetta che il processo di backup finisca.

Passo 4: Gli eventi del calendario, i promemoria e i dettagli del tuo iPhone saranno ora memorizzati nella cartella di backup sul tuo computer.

Se perdi mai i dati del calendario sul tuo iPhone, ricollegati a MobileTrans, vai al menu Ripristina, seleziona i dati del calendario e clicca su "Ripristina" per trasferire il backup del calendario di nuovo sul tuo iPhone.
Quindi, in pochi clic, MobileTrans fornisce un modo semplice per eseguire il backup completo delle informazioni del calendario del tuo iPhone sul tuo PC per conservarle e ripristinarle, se necessario.
Conclusione
Google Calendar che non si sincronizza correttamente con il tuo iPhone può certamente essere fastidioso. Ma nella maggior parte dei casi, il problema "Google Calendar non si sincronizza con iPhone" può essere facilmente risolto con alcune tecniche di risoluzione dei problemi.
Inizia controllando le connessioni di rete e abilitando manualmente la sincronizzazione del calendario nelle impostazioni del tuo account Google. Riaggiungere il tuo account o cambiare il calendario predefinito può aiutare a rimettere le cose a posto. Assicurati di eseguire regolarmente il backup del calendario dell'iPhone utilizzando uno strumento come MobileTrans per una protezione extra dei dati.
Con questo consiglio, dovresti essere in grado di far funzionare Google Calendar con il tuo iPhone e assicurarti che i tuoi eventi siano sempre aggiornati su tutti i dispositivi.

 4,5/5 Eccellente
4,5/5 EccellenteDomande frequenti
-
D: Perché il mio Google Calendar non si sincronizza automaticamente con il mio iPhone?
Le ragioni comuni sono problemi di rete, disattivazione dell'aggiornamento delle app in background, app obsolete, conflitti di account, problemi del server, accesso revocato, errori durante l'installazione, troppi dati memorizzati o restrizioni sui dati in background. -
D: Come posso forzare Google Calendar a sincronizzarsi con il mio iPhone?
Prova a controllare le connessioni di rete, abilitare manualmente la sincronizzazione del calendario nel tuo account Google, impostare Google Calendar come predefinito, aggiungere nuovamente il tuo account Google o recuperare manualmente i nuovi dati. -
D: Qual è il modo migliore per eseguire il backup degli eventi del calendario di Google dal mio iPhone?
Utilizza uno strumento come MobileTrans per eseguire il backup completo del calendario dell'iPhone (e altri dati) sul tuo PC per tenerli al sicuro. Fornisce un'interfaccia grafica semplice per trasferire dati tra dispositivi. -
D: Come posso ripristinare gli eventi del mio Google Calendar se prendo un nuovo iPhone?
Esegui il backup del calendario del tuo vecchio iPhone con MobileTrans. Quando configuri il tuo nuovo iPhone, collegalo a MobileTrans per trasferire il calendario insieme agli altri dati.



