AirDrop utilizza Bluetooth e WiFi, creando connessioni dirette per trasferire senza utilizzare dati o cloud.
A volte, disattivando AirDrop è utile. Risparmia batteria, protegge la privacy online, riduce le distrazioni ed evita contenuti indesiderati da parte di estranei.
Questa guida su come disattivare AirDrop su iPhone copre vari metodi per disabilitare AirDrop tramite Centro di Controllo, Impostazioni o Siri. I metodi semplici sono spiegati in modo completo nelle prossime sezioni dell'articolo.
In questo articolo
Parte 1: Come disattivare AirDrop su iPhone
AirDrop utilizza connessioni Bluetooth e WiFi. Consente il trasferimento peer-to-peer di foto, video, documenti e URL. Non ha bisogno di una connessione Internet o di memorizzare i dati nel cloud. È un modo conveniente per trasferire file con i prodotti Apple.
Tuttavia, ci sono alcuni aspetti negativi nel lasciare AirDrop sempre abilitato. Può consumare la durata della batteria poiché richiede sia Bluetooth che WiFi, quindi spegnerlo quando non necessario estenderà la batteria.
Per motivi di privacy, potresti voler disabilitare AirDrop. Ciò impedisce agli estranei di inviarti foto indesiderate o altri contenuti in spazi pubblici. Puoi anche disattivarlo per ridurre le notifiche e le distrazioni.
Per fortuna, iOS offre modi rapidi per disattivare AirDrop. Puoi farlo dal Centro di controllo del tuo iPhone, dall'app Impostazioni o usando i comandi vocali di Siri. Di seguito sono riportate le procedure per ciascun approccio.
Metodo 1: Disattiva AirDrop dal Centro di Controllo
- Apri il Centro di Controllo su iPhone. Scorri verso il basso dall'angolo in alto a destra dello schermo (su iPhone X o versioni successive) o scorri verso l'alto dalla parte inferiore dello schermo (su iPhone 8 o versioni precedenti).
- Premi a lungo sui widget di rete nel Centro di controllo. Questo espanderà il menu per mostrare più opzioni.
- Tocca l'icona AirDrop per disattivarlo. Quando disabilitato, l'icona diventerà grigio.

- AirDrop è ora spento e gli altri dispositivi non rileveranno più il tuo dispositivo per la condivisione.
- Per riattivare AirDrop in un secondo momento, è sufficiente toccare nuovamente l'icona nel Centro di controllo.
Metodo 2: Disattiva AirDrop tramite l'app Impostazioni
- Apri l'app Impostazioni sulla schermata iniziale del tuo iPhone. Scorri verso il basso e tocca Generale. Seleziona AirDrop.
- Nella schermata AirDrop, seleziona "Ricezione disattivata" per disabilitare completamente AirDrop sul tuo dispositivo.

- Puoi anche scegliere Solo contatti per limitare la condivisione AirDrop alle persone nei tuoi contatti o Tutti per consentire a chiunque nelle vicinanze di condividere con te.
- Tocca "Ricezione disattivata" per confermare e AirDrop sarà completamente disabilitato. Riaprire Impostazioni e passare a Solo contatti o Tutti per riaccenderlo in un secondo momento.
Metodo 3: Usare Siri per disattivare AirDrop
- Attiva Siri pronunciando "Ciao Siri" o tenendo premuto il pulsante laterale o il pulsante Home del tuo iPhone.
- Dire "spegnere AirDrop".

- Siri risponderà e disabiliterà immediatamente AirDrop sul tuo dispositivo.
- Per riattivare AirDrop, basta dire a Siri "Attiva AirDrop".
L'utilizzo di Siri fornisce un modo rapido a mani libere per attivare o disattivare AirDrop con la sola voce.
Con pochi tocchi o chiedendo a Siri, puoi facilmente controllare se AirDrop è abilitato o disattivato sul tuo iPhone. Spegnerlo su iPhone periodicamente può risparmiare la durata della batteria e persino impedire accidentalmente il trasferimento di file da dispositivi vicini.
Parte 2: 8 Suggerimenti per l'utilizzo di AirDrop in modo efficace su iPhone
Ecco alcuni suggerimenti per utilizzare AirDrop in modo più efficace quando lo hai abilitato.
- Tieni i dispositivi vicino - AirDrop ha una portata massima di circa 9 metri, quindi è necessario essere in prossimità del dispositivo che si desidera condividere con per farlo funzionare correttamente.
- Abilita Bluetooth e WiFi - AirDrop richiede l'attivazione di entrambe le radio Bluetooth e WiFi per creare la rete peer-to-peer wireless. Assicurati che siano abilitati su entrambi i dispositivi di invio e ricezione.
- Seleziona solo contatti - Imposta AirDrop su Solo contatti per evitare condivisioni indesiderate dai dispositivi di estranei. Questo limita i trasferimenti solo ai tuoi contatti.
- Accetta rapidamente quando richiesto - Quando ricevi file tramite AirDrop, accetta il trasferimento subito prima che l'offerta scada. Prendendo troppo tempo può causare il fallimento.
- Invia un file alla volta - Cercare di inviare troppi file contemporaneamente può sovraccaricare AirDrop. Per i trasferimenti di grandi dimensioni, inviare ogni file singolarmente.
- Rimani fermo mentre condividi - Esci dalla portata del Bluetooth o del WiFi durante un trasferimento aumenta le possibilità di errore. Rimanifermi fino a quando il trasferimento è completato.
- Carica prima la batteria - AirDrop consuma molta energia. Avere almeno il 50% di carica della batteria prima di condividere i file impedirà gli arresti.
- Modalità aereo attivo - Mettere il dispositivo in modalità aereoAirDrop. Utilizza la sua rete WiFi offline invece dei dati mobili per la condivisione. Questo può aumentare la velocità di trasferimento.
Seguire questi suggerimenti ti aiuterà a evitare alcune insidie comuni di AirDrop e migliorare i tassi di successo della condivisione. Basta essere sicuri di disattivarlo di nuovo tramite Control Center al termine per massimizzare la durata della batteria e la privacy.
Parte 3: Trasferimenti di file più veloci e più affidabili – MobileTrans App
Mentre AirDrop offre un modo semplice per condividere file tra dispositivi Apple, ha alcune limitazioni significative.
- Velocità di trasferimento lente, specialmente per file di grandi dimensioni come foto e video.
- Funziona solo tra prodotti Apple come iPhone, iPad e Mac.
- È necessaria una configurazione Bluetooth e WiFi accurata tra i dispositivi.
- I trasferimenti possono fallire frequentemente a causa di interferenze o fuori portata.
- Manca di strumenti per il backup, trasferimenti selettivi, crittografia, ecc.
Un'ottima app alternativa che consigliamo vivamente per la condivisione di file tra dispositivi è l'app MobileTrans di Wondershare.
Come funziona MobileTrans App Excel AirDrop?
- Velocità di trasferimento molto più veloci
MobileTrans applicazione ha ottimizzato la compressione dei dati e algoritmi di trasferimento. Permette di condividere i file in modo incredibilmente veloce.
Inoltre, puoi trasferire più foto, interi album e persino video 4K di grandi dimensioni in pochi secondi. AirDrop impiegherà minuti per trasferire la stessa quantità di dati.
- Compatibilità multipiattaforma
MobileTrans non è limitato solo ai prodotti Apple. Può trasferire senza problemi file tra iPhone, iPad, smartphone Android e tablet. AirDrop funziona solo tra dispositivi Apple come iPhone, iPad e Mac. Con MobileTrans, hai una completa flessibilità multi piattaforma.
- Accoppiamento intuitivo dei dispositivi
Stabilire una connessione peer-to-peer tra i dispositivi è veloce e intuitivo con MobileTrans. È sufficiente eseguire la scansione di un codice QR visualizzato sullo schermo di ciascun dispositivo per accoppiarli istantaneamente.
AirDrop richiede di giocherellare con le impostazioni Bluetooth e WiFi per connettere i dispositivi, il che è più ingombrante. MobileTrans rende l'accoppiamento dei dispositivi un gioco da ragazzi.
- Verifica affidabile dei file
MobileTrans ha una verifica completa dei file. Controlla durante e dopo i trasferimenti per assicurarsi che nessun dato venga perso o danneggiato. Ciò impedisce trasferimenti falliti o incompleti.
La natura di AirDrop come servizio ad-hoc significa che i controlli di affidabilità non sono così robusti. È più probabile che si verifichino trasferimenti falliti con AirDrop. MobileTrans ti dà la tranquillità che i file inviati vengono ricevuti perfettamente.
Nel complesso, l'app MobileTrans è una soluzione di trasferimento dati wireless versatile, mentre AirDrop fa solo una semplice condivisione di file punto a punto.
Come utilizzare l'app MobileTrans per i trasferimenti di file wireless
Pronto a dare MobileTrans una prova per la condivisione di file wireless? Ecco una rapida guida passo-passo.
wondershare mobiletrans
Trasferisci dati su iPhone senza AirDrop!
- • Nessuna perdita di dati. Nessuna perdita di dati.
- • Supporta vari dati, tra cui password, foto, video, contatti e varie app.
- • Supporta il trasferimento da Android a iPhone, iPhone ad Android, Android ad Android e iPhone a iPhone.

 4,5/5 Eccellente
4,5/5 Eccellente- Scarica e installa l'app MobileTrans su entrambi i dispositivi. Confermare quale dispositivo è "nuovo" e quale è "vecchio".
- Seleziona la modalità Trasferimento da telefono a telefono.
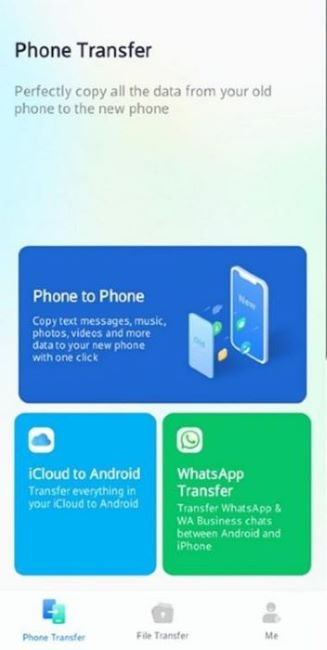
- Premi il pulsante "Nuovo telefono" sul tuo nuovo dispositivo e autorizza l'app MobileTrans a scansionare il codice QR visualizzato su di esso utilizzando il tuo vecchio telefono. Questa azione stabilisce una connessione tra i due smartphone.
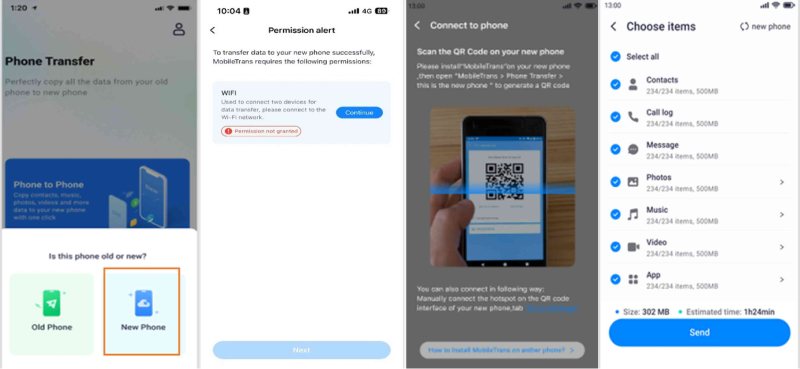
- Scegli i dati che desideri trasferire sul tuo vecchio telefono. Se la connessione non è automatica, è possibile connettersi manualmente accedendo all'hotspot o alle impostazioni Wi-Fi sull'interfaccia del codice QR.
- Infine, tocca il pulsante "Invia" per iniziare il trasferimento dei dati. Una volta terminato il processo, verrà visualizzato un messaggio di conferma sullo schermo.
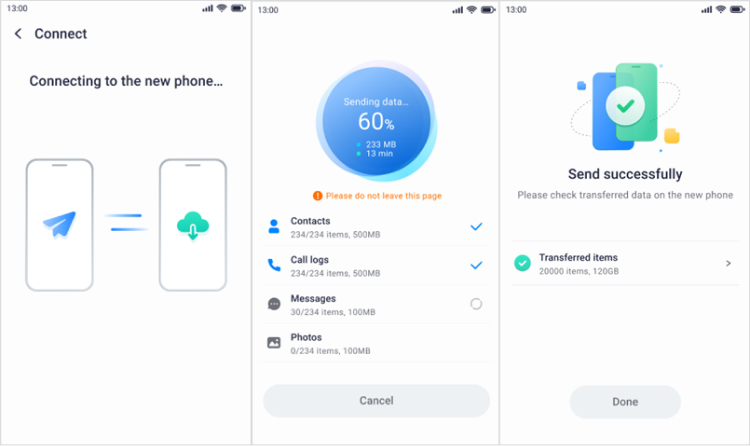
Ed è tutto quello che c'è da fare! Con pochi tocchi, è possibile completare i trasferimenti wireless tra qualsiasi mix di dispositivi con MobileTrans. Non ci sono impostazioni complicate con cui pasticciare.
Conclusione
Mentre AirDrop offre un modo semplice per condividere file tra i prodotti Apple, ma ricorda di disattivare AirDrop per risparmiare la durata della batteria o aumentare la privacy in pubblico.
Se non sei chiaro su come disattivare AirDrop su iPhone quando non è necessario, prova a utilizzare Centro di controllo, Impostazioni o comandi Siri. Seguire le migliori pratiche aiuta. Migliora le prestazioni di AirDrop in termini di autonomia, durata della batteria e condivisione selettiva.
Tuttavia, per trasferimenti di file multipiattaforma veramente veloci e senza soluzione di continuità tra qualsiasi mix di iPhone, iPad, dispositivi Android e computer, l'app MobileTrans è una scelta migliore.





