Sei stato infastidito dalla difficltà di trovare quei backup iPhone scomparsi sul tuo Mac? Ti capiamo: il panico delle cancellazioni accidentali, l'angoscia dei crash del sistema, l'ansia del passaggio a un nuovo iPhone.
Non temere. In questa guida, approfondiamo l'importanza dei backup di iPhone e ti forniamo istruzioni dettagliate su dove è memorizzato il backup di iPhone in Mac. La sicurezza dei tuoi dati è la nostra priorità e ti saremo al tuo fianco.
In questo articolo
L'importanza di eseguire il backup del tuo iPhone
Il backup dei dati sul tuo Mac è vitale in quanto i backup prevengono i tuoi dati dai seguenti disastri ed emergenze.
- Cancellazione accidentale dei dati: Immagini preziose o documenti cruciali possono scomparire all'istante. È qui che backup affidabili garantiscono un piano di emergenza, recuperando le tue informazioni dal nulla.
- Perdita o furto del dispositivo: Perdere il tuo iPhone è un incubo, ma perdere i dati all'interno è una tragedia. I backup diventano l'ancora di salvezza, consentendoti di ripristinare la tua vita digitale su un nuovo dispositivo.
- Errori di sistema o aggiornamenti problematici: Si verificheranno problemi tecnologici. Se il dispositivo smette inaspettatamente di funzionare o un aggiornamento crea difficoltà impreviste. Avere un backup consente di tornare rapidamente a una condizione precedentemente stabile.
- Aggiornamento a un nuovo iPhone: Anche se passare all'ultimo modello è entusiasmante, mette a rischio tutte le tue informazioni. I backup rendono questo processo più semplice spostando automaticamente le impostazioni e i file sul nuovo telefono, in modo da non perdere nulla nello spostamento.
Dove trovare i backup di iPhone su un Mac
Poiché il backup è essenziale, dobbiamo sapere dove sono archiviati i backup. Se trovi difficile trovare i backup del tuo iPhone archiviati in Mac, ci sono 2 modi per te, Spotlight e iCloud.
Controlla dove i backup di iPhone sono archiviati su Mac da Spotlight
1. Collega il tuo iPhone al tuo Mac.
Per prima cosa, collega il tuo iPhone e Mac utilizzando un cavo USB o USB-C. Il nome del dispositivo è essenziale per Spotlight per trovare e mostrare le informazioni salvate sul tuo dispositivo.
2. Apri Spotlight.
Vai al menu in alto e scegli "Vai", quindi seleziona "Vai alla cartella". Oppure, premi Command + Spazio allo stesso tempo per avviare Spotlight istantaneamente.
3. Digita o Incolla il percorso nella finestra.
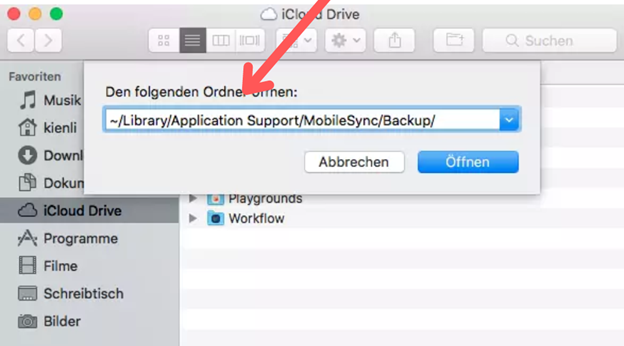
Vai alla finestra della cartella, inserisci o incolla questo indirizzo: ~/Libreria/Application Support/MobileSync/Backup/. Questo indirizzo porta Spotlight direttamente a dove vengono salvati i backup di iPhone sul tuo Mac.
4. Vedi i Backup iPhone precedenti nel Finder.
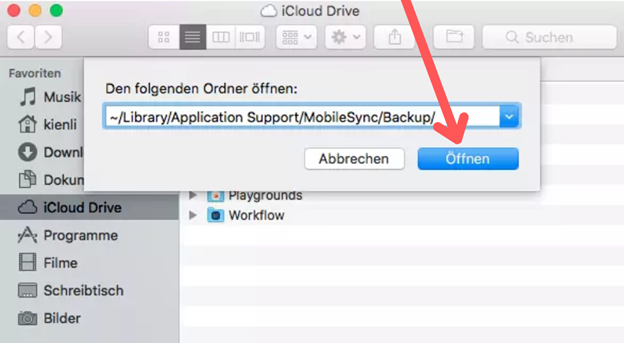
Digita il percorso della cartella e premi INVIO. La finestra del Finder mostrerà quindi i tuoi ultimi file di backup dell'iPhone. In questa schermata, puoi facilmente visualizzare, organizzare o gestire i file di backup salvati sul tuo computer.
Controlla dove sono stati archiviati i backup di iPhone su Mac da iCloud
Se hai avuto accesso a iCloud e ti sei chiesto "dove sono archiviati i backup dell'iPhone sul mio Mac?" Ecco come procedere.
1. Apri le impostazioni di iCloud.
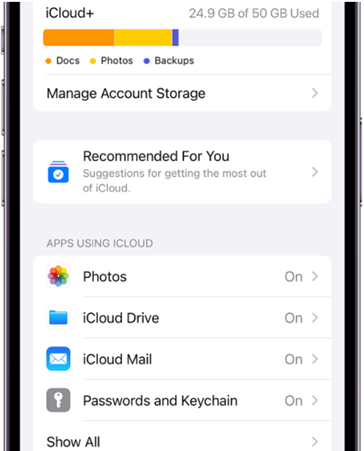
Vai al menu Apple in alto a sinistra, quindi apri Preferenze di Sistema. Quindi, scegli l'opzione iCloud. Verrà visualizzata la schermata delle impostazioni di iCloud.
2. Controlla il tuo spazio di archiviazione iCloud.
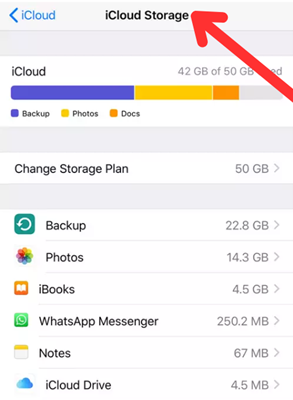
Vai nelle impostazioni di iCloud e seleziona "Gestisci spazio di archiviazione". Questo ti mostrerà una ripartizione di come viene utilizzato il tuo spazio iCloud. Ti consente di vedere cosa sta occupando spazio ed eliminare elementi se necessario.
3. Seleziona "Backup".
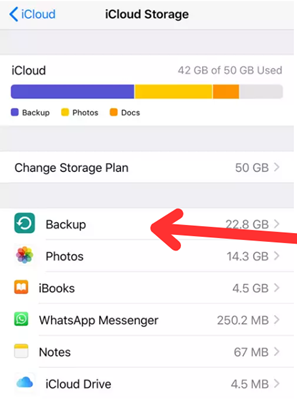
Questa parte ti svela tutti i file di backup, permettendoti di visualizzare dettagli, apportare modifiche o cercare ulteriormente nella cartella il tuo backup.
Problemi comuni e suggerimenti
Hai accesso ai backup iPhone memorizzati su Mac, anche se potresti riscontrare alcuni problemi nel processo. Ma non preoccuparti. I seguenti suggerimenti ti aiuterà a evitare alcuni dei problemi.
- Backup invisibile: Occasionalmente, i backup potrebbero non essere visualizzati immediatamente. Assicurati che il tuo dispositivo sia collegato, quindi prova ad aggiornare il Finder o iTunes - che potrebbe scoprire il file di backup nascosto. Mantieni la calma e continua a controllare periodicamente fino a quando non appare.
- Preferenze iTunes mancanti: Se non riesci a trovare Preferenze in iTunes, è probabile che sia il momento di un aggiornamento. Assicurati di utilizzare l'ultima versione di iTunes o di reinstallare iTunes per garantire funzionalità di backup fluide.
- Problemi di spazio sul tuo Mac: Per aiutare i backup a funzionare senza problemi e proteggere i tuoi file, è importante mantenere lo spazio di archiviazione organizzato in modo che ci sia abbastanza spazio. L'archiviazione completa significa che i backup potrebbero fallire, rischiando la perdita di dati.
- Problemi con la sincronizzazione del backup iCloud: Puoi risolvere i problemi controllando le impostazioni di iCloud e assicurandoti di avere una connessione affidabile. A volte i problemi di connettività interrompono il flusso costante di informazioni tra i dispositivi durante l'utilizzo del backup iCloud. Assicurati di confermare che il backup iCloud è attivato per ogni dispositivo e che sei connesso al WiFi con larghezza di banda adeguata per completare il processo senza interruzioni.
Suggerimenti
- Backup regolari: Imposta backup pianificati in modo da avere copie correnti di tutti i tuoi documenti e foto importanti. Questo semplice passaggio ti protegge contro la cancellazione imprevista dei dati o il guasto del dispositivo. Che si tratti di foto di eventi familiari o file di lavoro, il mantenimento dei file di backup correnti salva i dati essenziali dalla potenziale perdita.
- Archiviazione sicura: Salva le copie sul tuo Mac o su un'unità esterna dove non possono essere facilmente accessibili o danneggiate. Avere questo ulteriore livello di protezione protegge le tue informazioni da possibili minacce.
- Verificare le impostazioni cloud e la connettività: Impostazioni corrette e connessione stabile aiuta i backup a procedere senza problemi. Ogni tanto verifica che tutto sia a posto. Questo piccolo sforzo aiuta a proteggere i file digitali mantenendo i backup in esecuzione in modo affidabile. Non lasciare la sicurezza dei tuoi dati al caso quando un controllo rapido potrebbe evitare problemi in seguito.
Sebbene ci siano molti potenziali problemi, puoi optare per software di terze parti per evitare problemi di backup invisibili, preferenze iTunes mancanti, archiviazione inadeguata e problemi di sincronizzazione.
Gestione backup alternativo: MobileTrans
MobileTrans è un'ottima opzione di backup per i dati di iPhone. Meglio di tutti, funziona anche su computer Mac. Ecco i passaggi per eseguire il backup del tuo iPhone con MobileTrans:
Recensione di Wondershare MobileTrans
Esegue il backup di iPhone con pochi clic!
- • Supporta il trasferimento di WhatsApp da Android a iPhone, iPhone ad Android, Android ad Android e iPhone a iPhone.
- • Trova facilmente i tuoi backup e ripristinali ogni volta che ne hai bisogno.
- • Supporta altre app social tra cui WhatsApp Business, Viber, Line, Wechat e Kik.

 4,5/5 Eccellente
4,5/5 EccellentePasso 1: Avvia MobileTrans e seleziona "Backup e ripristino".

Scarica MobileTrans sul tuo computer e seleziona l'opzione "Backup e ripristino" dalla schermata principale. Questo aprirà la parte Backup e ripristino degli strumenti di MobileTrans.
Passo 2: Collega il tuo iPhone e seleziona i dati di cui eseguire il backup.

MobileTrans trasferirà tutti i formati di file compatibili per iPhone e dispositivi Android. Seleziona i formati di file esatti come iTunes e tocca "Inizia" per avviare il processo di conservazione.
Passo 3: Avvia e completa il backup.

Assicurati di mantenere il telefono collegato durante tutto il processo. Il backup impiegherà poco tempo. Per verificare dove sono memorizzati i backup di iPhone sul Mac, vai alla sezione "Ripristina" e seleziona il "File di backup di MobileTrans".
Goditi la comodità di eseguire il backup delle informazioni in modo sicuro ed efficiente, così sei pronto se i dati vengono persi in modo imprevisto. Scarica MobileTrans ora per la comodità di sapere che i tuoi dati sono protetti.
Conclusione
Che si tratti di cancellazioni accidentali, perdita del dispositivo o problemi di sistema, è estremamente importante proteggere i dati del tuo iPhone. E il recupero sarà facile e privo di problemi se sai dove trovare i backup sul tuo Mac.
Spotlight, iTunes e iCloud offrono varie opzioni, ma per una soluzione semplice e completa, pensa a MobileTrans. Non solo semplifica il backup sul tuo Mac, ma garantisce un'archiviazione sicura e un accesso diretto alle tue informazioni importanti. La sicurezza delle tue informazioni è sotto il tuo controllo.



