Nell'ambiente digitale dinamico di oggi, lo scambio di dati tra dispositivi è diventato sempre più vitale. Non è vero? Tra gli utenti Apple, AirDrop si distingue come uno degli strumenti di condivisione file più favoriti. Con AirDrop, gli utenti possono trasferire senza fatica foto, video, documenti e altro su iPhone, iPad e Mac. Tuttavia, spesso sorge una domanda comune: AirDrop ha bisogno del Wi-Fi?
Questo articolo completo scopre se AirDrop necessita di una connessione Wi-Fi e offre approfondimenti pratici per aiutarti a massimizzare il potenziale di questa funzione.
Che tu sia un fan Apple dedicato o semplicemente incuriosito dalle capacità del tuo dispositivo, questo articolo promette un'esplorazione approfondita delle cose da fare e da non fare di AirDrop.
In questo articolo
Che cos'è AirDrop? AirDrop ha bisogno del Wi-Fi?
AirDrop è una funzione di condivisione di file proprietaria sviluppata da Apple, esclusivamente per il suo ecosistema di dispositivi, tra cui iPhone, iPad e Mac. Introdotto nel 2011 con il rilascio di iOS 7, AirDrop da allora è diventato un punto fermo nell'esperienza utente di Apple, consentendo il trasferimento di dati in tutta facilità tra dispositivi compatibili.
Fondamentalmente, AirDrop utilizza una combinazione di tecnologie Wi-Fi e Bluetooth per facilitare la condivisione dei file. Quando si avvia un trasferimento AirDrop, il dispositivo crea una connessione wireless peer-to-peer con il dispositivo destinatario, consentendo uno scambio di dati rapido e sicuro.
Uno dei principali vantaggi di AirDrop è la sua semplicità. A differenza dei tradizionali metodi di condivisione dei file che spesso richiedono configurazioni complesse o applicazioni di terze parti, AirDrop semplifica il processo, consentendo agli utenti di condividere i contenuti con pochi tocchi o clic. Questa convenienza ha reso AirDrop una soluzione go-to per gli utenti Apple che cercano di trasferire rapidamente i file tra i loro dispositivi.
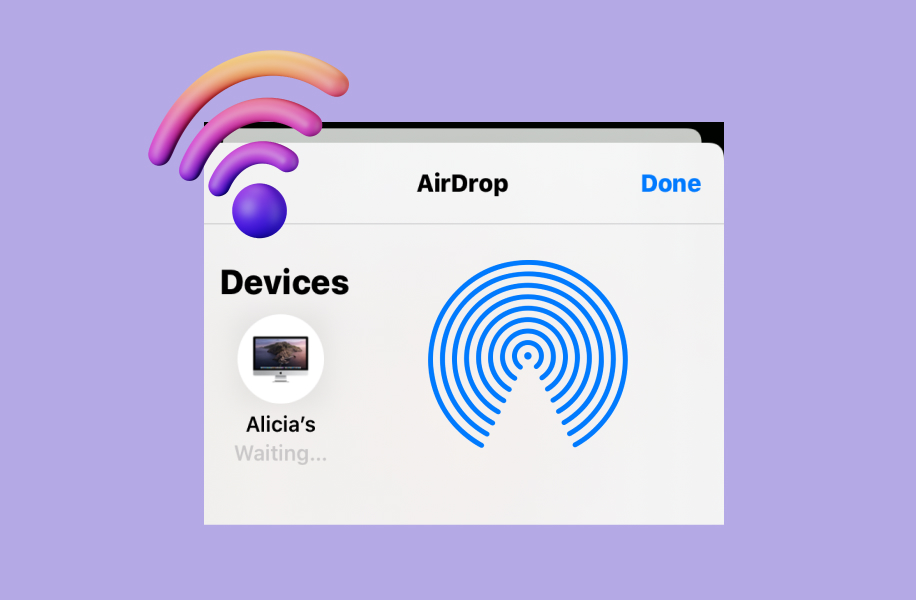
Ora, per rispondere alla domanda principale a portata di mano: AirDrop ha bisogno del Wi-Fi per funzionare? La risposta è un po' articolata poiché AirDrop può funzionare con o senza una connessione Wi-Fi a seconda delle circostanze specifiche.
Quindi AirDrop ha bisogno di Wi-Fi? Bene, la risposta su due piedi è no, AirDrop non richiede una connessione Wi-Fi per funzionare. AirDrop può funzionare senza una rete Wi-Fi utilizzando una connessione wireless peer-to-peer diretta tra i dispositivi di invio e ricezione. Il trasferimento Wi-Fi e il trasferimento AirDrop richiedono tempi diversi per completare l'attività. E AirDrop è di solito più veloce del trasferimento Wi-Fi.
In assenza di una connessione Wi-Fi, AirDrop funziona ancora stabilendo un collegamento wireless diretto tra i dispositivi tramite Bluetooth. Questa connessione basata su Bluetooth consente il trasferimento di file, anche se a un ritmo più lento rispetto a un trasferimento AirDrop abilitato per Wi-Fi.
AirDrop utilizza il Wi-Fi o il Bluetooth?
AirDrop utilizza una combinazione di tecnologie Wi-Fi e Bluetooth per consentire la condivisione di file. Quando una rete Wi-Fi è disponibile, AirDrop darà la priorità all'uso del Wi-Fi per sfruttare le sue velocità di trasferimento dati più elevate. Tuttavia, se non è presente una connessione Wi-Fi, AirDrop tornerà automaticamente a utilizzare il Bluetooth per stabilire la connessione peer-to-peer necessaria.
Posso usare AirDrop senza Wi-Fi?
Sì, puoi assolutamente AirDrop senza una connessione Wi-Fi. Come accennato in precedenza, AirDrop è in grado di creare un collegamento wireless diretto tra dispositivi tramite Bluetooth, consentendo di condividere file anche in assenza di una rete Wi-Fi.
Come utilizzare AirDrop su iPhone
L'utilizzo di AirDrop sul tuo iPhone è un processo semplice e funziona perfettamente indipendentemente dal fatto che tu abbia una connessione Wi-Fi o meno.
Ecco i semplici passaggi su come utilizzare AirDrop sul tuo iPhone:
- Passo 1: Assicurati che AirDrop sia abilitato sul tuo iPhone. Puoi farlo andando su Impostazioni > Generale > AirDrop e selezionando "Solo contatti" o "Tutti."

- Passo 2: Individua il file o il contenuto che desideri condividere, ad esempio una foto, un documento o un sito web. In genere puoi accedere alla funzione AirDrop toccando il pulsante Condividi o il menu a tre punti.

- Passo 3: Nel menu Condividi, cerca l'opzione AirDrop e toccala. Il tuo iPhone inizierà a cercare i dispositivi compatibili nelle vicinanze che hanno AirDrop abilitato.

- Passo 4: Seleziona il dispositivo con cui desideri condividere il contenuto dall'elenco dei destinatari disponibili. Se il dispositivo del destinatario non è visibile, assicurati che le impostazioni AirDrop siano configurate correttamente.
- Passo 5: Una volta che il destinatario accetta la richiesta AirDrop, il file verrà trasferito in tutta facilità tra i due dispositivi, indipendentemente dal fatto che siano collegati alla stessa rete Wi-Fi o meno.
È importante notare che affinché AirDrop funzioni, sia i dispositivi di invio che quelli di ricezione devono avere Bluetooth e Wi-Fi abilitati, anche se una rete Wi-Fi non è disponibile. Ciò consente ai dispositivi di stabilire la connessione peer-to-peer necessaria per il trasferimento dei file.
Come utilizzare AirDrop senza Wi-Fi su iPhone e Mac
Come accennato in precedenza, puoi utilizzare AirDrop senza una connessione Wi-Fi sfruttando le funzionalità Bluetooth dei tuoi dispositivi Apple. Ciò è particolarmente utile in scenari in cui devi condividere file ma non si ha accesso a una rete Wi-Fi.
Ecco come utilizzare AirDrop senza Wi-Fi sul tuo iPhone e Mac:
AirDrop senza Wi-Fi su iPhone
- Passo 1: Affinché AirDrop possa condividere file o dati senza Wi-Fi, devi attivare il Bluetooth e i servizi di localizzazione, quindi abilitare AirDrop.
- Passo 2: Accedi al Centro di controllo, quindi premere e tenere premuto l'area in alto a sinistra che mostra le icone per la modalità aereo, wireless, cellulare e Bluetooth per espandere la sezione.

- Passo 3: Attiva AirDrop toccandolo e selezionando "Tutti".
AirDrop senza Wi-Fi su Mac
Scopri i passaggi per AirDrop su Mac senza Wi-Fi:
- Passo 1: Apri Finder sul Mac, vai a AirDrop o premi Comando-Maiusc-R. Verrà visualizzata una finestra con i dispositivi disponibili.

- Passo 2: Trascina e rilascia il file su una qualsiasi delle icone. Sia il Mac che gli altri dispositivi iOS riceveranno una notifica; quindi tocca l'opzione Accetta.
Senza Wi-Fi, la velocità di trasferimento dei file potrebbe essere leggermente più lenta rispetto a quando entrambi i dispositivi sono connessi alla stessa rete Wi-Fi. Questo perché il Bluetooth ha una velocità di trasferimento dati inferiore rispetto al Wi-Fi.
Posso trasferire dati senza Wi-Fi: App di MobileTrans
Mentre AirDrop è un potente strumento di condivisione di file all'interno dell'ecosistema Apple, potrebbero esserci scenari in cui devi trasferire dati tra dispositivi non Apple o su piattaforme diverse. In questi casi, puoi esplorare soluzioni alternative come App di MobileTrans.
A differenza di AirDrop, che è limitato all'ecosistema Apple, MobileTrans offre una soluzione di trasferimento dati più versatile. MobileTrans consente agli utenti di spostare in tutta facilità una vasta gamma di contenuti, inclusi file, contatti e messaggi, tra dispositivi che eseguono diversi sistemi operativi, come iOS, Android e Windows.
Un vantaggio chiave di MobileTrans è la sua capacità di facilitare i trasferimenti di dati senza fare affidamento su una connessione Wi-Fi. Piuttosto che richiedere una rete wireless, l'app stabilisce un collegamento USB o wireless diretto tra i dispositivi. Ciò consente agli utenti di trasferire i dati senza fatica, anche in situazioni in cui una rete Wi-Fi non è disponibile.
- Trasferisci i dati tra iOS e Android.
- Supporta fino a 10 tipi di dati.
- Nessuna perdita di dati. Nessuna perdita di dati.
Ecco una guida passo a passo su come utilizzare MobileTrans per trasferire dati senza Wi-Fi:
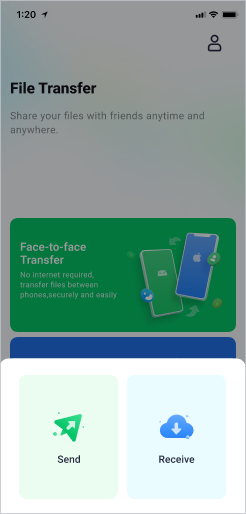


L'app MobileTrans offre una vasta gamma di funzionalità, tra cui la possibilità di trasferire dati tra diversi sistemi operativi, eseguire il backup e il ripristino dei dati del dispositivo e persino gestire le conversazioni WhatsApp tra i dispositivi. Questa versatilità lo rende uno strumento prezioso per gli utenti che hanno bisogno di spostare dati tra dispositivi non Apple o in situazioni in cui non è disponibile una connessione Wi-Fi.
Suggerimenti per trasferire con AirDrop in tutta facilità tra dispositivi Apple
Per garantire un'esperienza AirDrop fluida ed efficiente, ecco alcuni suggerimenti da tenere a mente:
- Assicurati che AirDrop sia abilitato su entrambi i dispositivi: Assicurati che AirDrop sia attivato e impostato su "Solo contatti" o "Tutti" sia sui dispositivi di invio che su quelli di ricezione. Ciò assicurerà che i dispositivi possano rilevarsi a vicenda e facilitare il trasferimento dei file.
- Mantieni la vicinanza tra i dispositivi: Per le migliori prestazioni AirDrop, mantenere i dispositivi di invio e ricezione nelle immediate vicinanze, idealmente entro 9 metri l'uno dall'altro. Ciò contribuirà a stabilire una forte connessione Bluetooth o Wi-Fi per trasferimenti di dati più veloci e affidabili.
- Controlla le impostazioni del dispositivo: Assicurati che sia il Bluetooth che il Wi-Fi siano abilitati sui dispositivi che partecipano al trasferimento AirDrop. Questo è fondamentale per stabilire la connessione wireless necessaria, anche se una rete Wi-Fi non è disponibile.
- Aggiorna al software più recente: Mantieni i tuoi dispositivi Apple aggiornati alla versione più recente di iOS, iPadOS o macOS. Le versioni più recenti del software spesso includono miglioramenti e correzioni di bug relativi ad AirDrop, garantendo un'esperienza di condivisione dei file più semplice e affidabile.
- Disattiva le restrizioni Bluetooth e Wi-Fi: Alcune reti aziendali o aziendali potrebbero avere restrizioni sull'utilizzo di Bluetooth e Wi-Fi. Se si verificano problemi con AirDrop in tali ambienti, consulta l'amministratore IT per assicurarti che le connessioni wireless necessarie siano consentite.
- Disattiva Hotspot personale: Se hai la funzione Hotspot personale abilitata sul tuo iPhone o iPad, ti consigliamo di disattivarla prima di utilizzare AirDrop. L'hotspot personale a volte può interferire con la connessione wireless peer-to-peer richiesta per AirDrop.
- Riavvia i dispositivi: Se riscontri problemi persistenti con AirDrop, prova a riavviare entrambi i dispositivi di invio e ricezione. Questo può aiutare a risolvere eventuali problemi di connessione temporanea o relativi al software.
Seguendo questi suggerimenti, puoi assicurarti che la tua esperienza AirDrop sia perfetta, sia che tu stia trasferendo file all'interno della stessa rete Wi-Fi o utilizzando la connessione peer-to-peer basata su Bluetooth.
Conclusione
In conclusione, AirDrop è una funzione di condivisione di file potente e comodo che può funzionare con o senza una connessione Wi-Fi. Mentre una rete Wi-Fi può fornire velocità di trasferimento più elevate, la capacità di AirDrop di stabilire una connessione diretta basata su Bluetooth consente di condividere file anche in assenza di una rete Wi-Fi.
Che tu sia un utente iPhone, iPad o Mac, comprendere le sfumature di AirDrop e i suoi requisiti Wi-Fi può aiutarti a sfruttare questa funzione al massimo delle sue potenzialità. Seguendo i suggerimenti descritti in questo articolo, puoi assicurarti un'esperienza AirDrop fluida ed efficiente su tutti i tuoi dispositivi Apple.
Inoltre, per gli scenari in cui devi trasferire dati tra dispositivi non Apple o in assenza di una connessione Wi-Fi, l'app MobileTrans offre una soluzione versatile, consentendo trasferimenti di dati in tutta facilità senza la necessità di una rete wireless.
Mentre la tecnologia continua ad evolversi, l'importanza della condivisione dei dati senza fatica e della compatibilità multi-dispositivo non potrà che crescere. Padroneggiando le funzionalità di AirDrop ed esplorando strumenti alternativi come MobileTrans, puoi rimanere all'avanguardia e goderti un'esperienza digitale in tutta facilità, indipendentemente dal tuo dispositivo o dalla connettività di rete.







