AirDrop è la funzione di trasferimento file predefinita di Apple integrata nei dispositivi iOS, iPadOS e macOS per consentire agli utenti di inviare e ricevere facilmente diversi tipi di file. Tuttavia, gli utenti potrebbero riscontrare problemi AirDrop comuni, tra cui AirDrop rifiuta il trasferimento, rendendo difficile inviare o ricevere file da dispositivi vicini.
Quindi perché stai vedendo l'errore AirDrop rifiuta il trasferimento? Come si risolve il problema AirDrop rifiuta il trasferimento e qual è la migliore alternativa ai file AirDrop tra dispositivi iOS? Questa guida rivela le risposte a tutte queste domande, comprese le migliori correzioni per il problema rifiutato di AirDrop nel 2024.
In questo articolo
Perché AirDrop è stato rifiutato?
AirDrop rifiuta il trasferimento significa che il trasferimento dei file non è andato a buon fine. La domanda vitale ora è perché AirDrop è stato rifiutato dal dispositivo ricevente? Ecco i motivi più comuni:
- Incompatibilità del dispositivo
AirDrop è compatibile solo con i dispositivi Apple tra cui iPhone, iPad, dispositivi macOS e così via. Non funziona sui telefoni Android. Inoltre, AirDrop supporta solo iPhone con iOS 9 o versioni successive, quindi se il tuo iOS è obsoleto o il tuo dispositivo è incompatibile con AirDrop, vedrai l'errore AirDrop rifiuta il trasferimento.
- Bluetooth/Wi-Fi è disattivato
Il trasferimento AirDrop avviene tramite connessione Bluetooth. Quindi, se il Bluetooth del tuo telefono è disabilitato, vedrai l'errore AirDrop rifiuta il trasferimento quando provi a inviare file. Ti consigliamo inoltre di abilitare il Wi-Fi quando si utilizza AirDrop.
- Spazio di archiviazione insufficiente
Stai cercando di AirDrop sul tuo iPhone ma non hai spazio di archiviazione sufficiente? Vedrai l'errore di AirDrop rifiuta il trasferimento. Questo perché non c'è spazio di archiviazione sufficiente sul dispositivo ricevente per accettare il file in arrivo. Come tale, AirDrop rifiuterà.
- Hai attivato le restrizioni AirDrop
Se AirDrop mostra AirDrop rifiuta il trasferimento o non mostrato affatto, potresti averlo bloccato in Impostazioni. Quando abiliti le restrizioni AirDrop, la funzione non sarà attiva sul tuo telefono e ogni volta che qualcuno tenta di inviarti qualcosa, il tuo dispositivo non verrà visualizzato sullo schermo.
- Il tuo iPhone è in modalità Non disturbare
Vedrai AirDrop rifiuta il trasferimento sul tuo iPhone quando provi a inviare file a un dispositivo su DND. Una volta che il dispositivo è in modalità Non disturbare, il dispositivo silenzierà le chiamate e le notifiche e qualsiasi richiesta inviata al dispositivo come una richiesta AirDrop verrà automaticamente rifiutata.
- Problemi iOS sul tuo dispositivo
Se il software del tuo dispositivo è danneggiato o l'aggiornamento di iOS non è riuscito, le funzionalità predefinite sul tuo iPhone come AirDrop potrebbero smettere temporaneamente di funzionare. Quindi, quando provi a inviare file a un dispositivo con problemi iOS, potresti vedere il problema AirDrop rifiuta il trasferimento.
Ora che conosciamo i diversi motivi del problema rifiutato di AirDrop, diamo un'occhiata ai modi semplici per risolvere il problema da soli.
Come risolvere il problema di AirDrop rifiuta il trasferimento - Le migliori correzioni nel 2024
Ecco i migliori metodi per risolvere il problema del declino di AirDrop nel 2024:
- Attivare il Bluetooth e il Wi-Fi
AirDrop trova i dispositivi vicini da inviare o ricevere usando Bluetooth e crea una rete peer-to-peer privata Wi-Fi tra i dispositivi di invio e ricezione per facilitare il trasferimento dei file. Per risolvere il problema del declino di AirDrop, è necessario che il Bluetooth e il Wi-Fi siano attivati su entrambi i dispositivi. Scorri verso il basso il pannello di controllo iPhone dalla schermata iniziale e abilita Wi-Fi e Bluetooth.
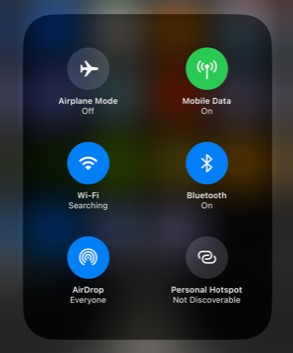
Puoi anche attivare Bluetooth e Wi-Fi tramite le impostazioni. Assicurati che entrambi i dispositivi siano all'interno della gamma AirDrop (30 piedi).
- Imposta la ricezione AirDrop per tutti
AirDrop ha diverse impostazioni; Spento, Solo contatti e Tutti. Se AirDrop è impostato su Ricezione disattivata, il dispositivo non verrà rilevato. Contatti significa solo che puoi solo AirDrop da e verso i contatti salvati sul tuo dispositivo mentre Tutti significa che puoi AirDrop da e verso chiunque all'interno della gamma AirDrop.
Se AirDrop continua a declinare, imposta AirDrop su Tutti sul dispositivo di invio e ricezione per vedere se questo risolve il problema.
- Scorri verso il basso l'iPhone Pannello di controllo.
- Tieni premuto il tasto Icona di AirDrop. Quindi scegli Tutti.

- Aggiorna il dispositivo iOS
Se il tuo dispositivo non soddisfa i requisiti minimi per AirDrop (iOS 9 e versioni successive), devi aggiornare iOS per rendere il telefono compatibile. I nuovi aggiornamenti iOS hanno anche le ultime patch di sicurezza che possono risolvere i problemi del software e i bug che potrebbero causare il problema rifiutato di AirDrop.
Tuttavia, prima di aggiornare iOS, dovresti eseguire il backup di file iPhone importanti sul tuo computer per evitare la perdita permanente di dati se qualcosa dovesse andare storto durante l'aggiornamento di iOS.
Ecco come aggiornare il dispositivo iOS per risolvere il problema AirDrop rifiuta il trasferimento:
- Attiva Wi-Fi sul telefono. Quindi vai a Impostazioni sul tuo iPhone e seleziona Generale. Tocca Informazioni su per vedere se il tuo attuale iOS è compatibile con AirDrop. Quindi tocca Aggiornamento software per vedere l'ultima versione di iOS per il tuo dispositivo.
- Clicca Scarica e installa per aggiornare il tuo dispositivo iOS all'ultima versione.

Mantieni il tuo iPhone connesso al Wi-Fi fino al completamento dell'aggiornamento. Potrebbe volerci un po'. Una volta completato l'aggiornamento, riavvia il tuo iPhone e prova di nuovo AirDrop per vedere se il problema AirDrop rifiuta il trasferimento è stato risolto.
- Verifica rete e connettività
Quando si verifica il problema AirDrop rifiutato, dovresti anche controllare le impostazioni di rete e di connettività per essere sicuri che tutto vada bene.
Vai a Impostazioni e controlla le tue configurazioni Bluetooth e Wi-Fi. Dovresti anche disattivare l'hotspot personale, la modalità aereo e i servizi VPN in quanto questi possono interferire con il segnale Wi-Fi.
Se hai bisogno di una correzione di rete più profonda, prova a ripristinare le impostazioni di rete sul tuo iPhone.
- Vai a Impostazioni > General. Scorri verso il basso e clicca Trasferisci o cancella iPhone.

- Quindi clicca Ripristina e tocca Ripristina impostazioni di rete. Inserisci il codice di accesso del tuo iPhone per autorizzare il prompt. Quindi prova a ricollegare AirDrop.

- Spazio libero sul tuo iPhone
Se stai tentando di AirDrop file su un dispositivo che non dispone di spazio sufficiente per ricevere i file in arrivo, verrà visualizzato il problema AirDrop rifiutato. La soluzione è quella di eliminare alcuni file sul tuo iPhone per liberare spazio per il file in arrivo.
- Vai a Impostazioni e clicca Generale.
- Tocca Archiviazione iPhone per visualizzare una ripartizione dello spazio di archiviazione corrente.

- Vedrai una barra di avanzamento nella parte superiore dello schermo che indica quanto spazio hai lasciato e quanto viene utilizzato. Vedrai anche l'elenco delle app e dei file che occupano più spazio sul tuo iPhone.
- Tocca i file più grandi e ridimensionali o eliminali dal tuo iPhone se non ne hai più bisogno.
Se non vuoi cancellare i dati del tuo iPhone per liberare spazio, puoi ottimizzare lo spazio di archiviazione del tuo iPhone in modo da avere ancora accesso ai tuoi file correnti e spazio di archiviazione sufficiente per ricevere altri file.
Una volta che disponi di spazio di archiviazione sufficiente, prova a utilizzare di nuovo AirDrop per vedere se il problema AirDrop rifiutato è stato risolto.
- Disattiva DND
In modalità Non disturbare, il tuo iPhone rifiuterà automaticamente tutte le richieste e le notifiche in arrivo, incluso AirDrop. Quindi, disattiva DND per risolvere il problema AirDrop rifiutato.
- Scorri verso il basso il Pannello di controllo sul tuo iPhone e tieni premuto l'icona della ricerca.

- Tocca Non disturbare per disattivare la funzione. Dovresti disattivare anche altre modalità di messa a fuoco.

Inoltre, disattiva la modalità di accesso guidato sul tuo iPhone se è attivata perché tutte le altre funzioni sul tuo iPhone saranno disabilitate quando viene attivata la modalità di accesso guidato.
- Disattiva le restrizioni AirDrop
Il metodo successivo è quello di disabilitare le restrizioni AirDrop tramite Impostazioni. Se la restrizione è attivata, AirDrop non verrà rilevato affatto.
- Vai a Impostazioni quindi scorri verso il basso e tocca Tempo dello schermo.

- Seleziona l'opzione Contenuti e restrizioni sulla privacy e tocca App consentite.

- Trova AirDrop e abilita la funzione su entrambi i dispositivi. Potrebbe essere necessario inserire il codice di accesso del tuo iPhone per autorizzare il prompt.

- Consenti più connessioni per il firewall del dispositivo
Questa correzione è per i dispositivi macOS e per gli utenti che cercano di AirDrop da un iPhone/iPad a un computer Mac. Se il Firewall sul tuo MacBook è impostato per bloccare tutte le connessioni in entrata, AirDrop rifiuterà automaticamente tutti i trasferimenti in entrata sul tuo laptop.
- Apri il tuo dispositivo macOS e vai a Impostazioni di sistema. Quindi seleziona Rete firewall e disattivare l'opzione Firewall.

- Immetti la Password dell'amministratore del Mac se richiesta per autorizzare l'opzione per disattivare il Firewall.
Una volta disabilitato, il tuo computer Mac accetterà più connessioni richieste, inclusi i trasferimenti di file AirDrop.
- Accedi di nuovo all'ID Apple
Se non riesci ancora a far funzionare AirDrop, puoi uscire dal tuo account Apple e accedere di nuovo per risolvere il problema rifiutato di AirDrop.
- Vai a Impostazioni e tocca il tuo nome nella parte superiore dello schermo.
- Scorri verso il basso e clicca Esci. Inserisci il tuo Codice Apple ID per autorizzare il prompt.

- Vai a Impostazioni e accedi di nuovo al tuo account Apple utilizzando il tuo ID Apple e la password. Quindi prova a utilizzare AirDrop per vedere se il problema AirDrop rifiutato è stato risolto.
- Contatta il supporto Apple
L'ultima spiaggia quando altri metodi hanno fallito è contattare il supporto Apple o andare all'ufficio Apple più vicino a te.
Come trasferire i dati quando il tuo AirDrop viene rifiutato
AirDrop è senza dubbio uno dei modi migliori per trasferire e ricevere file tra dispositivi iOS. Tuttavia, quando la funzione non è reattiva e hai file da condividere urgentemente, ecco le alternative AirDrop che puoi usare:
Dati AirDrop da telefono a telefono tramite l'app MobileTrans
L'app MobileTrans è lo strumento migliore per trasferire dati su iPhone quando AirDrop viene rifiutato. L'app è compatibile con tutti i dispositivi Apple e consente agli utenti di trasferire oltre 10 diversi tipi di dati tra cui foto, video, contatti e testi.
- Trasferisci i dati tra iOS e Android.
- Supporta fino a 10 tipi di dati.
- Nessuna perdita di dati. Nessuna fuga di dati.
Una volta scaricata e installata l'app MobileTrans sul telefono, puoi trasferire e ricevere file tramite USB o wireless e non vi è alcun limite di dimensione dei file.
Ecco come trasferire i dati quando AirDrop ha rifiutato tramite l'app MobileTrans:



Dati AirDrop tra telefono e PC tramite MobileTrans per PC
Vuoi AirDrop dal tuo iPhone al tuo PC ma AirDrop ha rifiutato? Quindi prova Wondershare MobileTrans. MobileTrans consente di trasferire musica, video, foto, contatti, note e altri file da iPhone a computer e viceversa senza iTunes.
Pronti per trasferire i dati come con AirDrop dal tuo iPhone al PC? Scarica e installa MobileTrans sul tuo computer e segui questi passaggi:
- Avvia MobileTrans sul PC e collega il telefono al computer tramite USB. Quindi scegli Trasferimento telefono e clicca Esporta nel computer.

- MobileTrans visualizzerà i dati del tuo iPhone sul computer. Seleziona i file AirDrop al PC e clicca Esporta.

- Manteni il telefono collegato al PC. MobileTrans ti avviserà una volta completato il trasferimento dei file.
Puoi anche trasferire da PC a iPhone quando AirDrop rifiuta il trasferimento utilizzando MobileTrans. Basta selezionare Importa al telefono dal cruscotto MobileTrans e seguire le istruzioni sullo schermo.
Considerazioni finali
In sintesi, AirDrop rifiutato è un problema comune che molti utenti Apple devono affrontare. Il problema può sorgere a causa di diversi motivi come dispositivi fuori portata, Bluetooth/Wi-Fi disabilitato o altri problemi iOS. Devi prima scoprire perché AirDrop è in declino. Quindi utilizzare la correzione appropriata dalle opzioni discusse sopra per risolvere il problema.
Assicurati di impostare che AirDrop riceve da Tutti, in modo che il tuo dispositivo possa essere rilevato facilmente. Se l'errore di AirDrop rifiutato continua, devi utilizzare una delle alternative AirDrop discusse sopra per trasferire e ricevere file tra dispositivi Apple.
FAQ
-
Q: C'è un limite di dimensione del file per AirDrop?
A: Non vi è alcun limite di dimensione del file per AirDrop. Puoi AirDrop canzoni, album, immagini e persino filmati da un dispositivo Apple all'altro. Tuttavia, mentre AirDrop non ha limiti di dimensione dei file, si consiglia di non inviare più file contemporaneamente per garantire un processo di trasferimento dei file fluido e veloce.
-
Q: Perché AirDrop non funziona per il mio telefono Android?
A: AirDrop non funziona per il tuo telefono Android perché AirDrop è progettato solo per i dispositivi Apple. Se desideri utilizzare AirDrop sul tuo telefono Android, scarica l'app MobileTrans o utilizza una delle altre alternative AirDrop discusse in questa guida.







