Una delle caratteristiche popolari che consente questa condivisione senza fatica è Nearby Share, una tecnologia sviluppata da giganti della tecnologia come Google e Samsung. Nearby Share consente agli utenti di trasferire in modo rapido e sicuro i dati tra dispositivi compatibili nelle immediate vicinanze, senza la necessità di una configurazione complicata o di una connessione Internet.
Tuttavia, mentre la condivisione nelle vicinanze è una funzione utile, potrebbero esserci casi in cui potresti volerla disattivare. Forse sei preoccupato per la privacy, o semplicemente preferisci un diverso metodo di condivisione dei file.
Indipendentemente dal motivo, questo articolo ti fornirà una guida completa su come disattivare la condivisione nelle vicinanze su vari dispositivi, nonché esplorare soluzioni alternative per il trasferimento di dati tra i tuoi dispositivi.
In questo articolo
Perché si disattiva la condivisione nelle vicinanze?
Prima di imparare i passaggi per disattivare la condivisione nelle vicinanze, è importante capire i motivi per cui potresti voler farlo. Ecco alcuni degli scenari più comuni in cui puoi scegliere di disabilitare questa funzione:
- Preoccupazioni relative alla privacy: Mentre Nearby Share è progettato per essere sicuro, alcuni utenti potrebbero sentirsi a disagio con l'idea che il loro dispositivo sia costantemente individuabile e accessibile ai dispositivi vicini. Disattivare la condivisione nelle vicinanze può aiutare a proteggere la privacy e prevenire la condivisione di file indesiderati.
- Utilizzo della batteria: Mantenere attivata la condivisione nelle vicinanze può a volte portare ad un aumento del consumo della batteria, poiché il dispositivo esegue costantemente la scansione dei dispositivi nelle vicinanze e mantiene una connessione. La disattivazione di questa funzione può aiutare a conservare la durata della batteria del dispositivo.
- Dispositivi incompatibili: Nearby Share potrebbe non funzionare perfettamente con tutti i dispositivi, in particolare i modelli più vecchi o quelli di produttori diversi. Disattivando la condivisione nelle vicinanze puoi evitare problemi che potrebbero sorgere dal tentativo di condividere file tra dispositivi incompatibili.
- Preferenza per altri metodi di condivisione dei file: Alcuni utenti potrebbero preferire l'utilizzo di metodi alternativi di condivisione dei file, ad esempio servizi di archiviazione in cloud o connessioni via cavo dirette e potrebbero voler disattivare la condivisione nelle vicinanze per evitare confusione o conflitti con il metodo di condivisione preferito.
- Preoccupazioni per la sicurezza: In rari casi, potrebbero esserci vulnerabilità di sicurezza o problemi associati alla condivisione nelle vicinanze e la disattivazione della funzione può aiutare a mitigare i potenziali rischi.
Indipendentemente dalle tue ragioni, le seguenti sezioni ti guideranno attraverso il processo di disattivazione della condivisione nelle vicinanze su vari dispositivi.
Come disattivare la condivisione nelle vicinanze su diversi dispositivi
In questa parte, introdurremo come puoi disattivare la condivisione nelle vicinanze sia su iPhone che su telefoni Android. Continua la lettura per saperne di più.
#1 Come disattivare la condivisione nelle vicinanze su iPhone
Mentre Nearby Share non è una funzionalità nativa sugli iPhone, la tecnologia AirDrop di Apple ha uno scopo simile. Se desideri disattivare AirDrop che è l'equivalente dell'iPhone di Nearby Share, segui questi passaggi:
Passo 1: Sul tuo iPhone, vai a Impostazioni> Generale.
Passo 2: Scorri verso il basso e tocca AirDrop.
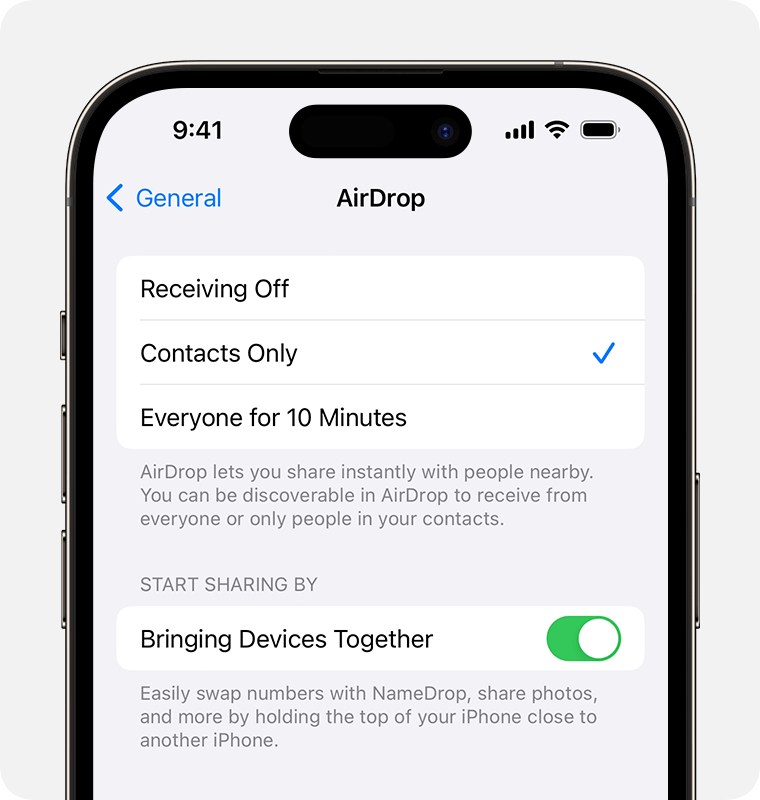
Passo 3: Seleziona Spento per disabilitare AirDrop e impedire che il tuo iPhone venga scoperto dai dispositivi nelle vicinanze.
Disattivando AirDrop, disabiliti efficacemente la capacità dell'iPhone di partecipare all'ecosistema di condivisione nelle vicinanze, assicurando che il tuo dispositivo rimanga privato e inaccessibile ad altri dispositivi nelle vicinanze.
#2 Come disattivare la condivisione nelle vicinanze di Samsung
Sfruttando le tecnologie Bluetooth e Wi-Fi Direct, Nearby Share consente trasferimenti di file semplici e sicuri senza la necessità di connettività Internet o il fastidio di inviare manualmente i contenuti tramite app di messaggistica o piattaforme di archiviazione cloud.
Tuttavia, alcuni utenti potrebbero scegliere di disattivare la condivisione nelle vicinanze se sono preoccupati per la privacy o la sicurezza, poiché la funzione può potenzialmente esporre il proprio dispositivo ad accessi indesiderati o trasferimenti di file da dispositivi sconosciuti nell'area.
Inoltre, gli utenti che non condividono frequentemente i contenuti con i dispositivi Samsung nelle vicinanze potrebbero preferire di disabilitare la condivisione nelle vicinanze per risparmiare la durata della batteria e ridurre l'attività della rete wireless non necessaria.
Ecco come farlo:
Passo 1: Apri l'app Impostazioni sul tuo dispositivo Samsung e vai a "Dispositivi connessi".
Passo 2: Sposta l'opzione Usa condivisione nelle vicinanze sulla posizione Spento.
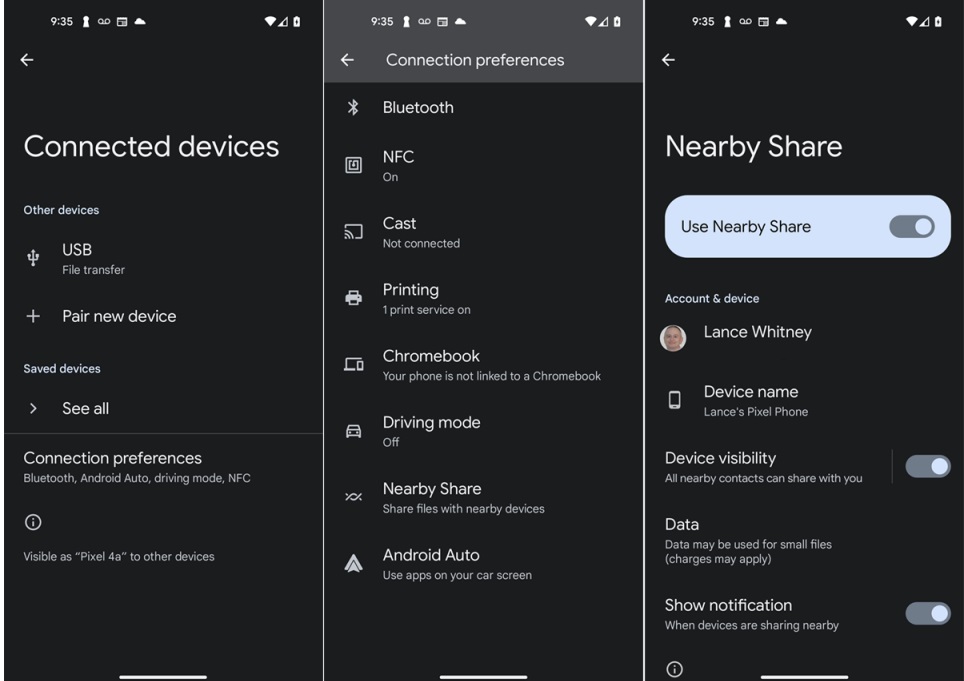
In alternativa, puoi anche accedere alle impostazioni di condivisione nelle vicinanze tramite il pannello Impostazioni rapide:
Passo 1: Per accedere alle Impostazioni rapide su Samsung, scorri verso il basso dalla parte superiore dello schermo.
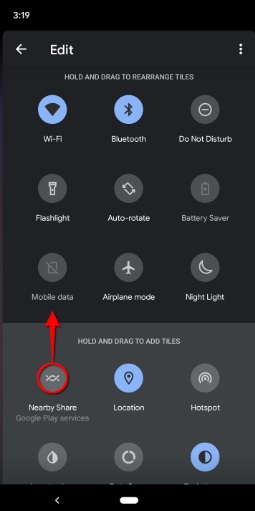
Passo 2: Individua l'icona Condivisione nelle vicinanze e toccala per disattivarla.
Dopo aver disattivato la condivisione nelle vicinanze sul dispositivo Samsung, non sarà più possibile condividere file, foto o altri contenuti con dispositivi compatibili nelle vicinanze che utilizzano questa funzione.
#3 Come disattivare la condivisione nelle vicinanze in Google Files
Per gli utenti che hanno l'app Google Files installata sui propri dispositivi Android, la disattivazione della condivisione nelle vicinanze può essere eseguita direttamente all'interno dell'app. Ecco come:
Passo 1: Avvia l'app Google Files sul tuo dispositivo Android. Tocca l'icona Menu (menu a tre punti) nell'angolo in alto a destra. Seleziona Impostazioni.
Passo 2: Scorri verso il basso e trova l'opzione Nearby share.
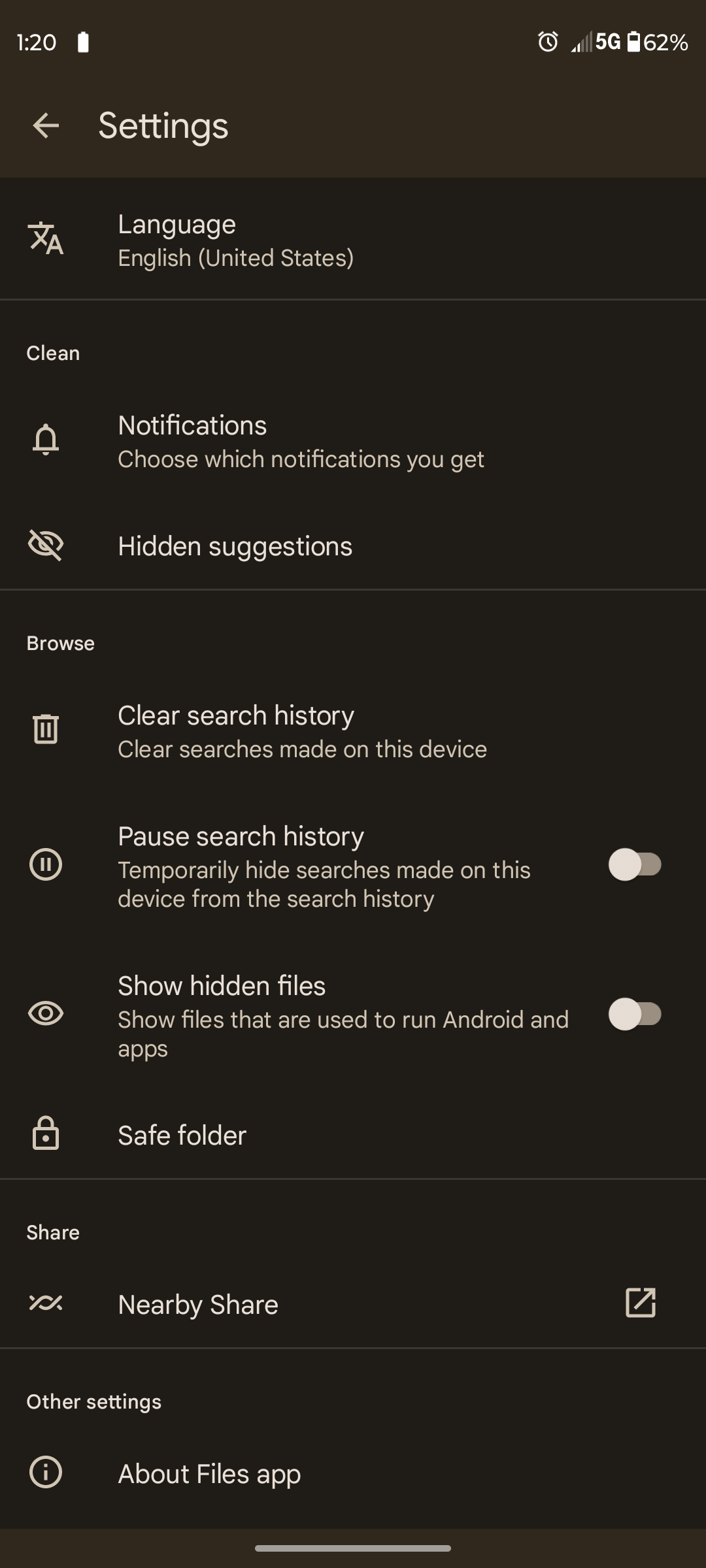
Passo 3: Attiva/disattiva l'interruttore di condivisione nelle vicinanze sulla posizione Spento.
Disattivando la condivisione nelle vicinanze all'interno dell'app Google File, puoi impedire che il tuo dispositivo venga scoperto e accessibile ai dispositivi vicini per scopi di condivisione dei file.
Trasferimento di dati tra telefoni senza condivisione nelle vicinanze: App di MobileTrans
Se hai scelto di disattivare la condivisione nelle vicinanze sui tuoi dispositivi, potresti comunque dover trasferire dati tra i tuoi telefoni. In questi casi, considera l'utilizzo di un'app di terze parti affidabile come MobileTrans per facilitare il trasferimento di dati senza interruzioni senza fare affidamento su Nearby Share.
App di MobileTrans è uno strumento di trasferimento dati versatile che consente di spostare una vasta gamma di dati, inclusi contatti, messaggi, foto, video e altro, tra vari tipi di dispositivi, tra cui Android, iOS e Windows Phone.
Wondershare MobileTrans
Trasferisci le immagini, le foto e gli sticker di WhatsApp con 1 clic!
- • Trasferisci le foto in modo selettivo o in blocco. Trasferisci fino a 10 diversi tipi di dati.
- • Mantiene intatta al 100% la qualità delle foto durante il trasferimento.
- • Funziona direttamente tra due telefoni senza bisogno di un computer.
- • Ampia compatibilità del telefono - 1000+ modelli di telefono supportati.
- • Trasferimento di dati crittografato e nessun server di archiviazione di terze parti per la privacy.
- • Un semplice processo in 5 fasi richiede solo pochi minuti per essere completato.

 4.5/5 Eccellente
4.5/5 Eccellente Ecco come puoi utilizzare MobileTrans per trasferire dati tra i telefoni senza condivisione nelle vicinanze:
Passo 1: Scarica e installa l'app MobileTrans su entrambi i tuoi dispositivi di origine e di destinazione. Collega i tuoi dispositivi alla stessa rete Wi-Fi o usa un cavo USB per stabilire una connessione diretta tra loro.
Passo 2: Avvia l'app MobileTrans su entrambi i dispositivi e seleziona a quale dispositivo devi inviare i dati: Android o iPhone.

Passo 3: Scegli i tipi di dati che desideri trasferire e clicca "Invia" per avviare il processo.

Passo 4: L'app MobileTrans trasferirà in modo sicuro e rapido i dati selezionati da un dispositivo all'altro, senza la necessità di Nearby Share o di altri servizi di condivisione file di terze parti.

Uno dei principali vantaggi dell'utilizzo di l'app MobileTrans è la sua capacità di trasferire dati tra dispositivi, anche se eseguono sistemi operativi diversi, come il trasferimento di dati da un telefono Android a un iPhone o viceversa.
[Bonus] Trasferimento di dati tra telefono e PC senza soluzione di continuità
Oltre al trasferimento di dati tra telefoni, il MobileTrans - Trasferimento telefono offre anche un modo semplice per gestire e trasferire dati tra il telefono e il computer, senza la necessità di condivisione nelle vicinanze o altri metodi di condivisione di file.

 4.5/5 Eccellente
4.5/5 Eccellente Ecco come puoi utilizzare lo strumento MobileTrans per trasferire dati tra il telefono e il PC:
Passo 1: Scarica e installa lo strumento MobileTrans sul tuo computer. Collega il telefono al computer utilizzando un cavo USB.
Passo 2: Avvia lo strumento MobileTrans sul tuo PC e seleziona la scheda "Trasferimento telefono". Seleziona "Esporta nel computer".

Passo 3: Ora seleziona i tipi di dati che desideri trasferire e clicca "Avvia" per avviare il processo.

Passo 4: Lo strumento MobileTrans trasferirà in modo sicuro ed efficiente i dati selezionati tra il telefono e il computer, senza problemi o la necessità di condivisione nelle vicinanze o altri metodi di condivisione di file.
Uno dei principali vantaggi dell'utilizzo dello strumento MobileTrans è la sua capacità di gestire una vasta gamma di tipi di dati, inclusi contatti, messaggi, foto, video, musica e persino dati WhatsApp. Questo lo rende una soluzione versatile per la gestione e il backup dei dati del telefono sul computer.
Suggerimenti aggiuntivi per utilizzare la condivisione nelle vicinanze
Mentre questo articolo si è concentrato su come disattivare la condivisione nelle vicinanze, è importante notare che questa funzione può anche essere utilizzata in modo efficace in determinati scenari. Ecco alcuni suggerimenti aggiuntivi per aiutarti a ottenere il massimo da Nearby Share:
- Garantire la compatibilità: Prima di tentare di utilizzare la condivisione nelle vicinanze, assicurati che entrambi i dispositivi di invio e ricezione siano compatibili con la funzione. La condivisione nelle vicinanze è generalmente supportata sui dispositivi Android con versione 6.0 o successiva, nonché sui Chromebook e sui dispositivi Windows.
- Abilita i servizi di localizzazione: Nearby Share si basa sui servizi di localizzazione per rilevare i dispositivi nelle vicinanze. Assicurati che i servizi di localizzazione del tuo dispositivo siano abilitati e accessibili alla funzione Condivisione nelle vicinanze.
- Regola le impostazioni di visibilità: Puoi controllare la visibilità del tuo dispositivo agli altri utenti di Nearby Share. Nelle impostazioni di condivisione nelle vicinanze, puoi scegliere di essere "Visibile a tutti", "Visibile ad alcuni" o "Nascosto" ai dispositivi vicini.
- Dare priorità alla sicurezza: Quando utilizzi la condivisione nelle vicinanze, assicurati sempre di trasferire i file da o verso un dispositivo attendibile. Considera l'abilitazione di funzionalità di sicurezza aggiuntive, ad esempio richiedi un PIN o una password prima di avviare un trasferimento di file.
- Utilizza Nearby Share per esigenze specifiche: La condivisione nelle vicinanze può essere particolarmente utile per trasferimenti di file rapidi e una tantum tra dispositivi nelle immediate vicinanze. Potrebbe essere meno adatto per trasferimenti di file di grandi dimensioni o backup regolari dei dati, dove altre soluzioni come l'archiviazione cloud o le connessioni dirette via cavo potrebbero essere più appropriate.
Comprendendo sia i vantaggi che i limiti di Nearby Share, puoi prendere una decisione informata sull'utilizzo o la disattivazione di questa funzione in base alle tue esigenze e preferenze specifiche.
Conclusione
In conclusione, questa guida completa ti ha fornito le informazioni necessarie per disattivare la condivisione nelle vicinanze su vari dispositivi, inclusi iPhone, dispositivi Samsung e dispositivi Android con l'app Google File.
Se sei preoccupato per la privacy, la durata della batteria o semplicemente preferisci metodi alternativi di condivisione dei file, disabilitare la condivisione nelle vicinanze può essere un processo semplice. Ricorda, ci sono anche strumenti di terze parti versatili come Wondershare MobileTrans che possono facilitare il trasferimento di dati senza soluzione di continuità tra i tuoi dispositivi senza fare affidamento su Nearby Share.
Comprendendo i motivi della disattivazione di Nearby Share e padroneggiando i passaggi necessari, puoi prendere il controllo delle funzionalità di condivisione dei file del tuo dispositivo e scegliere la soluzione più adatta alle tue esigenze. Rimani informato, mantieni il controllo e goditi un'esperienza di condivisione dei dati senza interruzioni e sicura sui tuoi dispositivi.


![[Guida] Come disattivare la condivisione nelle vicinanze](https://mobiletrans.wondershare.com/images/images2024/how-to-turn-off-nearby-share.jpg)


