The Mi PC Suite software package is designed for Xiaomi and Redmi smartphone users to sync and manage their phone data on their computers. However, some users complain that the Mi PC Suite software isn’t working on their PC, and some have problems connecting their devices to the PC via the software, leaving many users in search of suitable Mi PC Suite alternatives.
It can be frustrating when Mi PC Suite isn’t working or you can’t connect your device to the computer via the software. Luckily, this guide reveals the top 6 Mi PC Suite alternatives to manage Xiaomi and Redmi smartphone data on your PC. These Mi PC alternatives are easier to use and compatible with any Windows or Mac PC out there. Let’s check them out.
In this article
What Is Mi PC Suite Used For?
Mi PC Suite is used for a variety of tasks ranging from backing up phone data to a computer to synchronizing files from your smartphone to your PC. You can even use Mi PC Suite to restore, super flash, and transfer important files from your smartphone to another device with the help of your computer.
Mi PC Suite allows users to store and retrieve photos, upload music and playlists to a computer, restore contacts, screen mirror and take screenshots of smartphone pages from a computer screen, grant internet sharing options, and lots more. The Mi PC Suite program runs with the help of Windows API, but its main downside is that it only supports Redmi and Xiaomi smartphones.
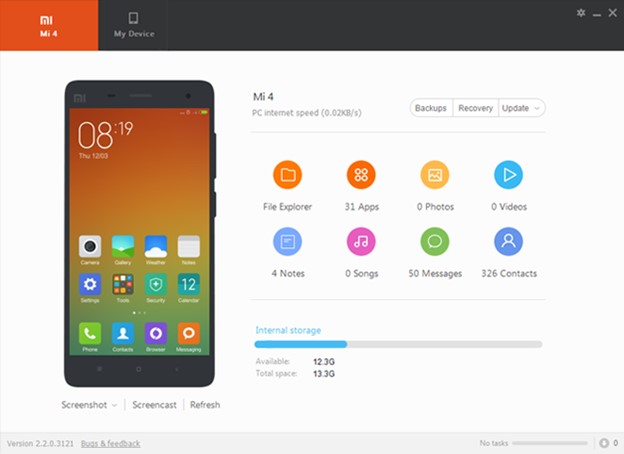
Top 6 Mi PC Suite Alternatives to Transfer Data Between Xiaomi and PC
If you don’t own a Redmi or Xiaomi smartphone and you want to enjoy the benefits of Mi PC Suite, you’ll need a Mi PC Suite alternative. The same goes for if the Mi PC Suite software isn’t compatible with your computer, for instance, if you are using a MacBook Pro, MacBook Air, or any of the Macintosh computers. That said, here are the top 6 Mi PC Suite Alternatives to transfer data between Xiaomi and PC:
Best Mi PC Suite Alternative: Wondershare MobileTrans
MobileTrans - Phone Transfer is widely regarded as the best Mi PC Suite Alternative because it supports over 6000 mobile devices including the latest Xiaomi and Redmi smartphones and all Windows and Mac PCs.
With MobileTrans, you can transfer 18+ types of mobile data from your smartphone to your computer including contacts, music, photos, texts, videos, WhatsApp data, and lots more. If you are running out of storage space on your Xiaomi, or you want to access your phone files on your computer, you can use MobileTrans.
Even more impressive is that MobileTrans doesn’t require a Wi-Fi network or cellular data connection to aid file transfer from your Xiaomi phone to your PC. Instead, file transfer occurs via USB, so your files are protected, and transfer to and from your computer is swift. It can also transfer data from Xiaomi to Xiaomi devices.
Wondershare MobileTrans
Back Up Your Data to Computer Easily
- • No data loss. No data leaks.
- • Support various data, including files, photos, videos, apps, contacts, etc.
- • Compatible with thousands of device types acorss Android and iOS.

 4.5/5 Excellent
4.5/5 ExcellentHere is how to transfer and manage data between your Xiaomi phone and PC via MobileTrans:
- Download and install MobileTrans - Phone Transfer on your computer and launch the application.
- Connect your Xiaomi phone to the computer via USB and click on Phone Transfer from the MobileTrans main interface. Then select Export to Computer.

- Choose the files you want to export from your Xiaomi phone and click on Export at the bottom of the screen.

- Keep your phone connected to the computer through the process and you’ll be notified once the selected files have been exported to your computer successfully.

Now, you can view, transfer, and manage your Xiaomi files on your computer without Mi PC Suite.

 4.5/5 Excellent
4.5/5 ExcellentTransfer Data Between Xiaomi Phone and PC via Google Drive
Google Drive is another Mi PC Suite alternative to transfer data between Xiaomi phone and PC. While Google Drive isn’t a software tool, you can use the online or app version to access, manage, and transfer files from your Xiaomi phone to your computer and vice-versa.
However, to use Google Drive for this, you need to have an active Google Drive account. Also, your Xiaomi files must have been stored or synced to Drive before you can send them to your PC.
Here is how to transfer data between Xiaomi and PC via Google Drive:
- Open the Google Drive app on your Xiaomi phone and click on the files you want to transfer to your PC.
- If the files don’t already exist in Google Drive, click on the Plus icon at the bottom of the screen and select Upload to send the files from your phone's internal storage to Google Drive.
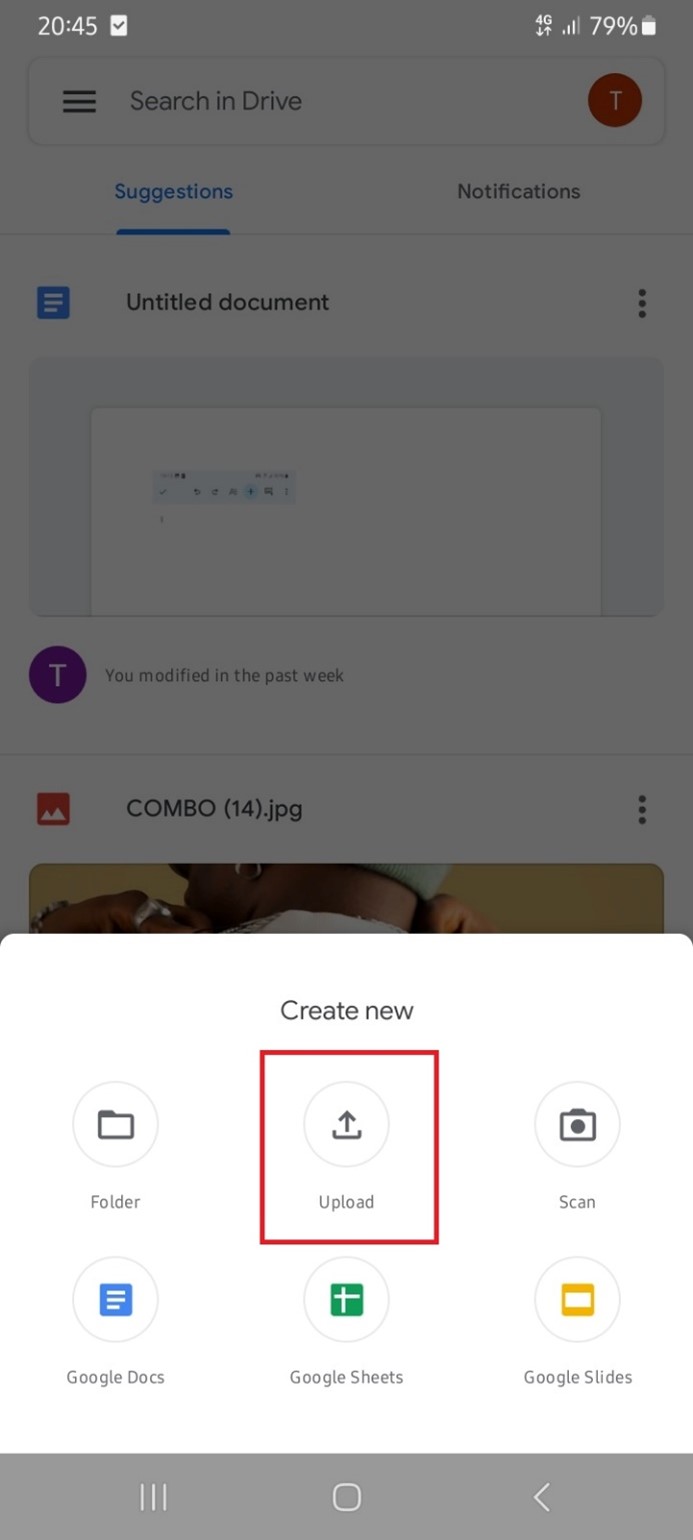
- Click Options (the three-dot icon) next to the file or folder and select Share. Then enter the Google Drive account signed in on your PC as the recipient and click Send.
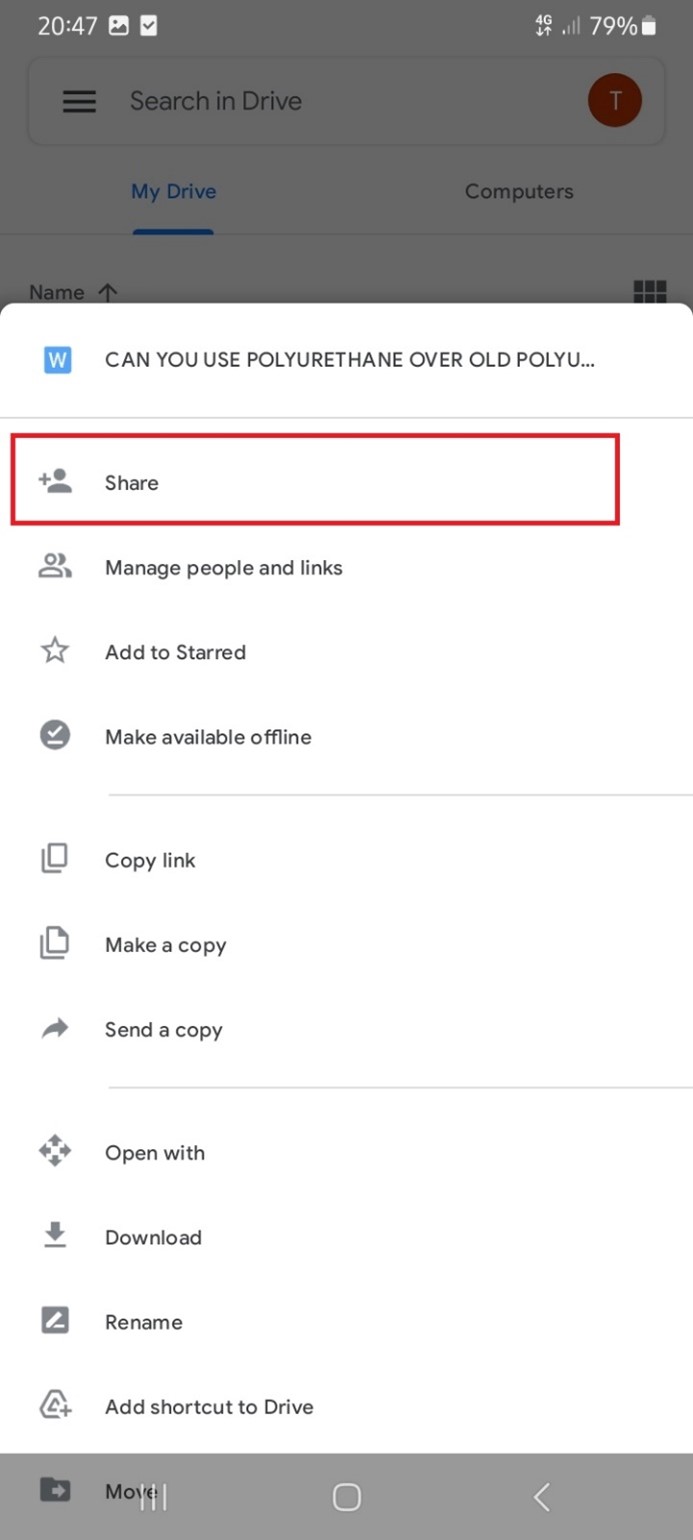
- Open the Google Drive app on your PC or sign in to Google Drive web. Click on Shared or Shared With Me to see the files you just sent from your Xiaomi phone.
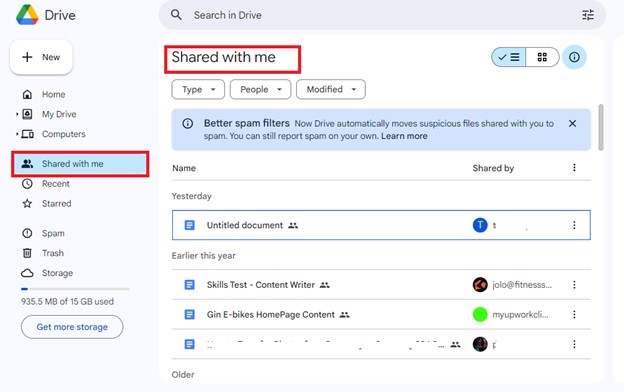
You can download, access, manage, and even transfer the new files from your computer.
Mi PC Suite Alternative to Transfer and Manage Xiaomi Data: Dr.Fone
Dr.Fone - Phone Manager is a swift and user-friendly method to transfer data between Xiaomi and PC without Mi PC Suite. Dr.Fone allows you to transfer photos, videos, contacts, music, and other documents from your smartphone to your computer in one go, and it doesn’t delete existing data during file transfer.
Here is how to transfer data between Xiaomi and PC via Dr.Fone:
- Download and install Dr.Fone – Phone Manager on your computer and launch the phone manager tool.
- Connect your phone to the computer and Dr.Fone will instantly recognize the device. You’ll see your device name displayed on the left panel of the computer screen.

- Click on the File Type you want to transfer to your computer from your Xiaomi phone. For instance, you can click Photos, Videos, Music, or Texts.

- Select the data you want to transfer. When you pick a file, you’ll see a Blue Tick next to the Image name.
- Click Export and wait for all the selected files to be sent to your computer from the Xiaomi phone. You can also choose a specific location to download the files on your computer.

Once file transfer is complete, you can access, view, manage, and transfer your Xiaomi data from your computer without Mi Pc Suite.
How to Transfer Data Between Xiaomi and PC via Dropbox
Dropbox is a cloud storage and sharing service that can be used as an alternative to Mi PC Suite. With Dropbox, you can share files between Xiaomi and PC wirelessly, collaborate on files, back up your Android data to your computer, and restore your backup should you lose important files later. However, you should know that Dropbox has different paid packages, and the higher your subscription package, the more storage space you have.
Here is how to transfer data between Xiaomi and PC via Dropbox:
- Download Dropbox on your devices and create an account.
- To send files from Xiaomi to PC, open the Dropbox app and go to Files. Click Options (three-dot icon) next to the file you want to send and click Share.
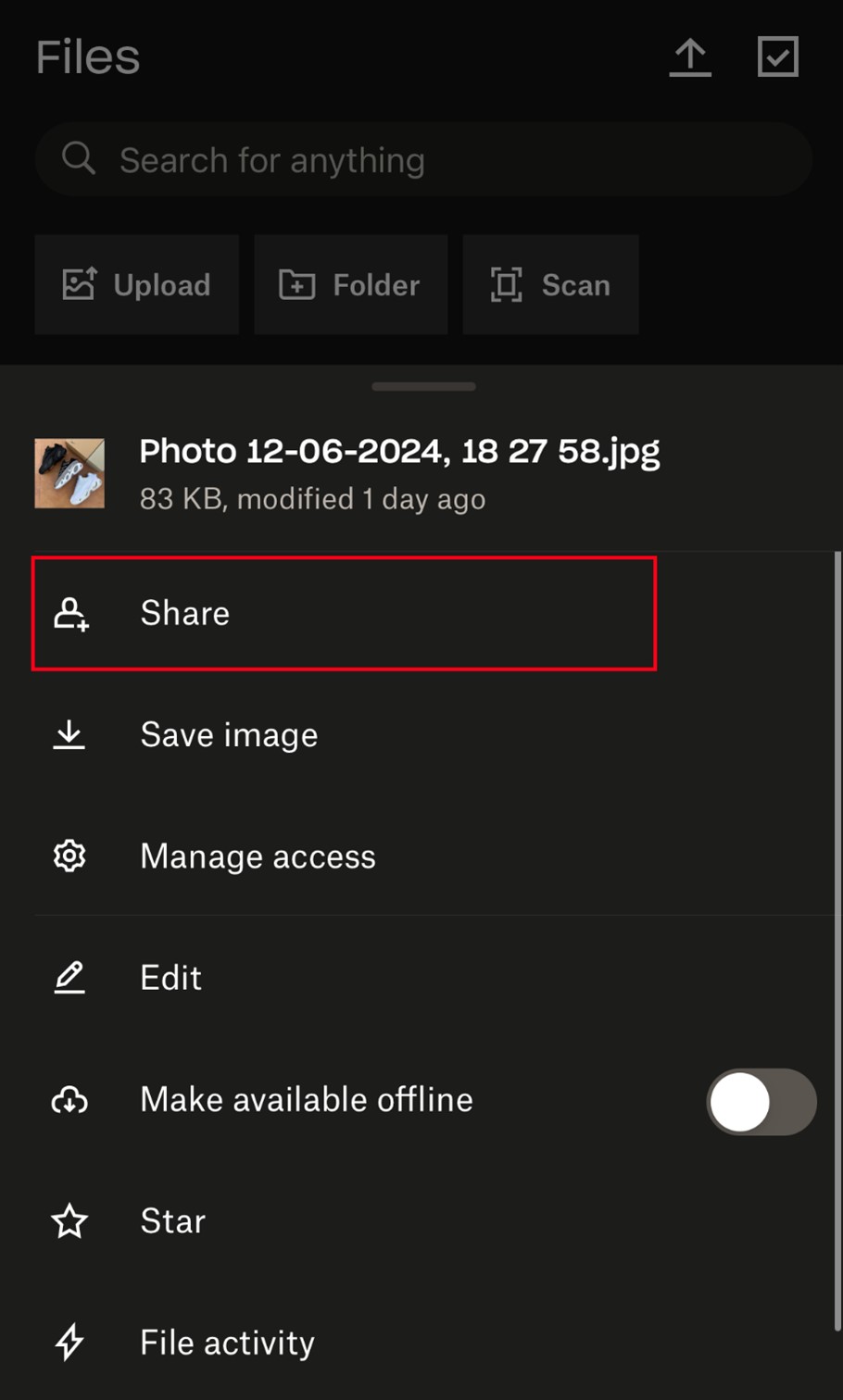
- You can choose to share files via a download link or invite. Click on Copy Link to generate and copy a download link for the file.
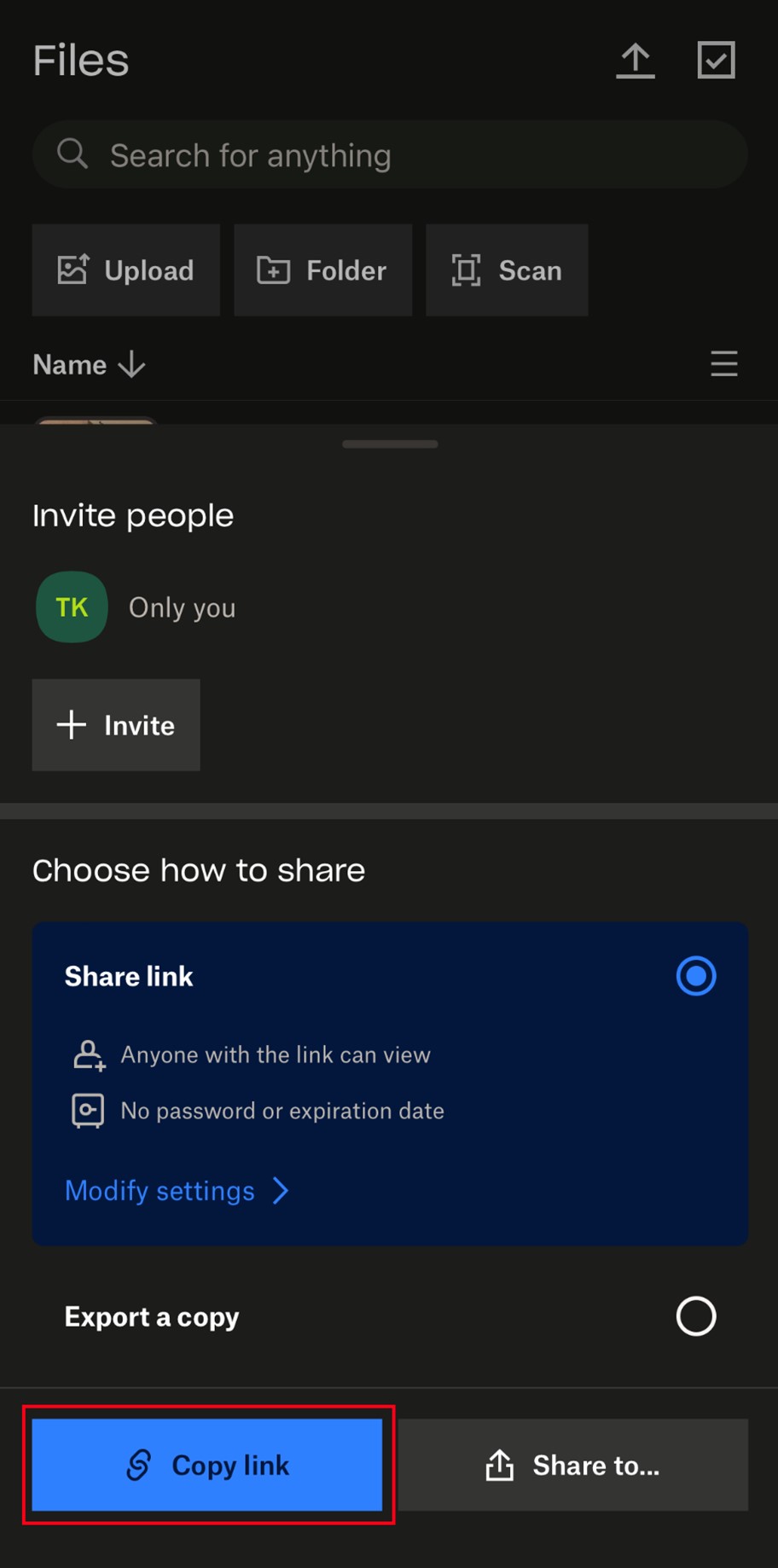
- Send the download link to your PC either via text or any other method. Open the Dropbox link on your PC to view and download the files on your computer.
Alternatively, you can directly go to the file location on your Xiaomi phone and click Share. Then choose Dropbox as the preferred sharing option.
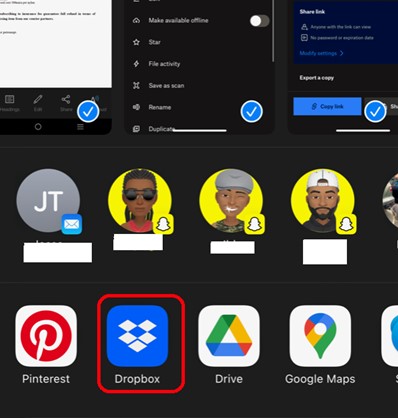
Another Mi PC Suite Alternative: Gmail
Did you know that you can also transfer and manage your Xiaomi data on your PC via your gmail? While Gmail isn’t a software, it’s another great alternative for Mi PC Suite, especially when the PC Suite software isn’t responsive.
You can send individual files and collective folders from your Xiaomi or Redmi phone to your computer via the Gmail inbox.
Here is how to transfer data between Xiaomi and PC via Gmail:
- Open the Gmail App on your Xiaomi phone and click the Compose or Pen icon to create a new message.
- Enter the Gmail address signed in on your PC as the recipient and click the File icon to attach files.
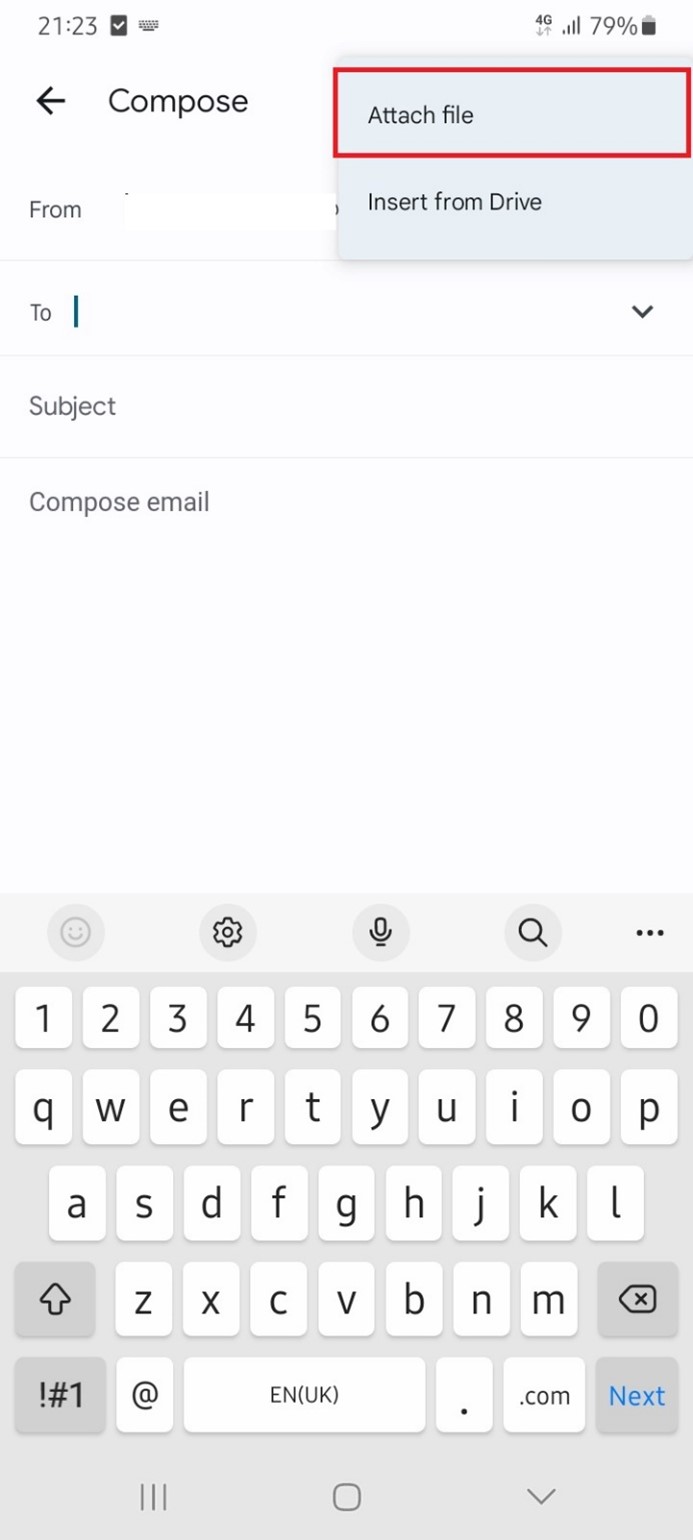
- Click on the files you want to share to attach them to the mail. Then click Send.
- Open the Gmail app on your PC or sign in to your mail via the web. Then click on Inbox to view the attachments you sent earlier.
You can either view or download the attachments to your computer. From here, you can access and manage your Xiaomi files from the PC on the go without using Mi PC Suite.
Manage Xiaomi Phone Data from PC via AirDroid
AirDroid is another Mi PC Suite alternative that allows you to transfer and manage your Android files on your computer. The standout feature of AirDroid is its screen mirroring tool that you can use to view and control your Xiaomi screen from the computer. Once you download the tool, follow the onscreen instructions to transfer data between Xiaomi and PC.
Final Words
In summary, Mi PC Suite is an efficient app to aid the transfer and management of Android files on a computer. However, the software is not without its flaws which leaves many users in need of an alternative.
If you discover that it isn’t working properly on your PC or you can’t connect your phone to the computer due to connectivity issues, you should use one of the Mi PC Suite alternatives discussed in this guide to transfer data between Xiaomi and PC easily.

 4.5/5 Excellent
4.5/5 ExcellentFAQ
-
1. Does Mi PC Suite Work on Mac?
Mi PC Suite doesn’t work on Mac computers because its functions are enabled using Windows API. As such, you can only use Mi PC Suite on a Windows computer, and for Mac PCs, you’ll need an alternative to the software to transfer and manage your phone data on the PC. -
2. What is the best alternative for Mi PC Suite on Mac and Windows PCs?
One of best alternatives for Mi PC Suite on Mac and Windows PCs is the MobileTrans The tool is user-friendly and it supports all Xiaomi and Redmi phones and Windows and Mac computers. It also supports the transfer of over 18 types of data between your phone and PC.







