Sharing files and content between devices has never been easier. Thanks to innovative tools like Quick Share and Nearby Share. Both Quick Share, available on Samsung devices, and Nearby Share, Google’s iteration, allow users to swiftly transfer photos, videos, Image names, and more between phones and tablets in close proximity.
But which sharing platform reigns supreme? Is one faster or more secure than the other? Here we’ll break down exactly how Quick Share and Nearby Share work. We will pit them head to head in crucial categories like speed, compatibility, and ease of use, and ultimately determine which file-sharing feature is best among Quick Share vs Nearby Share.
We will also highlight a third-party app that makes cross-device file transfers a breeze.
In this article
Samsung Quick Share VS Nearby Share: What’s the Difference?
On a basic level, Quick Share and Nearby Share work very similarly. Both allow swift, wireless sharing between two devices when brought into close proximity to one another. But there are some key differences:
- Quick Share is Samsung's proprietary file-sharing platform, available exclusively on Samsung Galaxy devices. Nearby Share is Google's take and is accessible on Android devices (Including Samsung).
- Quick Share relies on a combination of Bluetooth and Wi-Fi Direct to transfer files. Nearby Share also uses Bluetooth to detect nearby devices but transfers files over Wi-Fi, cellular data, or peer-to-peer connections.
- Quick Share allows users to create sharing profiles and groups. Custom profiles help manage which contacts can see your device and what content you're sharing. Nearby Share does not currently offer customizable profiles.
- Quick Share lets you share with up to 5 devices simultaneously without the need of pairing devices. The number of concurrent connections for Nearby Share depends on your device's Android version.
- Nearby Share has a 100MB size limit on transfers. Quick Share allows files up to 1GB.
Now let's explore exactly how these two platforms carry out device-to-device sharing.
How Quick Share VS Nearby Share Work
Now you know the basic information and differences of Quick Share and Nearby Share. We will introduce how the two tools work and how you can use them to transfer data in this part.
How to Use Quick Share
To use Quick Share, follow these steps.
Step 1: Ensure that Quick Share is enabled on both phones. Activate Quick Share on the other device by opening the notification panel, swiping downwards, and tapping Quick Share. Verify its activation by checking that the icon turns blue. If the Quick Share icon is not present in the Quick settings panel, you might need to add it.

Step 2: Open the Gallery app, choose an image, and tap the Share button. Select the target device for image transfer and accept the file transfer request on the receiving device.
Step 3: If you encounter connectivity issues, access Quick Settings by swiping down from the top of the screen. Hold down the Quick Share icon and select the switch next to "Show my position to others." This allows nearby devices to detect your device during Quick Share usage.
Also, if you're using a Samsung device and want to share files with non-Samsung devices, you can use Quick Share. After selecting the files, you can choose options like Copy Image name, Share in an app, or Share using a QR code.

These options upload the files to Samsung Cloud, and recipients can download them. However, there are some limitations. This method uses more data for the sender, and the files are stored in Samsung Cloud temporarily before being deleted.
How to Use Nearby Share
Nearby Share also allows you to transfer files between mobile devices. Follow these steps to use Nearby Share on Android devices.
Step 1: Ensure that Bluetooth and location services are activated on your phone or tablet.
Step 2: Open the Settings app on your device. Navigate to "Connected Devices," then "Connection preferences," and finally, select "Nearby Share."

Step 3: Toggle Device visibility on or off based on your preference.
Step 4: Now, open the content you want to share, such as a photo or webpage. Tap "Share," then select "Nearby." If prompted, tap "Turn on."

Step 5: Bring your device close to your friend's device. Under "Looking for nearby devices," choose the device you wish to share with.
Step 6: Once the content is sent, tap "Done."
Nearby Share first utilizes Bluetooth to establish a connection between devices. It then transfers files via Wi-Fi, peer-to-peer connections, or cellular data depending on the optimal network available.
Comparing Nearby Share VS Quick Share
You are probably also wondering about how to choose between Nearby Share and Quick Share. We offer you’re a detailed analysis of the two based on several dimensions. Now let's pit Nearby Share and Quick Share head to head across some key categories.
#1 Ease of Use
Both Quick Share and Nearby Share make sharing files between phones incredibly intuitive. Tap a few buttons and you're wirelessly transmitting documents, videos, URLs, and more in seconds.
However, Quick Share has a slight edge when it comes to customization. Its sharing profiles allow you to control exactly which nearby devices can "see" your phone for sharing. You can also select precise file types to share or keep private for each profile. Nearby Share lacks this granular control.
Winner: Quick Share
#2 Compatibility
Nearby Share has the obvious upper hand for compatibility, as it can be used on any Android device. Quick Share is restricted solely to Samsung Galaxy smartphones and tablets.
Therefore, if you have a multi-device household with both Samsung and other Android brands, Nearby Share is the only option that will work across all devices.
Winner: Nearby Share
#3 Range
Quick Share relies on Bluetooth and Wi-Fi Direct, which limits its operable sharing range to around 30 feet.
Nearby Share can extend beyond that range by using cellular data or wireless internet connectivity to transfer files if devices are further apart. This gives Nearby Share the advantage if you need to share across longer distances.
Winner: Nearby Share
#4 Transfer Speeds
When used in optimal conditions, both Quick Share and Nearby Share provide impressively fast transfer speeds. Quick Share sends files directly over Wi-Fi at approximately 20MB/s. Nearby Share can also leverage a device's Wi-Fi connection for blazing speeds up to 100 MB/s.
In terms of raw transfer power, Nearby Share edges out Quick Share slightly. But Quick Share's dedicated Wi-Fi Direct connection makes transfers incredibly quick as well. Either way, sharing files large and small in a matter of seconds.
Winner: Nearby Share
#5 Security
When comparing Quick Share vs nearby Share, security is a crucial factor. Quick Share and Nearby Share both utilize direct device-to-device connections rather than sharing data through the cloud. This provides enhanced security versus other sharing methods that upload content to servers first.
Quick Share has the edge for reconfigurability - you can control exactly which nearby users have access to your device for sharing. Its Wi-Fi Direct integration also keeps your device off public Wi-Fi networks during transfers.
But Nearby Share requires user consent before a transfer takes place, adding a layer of security. Overall, both platforms are secure options for sharing sensitive documents and media files privately.
Winner: Quick Share
Nearby Share VS Quick Share: Comparison Chart:
| Category | Quick Share | Nearby Share |
| Ease of Use | Custom-sharing profiles provide granular control | Simple sharing but fewer customization options |
| Compatibility | Samsung devices only | All Android devices and Windows. |
| Range | Up to 30 ft via Bluetooth/Wi-Fi Direct | Potentially unlimited range via cellular data |
| Speed | Up to 20 MB/s over Wi-Fi Direct | Up to 100 MB/s over Wi-Fi |
| Security | Device-to-device connections, configurable sharing profiles | Consent is required before transfers, direct connections |
Seamlessly Transfer Files Between Devices Using MobileTrans App
If you need to migrate complete content libraries between devices, manually sharing files one by one via Quick Share or Nearby Share can become tedious. Instead, phone transfer apps provide a one-click solution.
MobileTrans App is a standalone app that allows you to seamlessly move all your files and data between phones. Simply connect two devices and the app does the heavy lifting for you.
Some key features that make the MobileTrans app the easiest file-sharing tool around:
- Transfer multiple contents simultaneously - apps, music, photos, videos, contacts, messages and more.
- Works between all iOS and Android devices.
- Maintains original quality and structure of files.
- Encrypted transfer protects sensitive data.
- No rooting or overwriting is required.
- Merge old and new WhatsApp data.
To transfer device content with the MobileTrans app:
Step 1: Download the MobileTrans App. Install the app on both the source and destination devices.
Step 2: Choose the transfer option based on your needs. MobileTrans typically offers options like "Phone to Phone," "File Transfer," and more. Select “Phone to Phone” to transfer multiple data from one phone to the other. Choose “File Transfer” if you need to move a few selected data.

Step 3: Choose the types of data you want to transfer (contacts, messages, photos, etc.). Click on the “Start” or “Transfer” button to initiate the transfer process.

Step 4: Connect both devices to the same Wi-Fi network. Follow the on-screen instructions to select the source and destination devices.
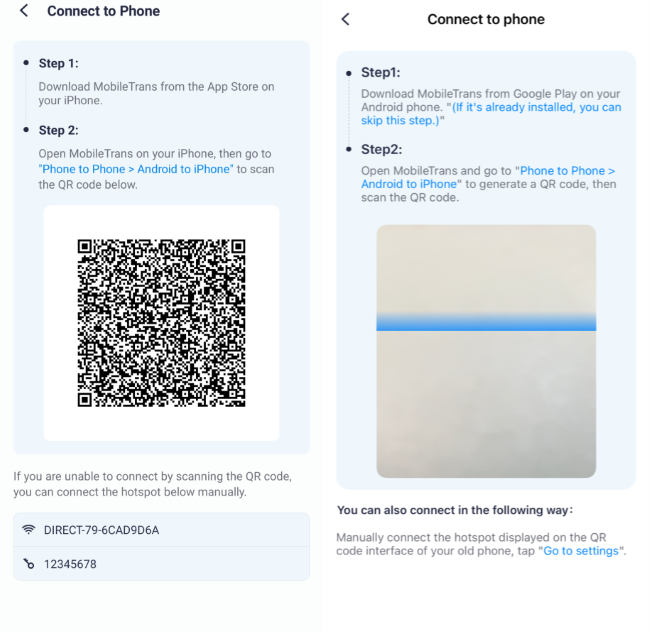
Step 4: Allow some time for the transfer process to complete. The duration may vary based on the amount of data being transferred.

Step 5: Disconnect the devices and check the destination device to ensure that all the selected data has been successfully transferred.
Wondershare MobileTrans App is an excellent data transfer and backup application that allows you to transfer data between different devices, back up your data, and restore it when needed.
Conclusion
Quick Share and Nearby Share both provide effortless file sharing between mobile devices. Quick Share excels at granular control over sharing profiles, while Nearby Share offers wider device compatibility.
For most purposes, either platform will enable the swift sharing of documents and media in an instant. However third-party phone transfer apps take convenience a step further by allowing complete wireless migration of apps, files, and more with no limits on transfers.
Empower yourself to share content seamlessly between devices with the right tools for automated transfers. Solutions like MobileTrans make it easier than ever to access all your favorite files at the tap of a button, no matter what devices you use.
FAQ
-
Q: Does Quick Share work between Samsung and Android devices?
No, Quick Share is a proprietary Samsung feature that only works between Samsung devices. It does not allow file sharing between Samsung phones and other Android devices. But at CES 2024, Google and Samsung teamed up to introduce Quick Share, a convenient way for Android and Chromebook devices to easily share content. -
Q: Can I use Nearby Share if I don't have a Google account?
Yes, you can use Nearby Share even without a Google account. However, some features may be limited. Setting up a Google account enables seamless access to all Nearby Share capabilities. -
Q: What happens if a file transfer is interrupted when using Quick Share or Nearby Share?
If a transfer is disrupted due to one device losing connectivity, the file transfer will automatically resume from the point of interruption when the connection is regained. This allows even large files to be shared reliably.









