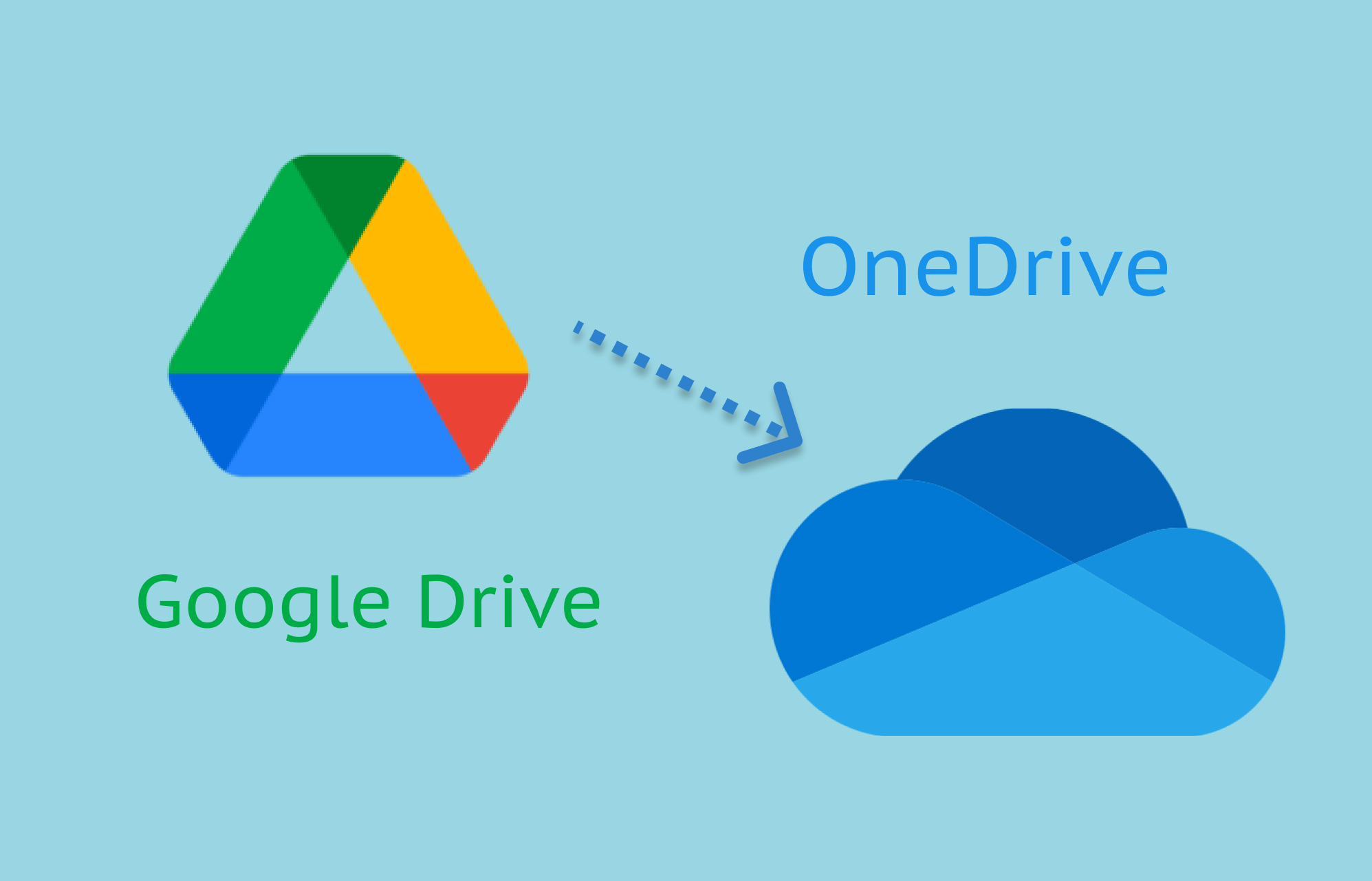تعتبر خدمات مثل Google Drive و Microsoft OneDrive بمثابة منقذ لأنها تمكننا من الاحتفاظ بالبيانات والملفات الهامة في مكان واحد.
يوفر OneDrive سعة تخزينية مجانية تبلغ 5 جيجابايت، بينما يوفر Google Drive 15 جيجابايت. وبمجرد استخدام مساحة التخزين المجانية، يمكنك الاشتراك في أي خطة من كل خدمة، اعتمادًا على ما يلبي احتياجاتك على أفضل وجه. حسنًا، كلا خطتي الخدمة تأتيان بسعة تخزينية تبلغ 1 تيرابايت.
ومع ذلك، يقوم العديد من أصحاب الأعمال بترحيل بياناتهم إلى OneDrive من Google Drive، حيث يوفر مساحة تخزين تبلغ 1 تيرابايت لجميع خططه تقريبًا وهو أكثر ملاءمة للشركات للاعتماد عليه.
لذا، إذا كنت تريد أيضًا ترحيل Google Drive إلى OneDrive، فسأشارك هنا بعض الطرق السريعة والسهلة لتسهيل الإجراء بأكمله عليك!
في هذه المقالة
الجزء 1: لماذا قد نحتاج إلى ترحيل Google Drive إلى OneDrive؟
إذا كنت تدير شركة، وتدير فريقًا، ولديك الكثير من العمل، فيجب عليك ترحيل Google Drive إلى OneDrive لأنه الخيار الأفضل.
يعد OneDrive أفضل للشركات والشركات التي تعتمد على Microsoft Office لتلبية احتياجاتها الحاسوبية أو التي تجري الكثير من المزامنة. حيث يعد Google Drive مثاليًا للأفراد الذين يقومون بتخزين البيانات الشخصية حصريًا ويستخدمونها لاستخدامهم الشخصي.
OneDrive مقابل Google Drive – ما هو الخيار الأفضل؟
| OneDrive | Google Drive |
| 1. يُفضل OneDrive للشركات والفرق التي تعتمد على مجموعة Microsoft Office في معظم أعمالها. | 1. يعد Google Drive أفضل للمستخدمين الفرديين ذوي احتياجات التخزين المتوسطة. |
| 2. تعمل المزامنة التلقائية مع ملفات الكمبيوتر والنسخ على مستوى الكتلة على تسريع عملية المزامنة. | 2. يقوم بمزامنة الملفات تلقائياً ولكن لا يستخدم النسخ على مستوى الكتلة. |
كلتا الخدمتان ممتازتان؛ اختيار واحد على الآخر هو تفضيل فردي للشخص. قد يكون OneDrive خيارًا أفضل إذا كان لديك فريق للعمل معه وتريد ميزات أمان متقدمة.
- المزيد من ميزات السلامة المتقدمة
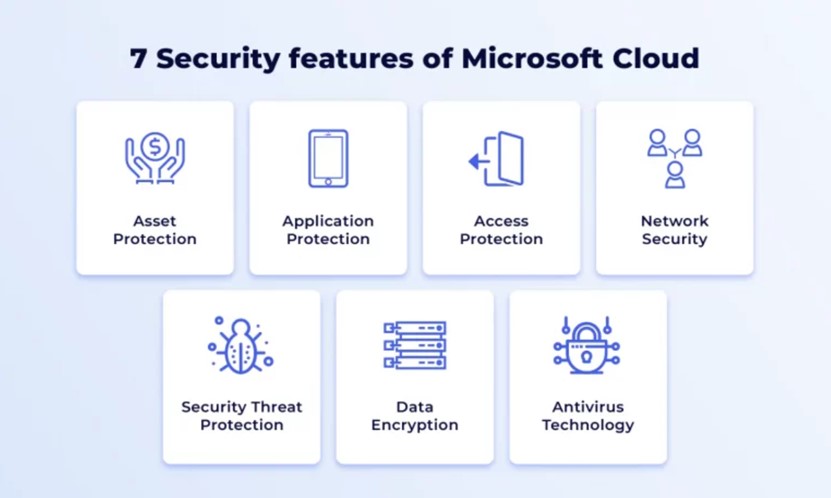
يتمتع OneDrive بميزات أمان أفضل وأكثر تقدمًا من Google Drive. وهذا يعني أنه يمكن للشركات نقل صور Google إلى OneDrive ومشاركة ملفاتها بأمان وحماية بياناتها وإدارتها بشكل أفضل دون التخلي عن الخصوصية.
يمكنك أيضًا إدارة الوصول الذي تختاره، مثل "العرض" و"التحرير" و"التعليق" و"التأليف المشترك"؛ يمنحك هذا التحكم في من يمكنه رؤية ماذا. ليس هذا فحسب، بل يمكنك أيضًا تعيين تاريخ انتهاء الصلاحية، ومنع الأشخاص من تنزيل ملف مشترك، وحتى تعيين كلمة مرور عليه.
- أدوات سهلة الاستخدام للعمل الجماعي
تسهل الأدوات التعاونية سهلة الاستخدام في OneDrive على الشركات العمل افتراضيًا دون أي مشكلة.
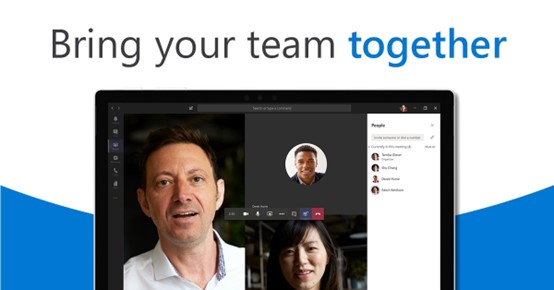
- تخزين أفضل للبيانات بتكلفة أقل
يوفر OneDrive مساحة تخزين أكبر مقارنة بـ Google Drive، مع خطط تتراوح من 1 تيرابايت إلى 6 تيرابايت لكل مستخدم. علاوة على ذلك، غالبًا ما تكون خطط OneDrive أكثر معقولية بالمقارنة مع خطط Google Drive، مما يجعلها خيارًا جيدًا للشركات الناشئة.
الجزء 2: 4 طرق لنقل Google Drive إلى OneDrive
إليك فيما يلي 4 طرق سريعة وبسيطة لنقل صور Google إلى OneDrive في غضون دقائق؛ ما عليك سوى اتباع كل خطوة بشكل صحيح لإنهاء عملية الترحيل.
الطريقة 1: عملية التنزيل والرفع.
يعد التنزيل والرفع إجراءً يستغرق وقتًا طويلاً، ولكنه الطريقة المجربة والحقيقية لنقل بياناتك من Google Drive إلى Microsoft OneDrive.
اتبع الخطوات التالية لإنهاء عملية التنزيل والرفع لترحيل Google Drive إلى OneDrive:
الخطوة 1: قم بتسجيل الدخول إلى حسابك في Google وانتقل إلى Google Drive .
الخطوة 2: انقر بزر الماوس الأيمن على الملف (الملفات) التي ترغب في استيرادها.
الخطوة 3: اختر خيار تنزيل وتابع حفظ الملفات على محرك أقراص جهاز الكمبيوتر الخاص بك.
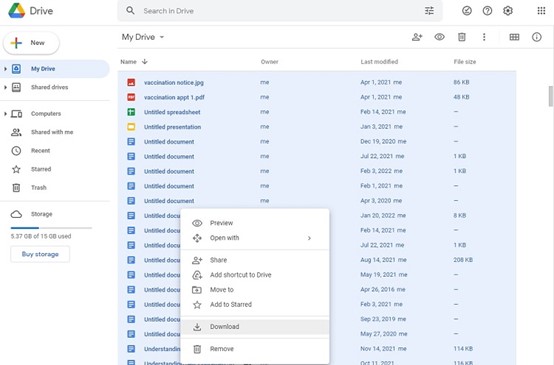
الخطوة 5: قم بفك ضغط الملف الذي تم تنزيله في مجلد المتصفح.
الخطوة 6: لنقل ملفات Google Drive إلى OneDrive، ما عليك سوى النقر فوق زر "رفع" وتحديد المجلد الذي يحتوي على الملفات.
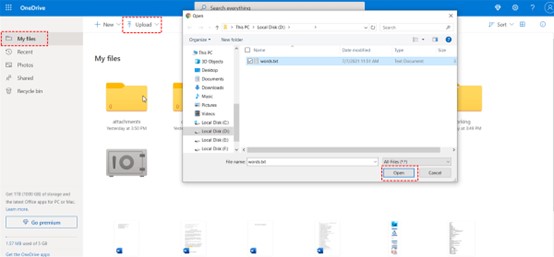
الطريقة 2: السحب والإفلات
إذا لم تكن بحاجة إلى نقل الملفات من Google Drive إلى OneDrive على الفور، فيمكنك استخدام طريقة السحب والإفلات، وهي طريقة بسيطة للغاية ولكنها تستغرق بعض الوقت. إليك كيفية سحب ملفاتك وإفلاتها:
الخطوة 1: قم بتثبيت OneDrive على سطح مكتب Windows لديك.
الخطوة 2: قم بتسجيل الدخول إلى حسابك في Google Drive.
الخطوة 3: حدد الملفات التي ترغب في نقلها من OneDrive إلى Google Drive.
الخطوة 4: لرفعها على Google Drive، ما عليك سوى سحب الملفات أو المجلدات وإفلاتها.
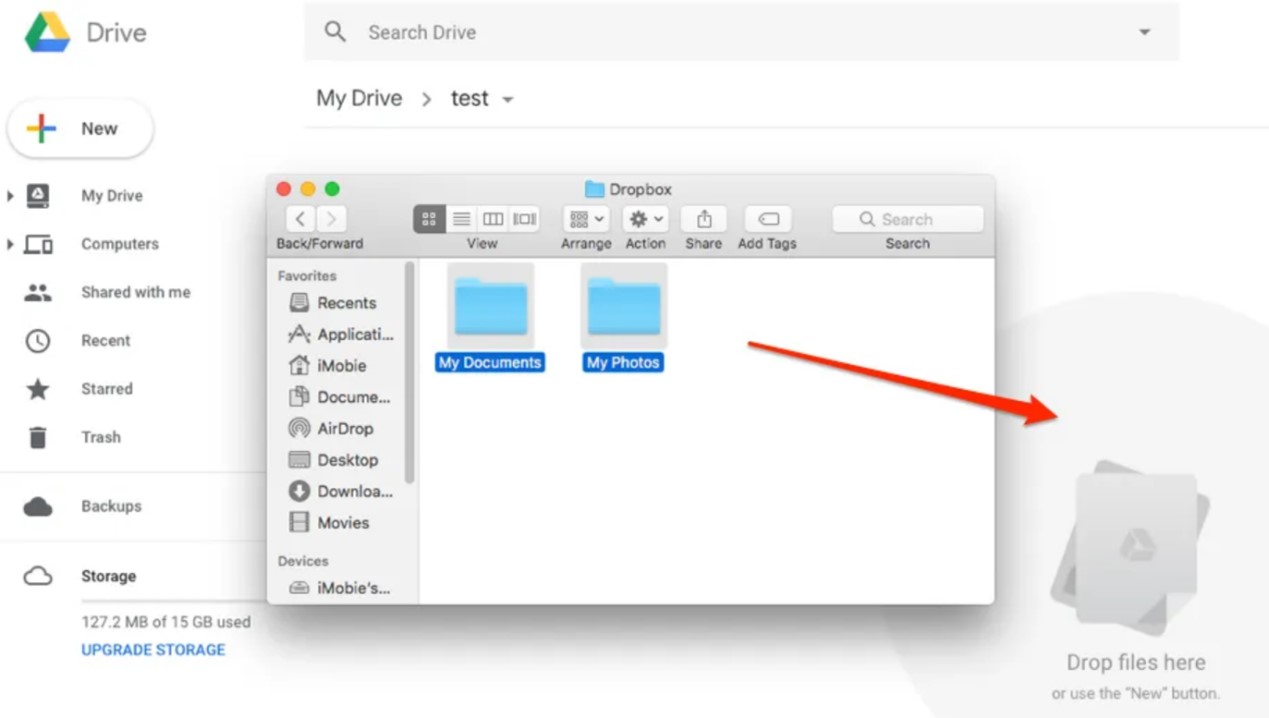
الطريقة 3: استخدام Google Takeouts
يعد Google Takeouts خيارًا آخر لنقل الصور من صور Google إلى OneDrive. يشبه هذا التنزيل والرفع، لكن Google Takeout يتيح لك تنزيل الملفات وتخزينها من Google Drive وصور Google وخدمات Google الأخرى في ذات الوقت.
الخطوة 1: قم بتسجيل الدخول إلى حسابك في Google.
الخطوة 2: أسفل قسم "البيانات والخصوصية"، انقر فوق "تنزيل بياناتك."
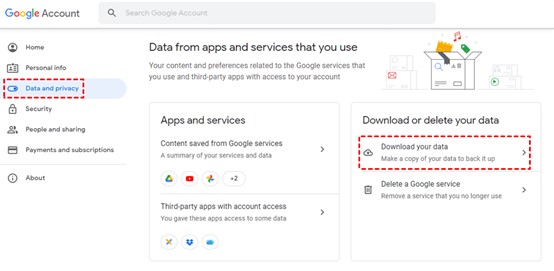
الخطوة 3: انقر على "إلغاء تحديد الكل." حدد Google Drive فقط أو ملفات معينة في Google Drive، ثم اضغط على "التالي."
الخطوة 4: حدد "إضافة إلى OneDrive " كوجهة ثم انقر فوق " ربط الحسابات وإنشاء تصدير."
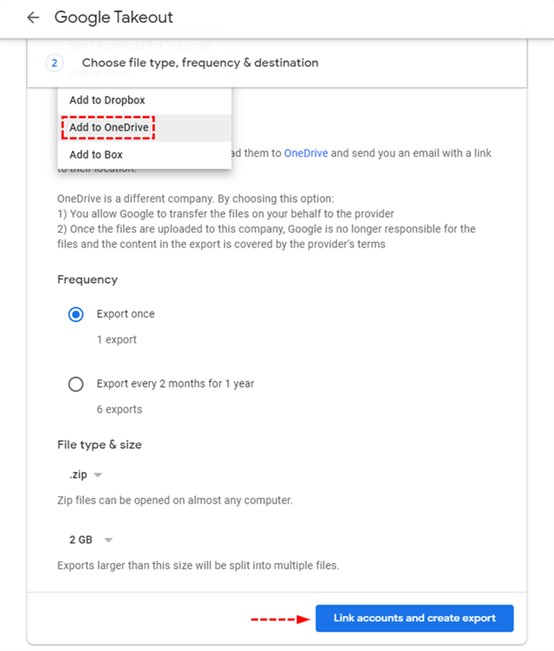
الخطوة 5: اربط OneDrive بـ Google Drive باستخدام النافذة. بعد ذلك، سيقوم Google Takeout بضغط البيانات التي حددتها ورفعها على OneDrive.
الطريقة 4: استخدم ميزة المشاركة في Google Drive لرفع الملفات إلى OneDrive
على الرغم من أن هذه الطريقة يمكنها نقل بيانات Google Drive إلى OneDrive، إلا أنها تستغرق وقتًا طويلاً لأنه يتعين عليك استيراد كل ملف على حدة.
الخطوة 1: قم بتسجيل الدخول إلى حسابك في Google Drive وحدد "يتم مشاركته معي" من القائمة الموجودة على اليسار.
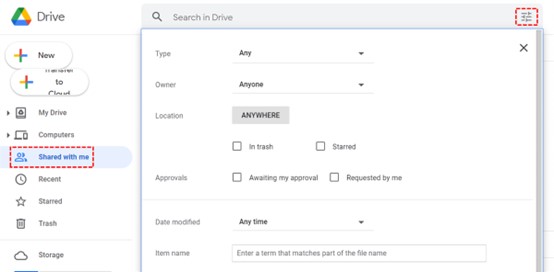
الخطوة 2: اختر الملف الذي تريد إضافته إلى OneDrive وانسخه إلى مجلد آخر. قم بنقل كل ملف أو مجلد باستخدام نفس الطريقة.
الخطوة 3: انقر بزر الماوس الأيمن على المجلد الذي تريد اختياره. حدد "مشاركة" من القائمة.
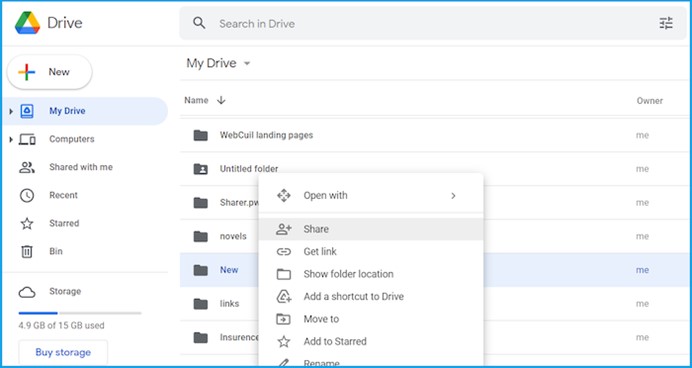
الخطوة 4: انقر فوق "إعدادات المشاركة" ثم "متقدم." ثم أضف عنوان البريد الإلكتروني الذي تريد المشاركة معه. قم بتعيين مستويات الوصول المناسبة واضغط على زر إرسال.
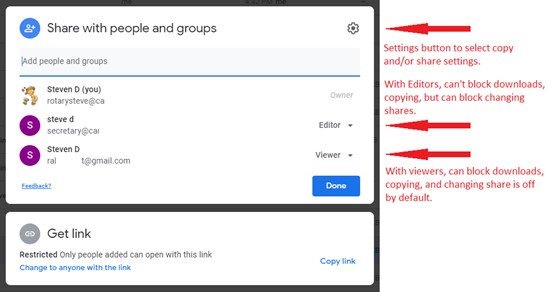
الجزء 3: النسخ الاحتياطي للبيانات إلى جهاز الكمبيوتر
يعد Wondershare MobileTrans حلاً رائعًا ينقذ المستخدمين من جميع المشاكل المرتبطة بالنسخ الاحتياطية مع تقديم أفضل مستوى ممكن من السهولة.
إذا كنت لا تزال غير متأكد من سبب وجوب استخدام MobileTrans للنسخ الاحتياطية الخاصة بك، إليك فيما يلي بعض المزايا التي يجب أن تضعها فى إعتبارك:
1) السلامة:
على عكس محركات الأقراص الأخرى، التي قد تتسبب في تسرب بياناتك أثناء عملية النسخ الاحتياطي لهاتفك على جهاز كمبيوتر، فإن استخدام MobileTrans خالي من المخاطر.
1) الراحة:
MobileTrans سهل الاستخدام. يمكنك بدء النسخ الاحتياطي ببضع نقرات فقط دون الحاجة إلى اتباع العديد من الخطوات المعقدة.
1) سهولة الإدارة:
بعد عمل نسخة احتياطية على MobileTrans، يصبح من السهل إدارة بياناتك على جهاز الكمبيوتر. سيكون لديك وصول سريع إلى ملفاتك ويمكنك نقلها إلى أي جهاز آخر في أي وقت.
خطوات بسيطة لاستخدام MobileTrans لعمل نسخة احتياطية من البيانات على جهاز الكمبيوتر الخاص بك
يمكنك نقل ما يصل إلى 18 نوعًا من البيانات من هاتفك إلى جهاز الكمبيوتر الخاص بك باستخدام نسخة MobileTrans الاحتياطية. يتضمن ذلك جهات الاتصال ومحادثات WhatsApp المحذوفة وiTunes والصور والتذكيرات والملاحظات وغير ذلك الكثير.
لعمل نسخة احتياطية من البيانات الخاصة بك على أجهزة الكمبيوتر الخاصة بك باستخدام MobileTrans، اتبع هذه الخطوات البسيطة:
الخطوة 1: قم بتوصيل هاتفك الخلوي بالكمبيوتر > افتح MobileTrans > انقر على "النسخ الاحتياطي."

الخطوة 2: اختر الملف المراد نسخه احتياطياً واضغط على زر "ابدأ".

الخلاصة
لك مطلق الحرية في استخدام أي من الطرق المذكورة أعلاه لترحيل بياناتك من Google Drive إلى OneDrive. على الرغم من أن كل هذه الطرق بسيطة للغاية، إلا أن MobileTrans هو الأكثر فعالية.
باستخدام MobileTrans، يمكنك بسهولة إنشاء نسخة احتياطية لملفات البيانات الخاصة بك على جهاز الكمبيوتر الشخصي الخاص بك دون الحاجة إلى بذل الكثير من الجهد. كل ما يتطلبه الأمر هو بضع نقرات لإنهاء عملية الترحيل.