إن كنت تسعى لتنزيل الصور من الايكلاود ونقلها إلى iPad، كي يَسهُل عليك الوصول إليها واستخدامها في وضع عدم الاتصال بالإنترنت، فالمقال القيِّم التالي يستعرض كيفية إنجاز هذه المهمة بإيجاز، لتضمن بذلك تجربة استخدامٍ سلسة، كما ستمكِّنك أدواته التوضيحية من حفظ صورك وذكرياتك القيِّمة على iPad في أقصر وقتٍ ممكن.
يتناول هذا المقال
الجزء 1: تنزيل الصور من الايكلاود ونقلها إلى iPad عبر موقع icloud.com
الخطوة 1: ادخل إلى موقع iCloud الرسمي على الإنترنت "https://www.icloud.com/ من متصفحك على iPad.
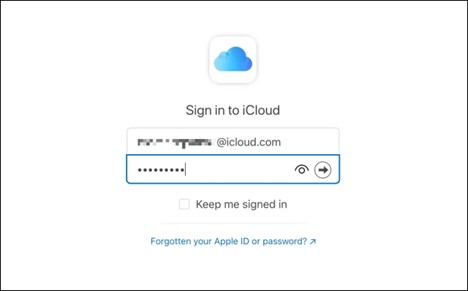
الخطوة 2: سجِّل الدخول إلى حسابك على iCloud مستخدماً معرف Apple وكلمة المرور.
الخطوة 3: بعد تسجيل الدخول، ابحث عن أيقونة الصور "Photos" وانقر عليها.
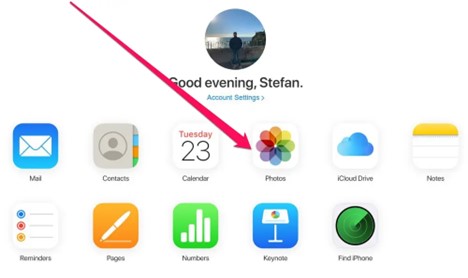
الخطوة 4: ستجد الآن جميع الصور المُزَامَنة، حيث يمكنك استعراض ألبوماتها أو البحث عن صورٍ بعينها مستخدماً شريط البحث لتحميلها إلى iPad وحفظها عليه.
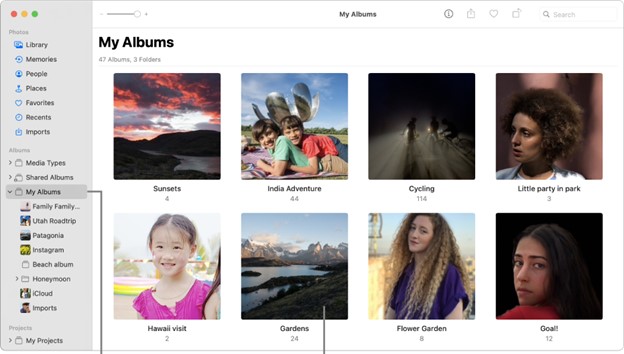
الخطوة 5: انقر على خيار "Select" المُدرَج أعلى الزاوية اليمنى من الشاشة لاختيار الصور المطلوبة.
الخطوة 6: انقر على خيار "Download" المُدرَج أعلى الزاوية اليمنى من النافذة لتحميل الصور التي اخترت.
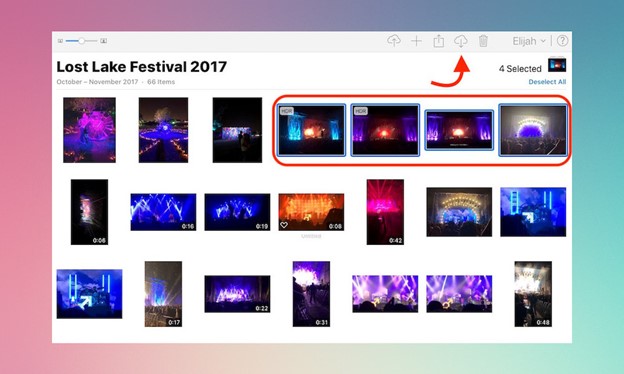
بذلك تكون قد أنجزت مهمة نقل صور iCloud إلى iPad بنجاح من موقع iCloud على الإنترنت، حيث يمكنك الآن الاستمتاع بتأمل صورك العزيزة على قلبك.
الجزء 2: نقل الصور من iCloud إلى iPad باستخدام تطبيق الإعدادات
الخطوة 1: ادخل إلى تطبيق الإعدادات على iPad.
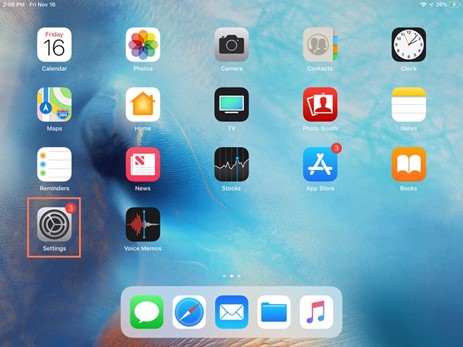
الخطوة 2: انقر على معرِّف Apple (أيقونة جهازك) الموجود أعلى قائمة الإعدادات.
الخطوة 3: انقر على خيار "iCloud" من قائمة الخيارات المتوفرة.
الخطوة 4: انقر على خيار الصور "Photos" الموجود أسفل قائمة إعدادات iCloud.
الخطوة 5: فعِّل خيار الصور "Photos" لتمكين مكتبة صور iCloud.
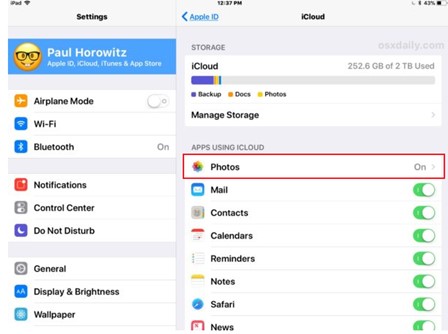
الخطوة 6: انتظر ريثما تنتهي عملية مزامنة الصور مع iPad، واعلم أن طول مدتها الزمنية يعتمد على حجم صور ك المحفوظة في المكتبة وسرعة الاتصال اللاسلكي.
بعد تنفيذ الخطوات سالفة الذِّكر تكون قد أتممت مهمة استعادة الصور من iCloud وحفظها على iPad بنجاح، حيث يمكنك الآن الاستمتاع بمشاهدتها أو مشاركتها مع الآخرين.
الجزء 3: استعادة صور iCloud من الألبومات المشتركة ونقلها إلى iPad
الخطوة 1: افتح تطبيق الصور على iPad.
الخطوة 2: انقر على خيار "الألبومات المشتركة" لاختيار الألبوم المطلوب.
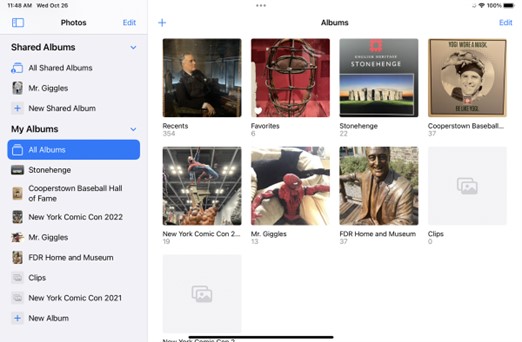
الخطوة 3: بعد فتح الألبوم المشترك، انقر على الصور التي تشاء لعرضها في وضع ملء الشاشة.
الخطوة 4: إن لم تكن الصور محذوفة، انقر عليها وانتظر ريثما تنتهي عملية تحميلها آلياً ونقلها من iCloud إلى iPad.
إن اتباعك للخطوات سالفة الذكر سيُسهِّل عليك استعادة صور iCloud ونقلها إلى iPad.
الجزء 4: استعادة صور iCloud إلى iPad باستخدام خدمة تدفق الصور الخاص بي
على الرغم من توقف خدمة تدفق الصور الخاص بي عن العمل منذ السادس والعشرين من شهر تموز عام 2023، يحرص البعض على استخدامها للصور حتى الآن، فإن بادرت مؤخراً لإنشاء معرِّف Apple جديد، قد يتعذَّر عليك الوصول إلى هذه الخدمة، وإن كان مُتَاحاً لك الوصول إليها، يمكنك تطبيق الخطوات التالية لتحميل صورك ونقلها إلى iPad:
الخطوة 1: افتح تطبيق الصور "Photos" على iPad.
الخطوة 2: انقر على خيار الألبومات "Albums".
الخطوة 3: انقر على خيار تدفق الصور الخاص بي "My Photo Stream للبحث عن الصور.
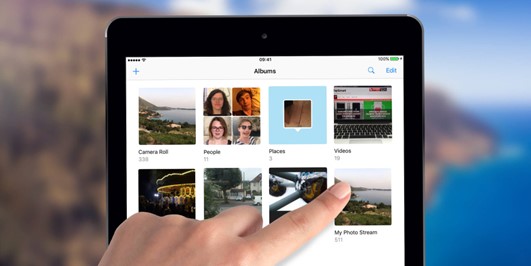
الخطوة 4: إن لم تكن الصور محذوفة ، انقر عليها وانتظر ريثما تنتهي عملية تحميلها إلى iPad.
بذلك تكون قد أنجزت مهمة استعادة صورiCloud ونقلها إلى iPad باستخدام خدمة تدفق الصور الخاص بي، حيث يمكنك الآن الاستمتاع باستعراضها.
الجزء 5: نقل الصور إلى iPad باستخدام برنامج MobileTrans
إن كنت تنوي نقل صورك من جهازٍ ما إلى iPad، فلا تُتْعِب نفسك باستخدام iCloud الذي يوفر لك سعة تخزينٍ مجانية متواضعة لا تتجاوز 5 جيجا بايت، فضلاً محاذيره الأمنية، وسارع إلى استخدام البرنامج الأمثل Wondershare MobileTrans.
يمنحك خيار نقل الهاتف Phone Transfer في MobileTrans ميزاتٍ عدة لنقل الصور وتبادلها بين iCloud وأجهزة iPad.
1- عملية النقل السلسة: يتيح لك MobileTrans نقل الصور من جهازٍ لآخر بسهولة ودون عقباتٍ تُذكَر، الأمر الذي يمكِّنك من الاحتفاظ بذكرياتك وصورك العزيزة بجودتها الأصلية ودون فقدانٍ للبيانات.
2- التوافق: يدعم MobileTrans جميع الطرازات الرئيسية للأجهزة بصرف النظر عن الجهاز الذي تستخدم سواء كان iPhone أو iPad أو Android، الأمر الذي يتيح لك نقل الصور بين أنظمة تشغيلٍ عدة بسلاسة.
3- سهولة الاستخدام: زوِّد MobileTrans بواجهةٍ سهلة الاستخدام تجعل مهمة نقل الصور أكثر بساطة، كما يمكن للجميع استخدام البرنامج دون الحاجة لامتلاكهم خبراتٍ تقنية مُسبَقة.
للتعرُّف على كيفية تنفيذ عملية النقل من iPhone إلى iPad أو من Android إلى iPad باستخدام MobileTrans، طبِّق الخطوات التالية:
الخطوة 1: افتح MobileTrans على الحاسوب متبوعاً بالنقر على خيار نقل الهاتف "Phone Transfer".

الخطوة 2: أوصل iPad والجهاز الآخر بالحاسوب مستخدماً كابل USB أو كابلاً ضوئياً، وانتظر ريثما يتعرَّف عليهما البرنامج.
Image name 2: https://mobiletrans.wondershare.com/images/images2019/phone-to-phone-transfer-01.png
.jpg" alt="عملية نقل iPad على MobileTrans
الخطوة 3: اختر البيانات المُراد نقلها متبوعاً بالنقر على خيار ابدأ "Start"، وانتظر ريثما يُنهي البرنامج عملية النقل.
الخطوة 4: يمكنك الآن استعراض الصور التي نُقِلت إلى iPad.
فضلاً عن ميزة نقل الهاتف، يزوِّدك البرنامج بميزة النسخ الاحتياطي والاستعادة ذات المنافع الغنية التي تسهِّل عليك أخذ نسخةٍ احتياطية من صورك وحفظها على الحاسوب بأقصر وقتٍ ممكن، ولمعرفة المزيد، تفضَّل بزيارة موقعنا على الإنترنت.
التقييم النهائي
إن تطبيق الطرائق سالفة الذكر سيمكِّنك من استعراض صور iCloud على iPad بعد أن نجحت في استعادتها من iCloud، فاستمتع بمشاهدتها.

