توفر Apple لمستخدميها إمكانية طباعة الصور من iCloud ومن أجهزة Apple الأخرى، والتي تعد من الميزات الرائعة.
ولا شك أن أجهزة iPhone تقدم أجود الكاميرات فمن منا لا يرغب بالحصول على صور مميزة لذكرياته الرائعة، فيمكنك تنفيذ ذلك من خلال بعض الخطوات البسيطة.
يستعرض الدليل التعليمي التالي طريقة طباعة الصور من iCloud وiPhone وMac.
يتناول هذا المقال
الجزء الأول: طريقة طباعة الصور من iCloud
في حال رغبت بطباعة الصور التي نُسخت احتياطياً إلى iCloud فيجب أن تملك الحساب وكلمة المرور الصحيحين لتتمكن من تسجيل الدخول.
وعلاوةً عن ذلك ولكي تتمكن من طباعة الصور من iCloud بسهولة، فينبغي عليك تحميل الصور أولاً من icloud.com قبل طباعتها، وبعد ذلك اختر العدد الذي ترغبه من الصور التي ترغب بطباعتها.
ويمكنك طباعة الصور من iCloud بطريقة طباعة الصور نفسها من iPhone أو iPad، ولكن الفرق الوحيد أنك سوف تحتاج إلى تحميل الصور أولاً، وإليك طريقة تحميل الصور من iCloud:
الخطوة الأولى: انتقل إلى تطبيق الصور.
الخطوة الثانية: اضغط على الألبومات Albums من اللوحة السفلية.
الخطوة الثالثة: اختر جميع الصور التي ترغب بتحميلها.
الخطوة الرابعة:انقر مطولاً على زر التحميل Download الموجود في الزاوية العليا اليمنى من النافذة.
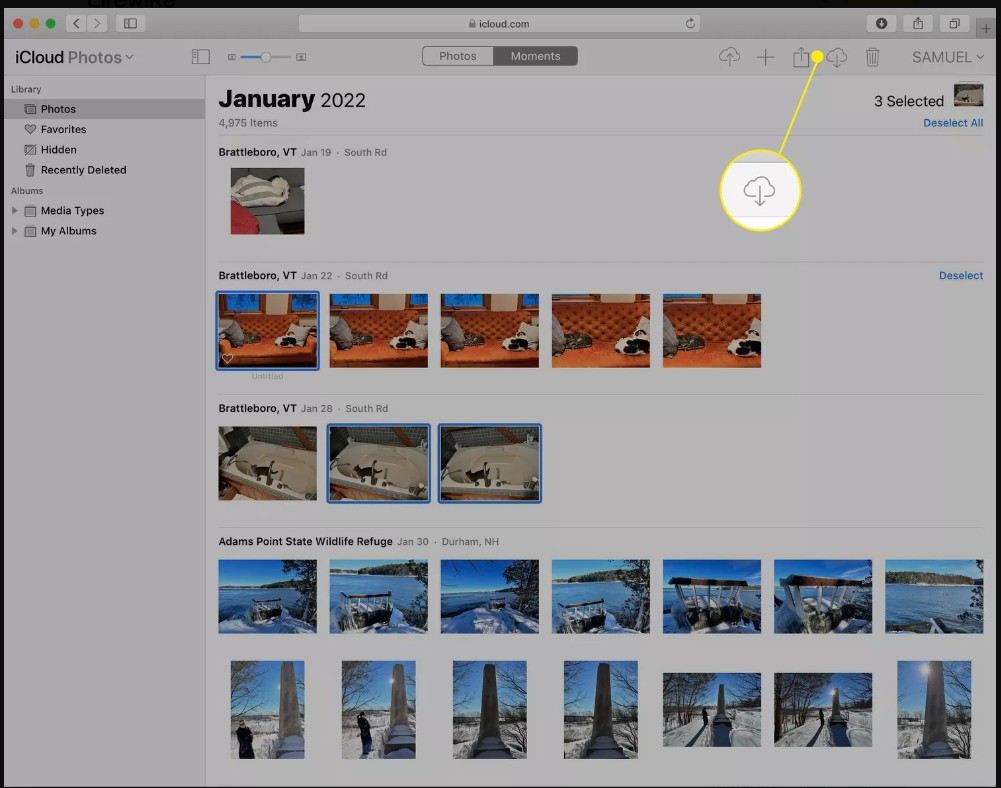
الخطوة الخامسة: انقر على زر التحميل Download وسوف تُحمل صورك.
الجزء الثاني: ما طريقة طباعة الصور من iPhone أو iPad باستخدام الطباعة السريعة "AirPrint"؟
يمكنك بفضل تقنية "AirPrint" استخدام أي جهاز iOS لطباعة صورك لاسلكياً باستخدام أي طابعة مزودة بهذه التقنية.
تتشابه عملية الطباعة لكل من جهازي iPhone وiPad ولذلك فإن كل ما عليك فعله لطباعة صورك المميزة هو اتباع الخطوات المدرجة في الأسفل.
الخطوة الأولى: افتح تطبيق الصور.
الخطوة الثانية انتقل إلى الألبومات Albums واضغط على Select.
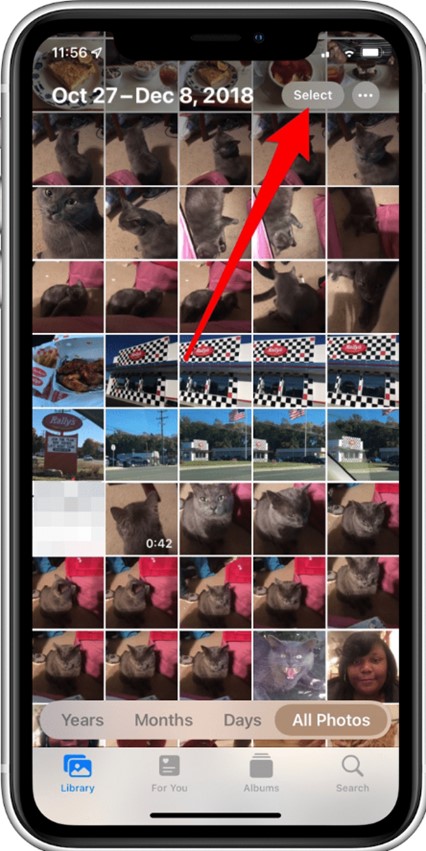
ملاحظة: يمكنك اختيار صور متعددة دفعة واحدة من خلال النقر على مربع الاختيار الموجود بجانب كل صورة.
الخطوة الثالثة: عند اختيارك للصور سوف تظهر لك قائمة تضم خيارات متنوعة لمشاركة الصور وطباعتها، واختر الطباعة Print.
الخطوة الرابعة: أضف اسم الطابعة،
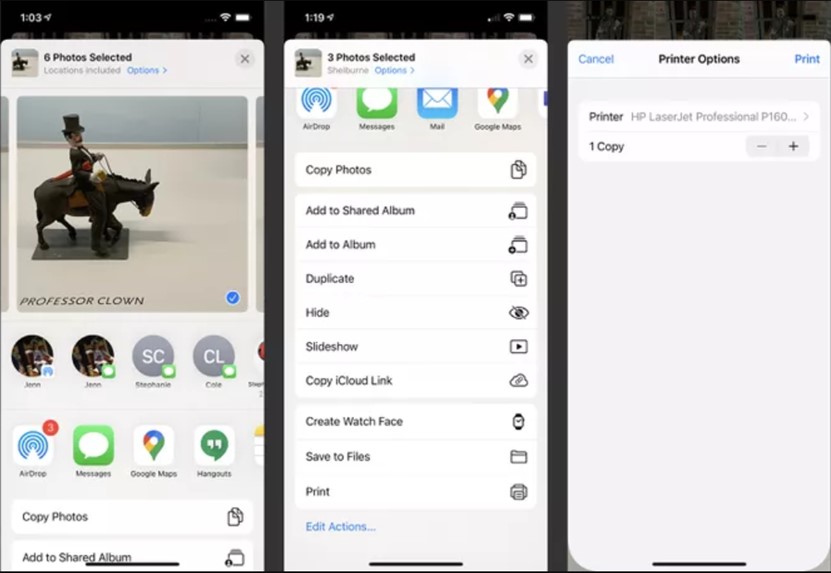
الخطوة الخامسة: انقر على الإعداد المسبق Presets لتخصيص صورك للطباعة.
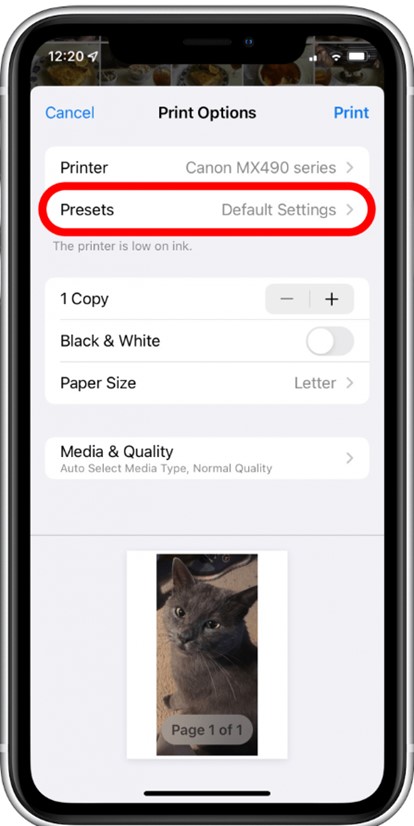
الخطوة السادسة: زيادة النسخ أو تقليلها من خلال الضغط على زر زائد أو ناقص.
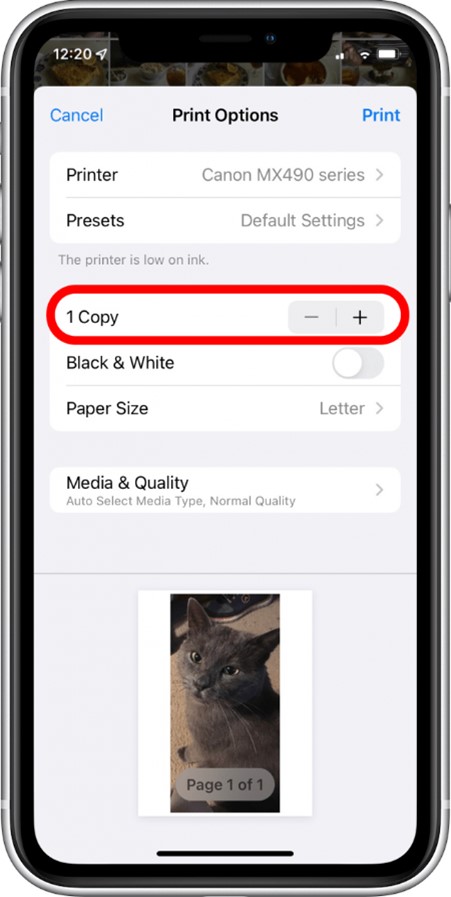
الخطوة السابعة: يمكنك تعطيل الطباعة الملونة من خلال تفعيل الأبيض والأسود Black & White.
الخطوة الثامنة: تعديل حجم الورقة إن رغبت بذلك.
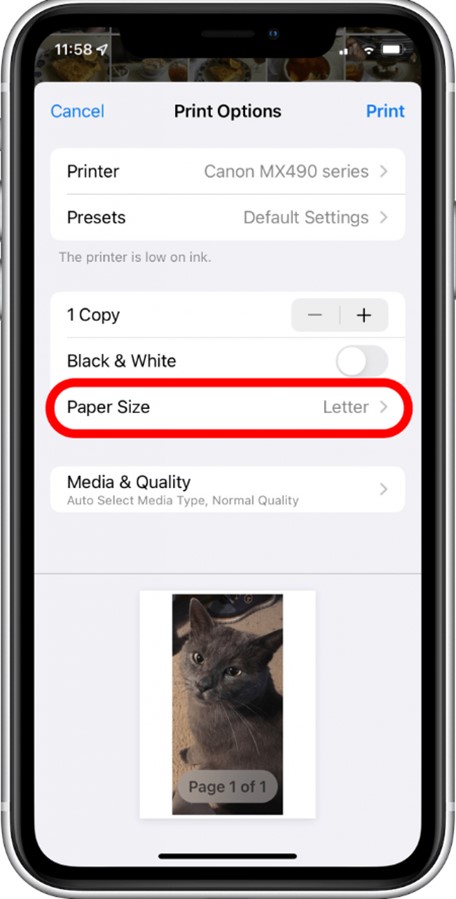
الخطوة التاسعة: لاختيار جودة وسائط الصور انقر على الوسائط والجودة Media & Quality.
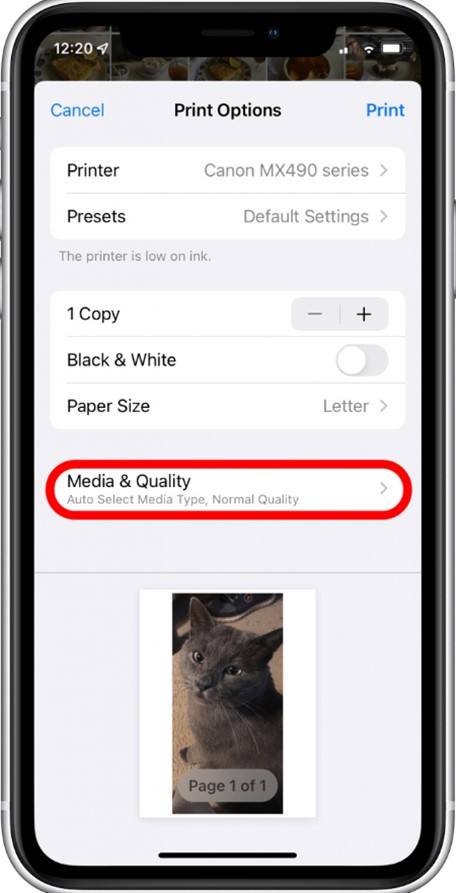
الخطوة العاشرة: وأخيراً انقر على الطباعة Print لتبدأ بطباعة الصور.
الجزء الثالث: ما طريقة طباعة الصور من Mac؟
يمكنك أيضاً طباعة الصور على Mac بأحجام متنوعة معدة سلفاً أو تخصيص الحجم الذي يناسبك، وسوف ندرج في الأسفل الخطوات اللازمة لطباعة الصور من Mac.
الخطوة الأولى: افتح تطبيق الصور على Mac واختر المكتبة Library من الشريط الجانبي واختر بعض الصور.
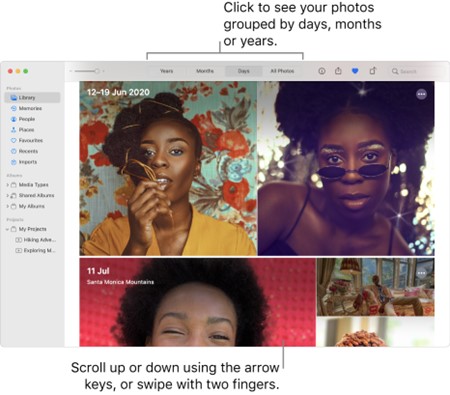
الخطوة الثانية: افتح تطبيق الصور على Mac واختر المكتبة Library من الشريط الجانبي واختر بعض الصور.
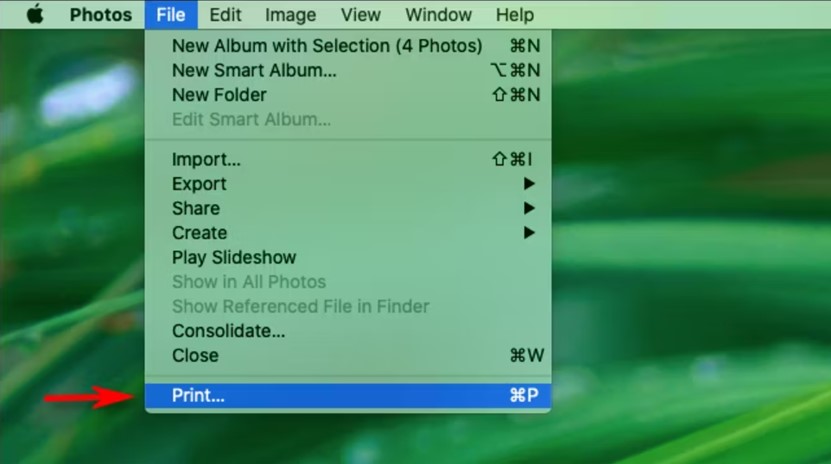
الخطوة الثالثة: اختر تنسيقاً من القائمة اليمنى تحت خيارات الطباعة.
الخطوة الرابعة: سوف تعرض لك منطقة المعاينة في الجهة اليسرى الشكل الذي سوف تبدو عليه الصور المطبوعة.
الخطوة الخامسة: اختر الطابعة وعدل إعداداتها بحسب حاجتك، وبعدها يمكنك تغيير حجم الصور المطبوعة في حال رغبت بذلك.
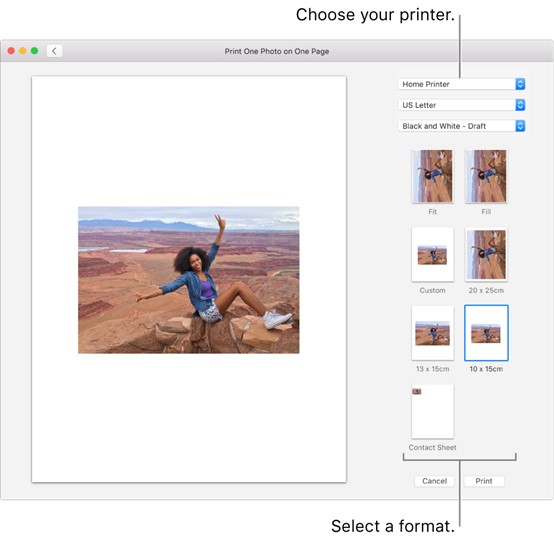
الخطوة السادسة: انقر على الطباعة Print لتبدأ بالطباعة.
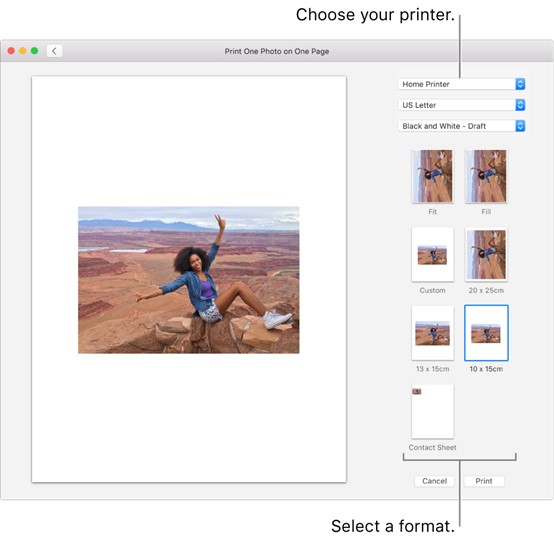
برنامج سهل للنسخ الاحتياطي: MobileTrans
على الرغم أن iCloud تعد من الخدمات الرائعة فقد تؤدي ظهور بعض الأخطاء والمشكلات إلى توقف مزامنة البيانات.
وعلاوة عن ذلك يعد Wondershare MobileTrans من البرامج المشهورة التي توفر حلول سهلة وسلسلة لحفظ البيانات واسترجاعها إلى أي جهاز من iOS إلى Android وإلى الحاسوب الشخصي.

- النسخ الاحتياطي لما يزيد عن 18 نوع مختلف من البيانات واسترجاعها ومنها الرسائل وجهات الاتصال والصور وغيرها.
- يدعم النسخ الاحتياطي عبر أنظمة متعددة ومنها iOS وAndroid والحاسوب الشخصي.
- النسخ الاحتياطي للصور والبيانات الأخرى دون توفر اتصال بالإنترنت.
- إتمام عملية النسخ الاحتياطي خلال عدة نقرات فقط.
الرأي النهائي
لا تعد طباعة الصور من iCloud أو iPhone أو iPad أو Mac عملية صعبة حيث يستطيع أي شخص تنفيذها من خلال اتباع الخطوات المفصلة المذكورة في الأعلى لكل جهاز.
على الرغم من ذلك في حال كانت الطابعة غير متوافقة مع الطباعة اللاسلكية فلن تتمكن من استخدام خيار الطباعة المُدمج وذلك لكون Apple تسمح فقط بالطباعة اللاسلكية، لذا اختر الأسلوب الأنسب لك.

