قد تزعجك وجود صور مكررة في مساحة تخزين iCloud. لن ترى نفس الصور فحسب، بل ستشغل النسخ المكررة مساحة كبيرة يمكن أن تخزن ملفات مهمة أخرى.
لحسن الحظ توجد طرق سهلة للعثور على الصور المكررة وحذفها في iCloud. ستوضح لك هذه المقالة كيفية تنفيذ ذلك ببضع خطوات بسيطة. ستتعرف أيضاً على بديل سريع وسهل لإنشاء نسخة احتياطية لصورك على الحاسوب.
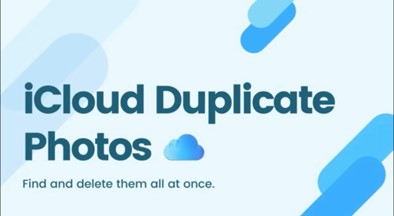
يتناول هذا المقال
القسم 1: لمَ يحتوي iCloud على صور مكررة؟
إليك سبب احتواء iCloud على صور مكررة
إن السبب الرئيسي هو عدم قدرة iCloud على اكتشاف الصور المكررة المتقاربة. إنها صور متطابقة بتنسيقات مختلفة أو تحوي أحجام ملفات ودقة وبيانات تعريفية مختلفة. لذلك إذا كانت لديك نفس الصورة مخزنة بتنسيقات PNG وJPEG، فلن يكتشف iCloud الصور كنسخ مكررة وسينشئ نسخة احتياطية من الصورتين في مساحة التخزين.
إذا كنت تستخدم جهازي Apple أو أكثر من أجهزة مع صور متطابقة، فيمكن لـiCloud مزامنة نفس الصورة عدة مرات عند تفعيل iCloud Photos. لذلك سيحمل iCloud نفس الصورة من جهاز iPhone وiPad وMac، مما يؤدي إلى إنشاء نسخ مكررة في مساحة تخزين iCloud.
يوجد سبب آخر محتمل هو أنك ربما زامنت صورك مع iCloud عبر USB بعد تحسين مساحة التخزين لديك. عندما تحسين مساحة تخزين جهاز iPhone، تتغير ملفات الصور الكبيرة إلى حجم ملف أصغر. لذلك عند تحميل صورك إلى iCloud باستخدام USB، يمكن لـiCloud إعادة تحميلها كصور جديدة.
القسم 2: هل يمكن لـiCloud Photos اكتشاف التكرارات؟
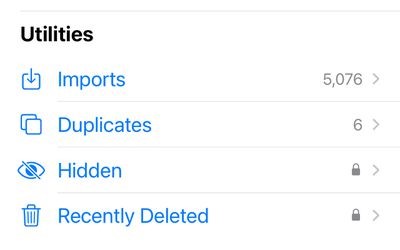
يمكن لـiCloud photos اكتشاف الصور ومقاطع الفيديو المكررة في مكتبة الصور. عند إنشاء نسخة احتياطية لصورك ومقاطع الفيديو، يفحص iCloud مكتبة الصور للعثور على صور متطابقة. عندما يكتشف النسخة المكررة، سترى إشعاراً منبثقاً على الشاشة يحذرك من النسخة المكررة التي لن ينسخها احتياطياً إلى مساحة تخزين iCloud.
بعد أن عرفت الآن مخاطر وجود صور مكررة في iCloud، لنتعلم كيفية العثور عليها وحذفها في iCloud بسهولة.
القسم 3: كيفية البحث عن الصور المكررة وحذفها في iCloud
تستهلك الصور المكررة في iCloud مساحة التخزين. لذلك من المهم العثور على هذه التكرارات وحذفها لتحرير مساحة تخزين iCloud. إليك ثلاث طرق للعثور على الصور المكررة وحذفها على iCloud:
ابحث عن الصور المكررة في iCloud على جهاز MacBook
يمكنك العثور على الصور المكررة وحذفها على أجهزة Mac التي تعمل بنظام التشغيل macOS 13 أو الإصدارات الأحدث باستخدام تطبيق Photos. يمكن لتطبيق Photos المدمج اكتشاف الصور ومقاطع الفيديو المتطابقة، حيث أنه يخزن هذه النسخ المكررة في ألبوم مكرر منفصل يمكنك الوصول إليه من خلال تطبيق Photos. حتى تطبق تعديلاتك في تطبيق Photos على مساحة تخزين iCloud، سيتوجب عليك أولاً مزامنة صور iCloud مع تطبيق MacBook Photos.
اتبع هذه الخطوات البسيطة للعثور على الصور المكررة في iCloud على جهاز Mac:
- انتقل إلى System Settings على جهاز Mac واختر Preferences..
- انقر على معرف Apple، ثم iCloud، وتحقق من iCloud Photos Box. عند فعل ذلك، سوف تُزال أي صورة مكررة حذفتها في تطبيق Mac Photos من iCloud.

- افتح تطبيق Photos على جهاز Mac واختر Duplicate Album على يسار الشاشة.
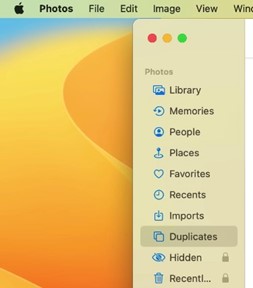
حذف الصور المكررة من جهاز Mac
- عندما تتمكن من الوصول إلى الألبوم المكرر، بوسعك وضع علامة على الصور التي تريد حذفها واختيار أيقونة سلة المحذوفات من شريط القائمة.
- قد تقرر دمج الصور المكررة أو حذفها من مكتبة الصور. سوف يُنفَّذ أي تعديل تجريه على iCloud نظراً لأن مزامنة iCloud قيد التشغيل.
ابحث عن صور iCloud المكررة على حاسوب يعمل بنظام Windows
يمكن لمستخدمي Apple الذين لا يملكون جهاز MacBook أيضاً إزالة الصور المكررة في iCloud على حاسوب يعمل بنظام Windows عبر تسجيل الدخول إلى موقع iCloud الإلكتروني.
بالنسبة لأجهزة Apple، يمكنك إجراء تغييرات في تطبيق Photos وتُزامن التغييرات مع iCloud. ومع ذلك، فهو غير مناسب لحاسوبك الذي يعمل بنظام Windows لأنه مزامنته من جهة واحدة فقط. لذلك، سيتوجب عليك حذف الصور المكررة يدوياً.
اتبع هذه الخطوات البسيطة للعثور على صور iCloud المزدوجة وحذفها باستخدام حاسوبك الذي يعمل بنظام Windows:
- في متصفح الويب، انتقل إلى icloud.com وسجل الدخول باستخدام معرف Apple وكلمة المرور.

- انقر فوق أيقونة iCloud Photos من صفحة iCloud الرئيسية واختر Library من جانب الشاشة الأيسر.

- سيتوجب عليك تكبير الصور لمقارنتها بشكل مرئي على iCloud والعثور على الصور المكررة.
احذف الصور المتكررة في iCloud على حاسوب يعمل بنظام Windows
- بوسعك حذف الصور المكررة عند النقر على الصورة واختيار Delete من قائمة الخيارات.
- يمكنك أيضاً تحديد عدة صور مكررة في مكتبة iCloud بالضغط على زر CTRL والنقر على كل صورة مكررة لوضع علامة عليها. بعد ذلك، اختر حذف أو أيقونة سلة المحذوفات من الزاوية اليمنى العليا للتخلص من الصور المتكررة.

ابحث عن الصور المكررة في iCloud على iPhone/iPad
بالنسبة لأجهزة iPhone/iPad التي تعمل بنظام تشغيل iOS 16 والإصدارات الأحدث، يمكن لتطبيق الصور اكتشاف الصور المتطابقة وتخزينها في ألبوم مختلف ضمن قسم Utilities. بوسعك الوصول إلى هذا الألبوم لحذف العناصر المكررة.
ومع ذلك، تأكد من تمكين مزامنة iCloud على جهازك. بهذه الطريقة، عند حذف أو دمج الصور في تطبيق الصور، تُحدَّث التغييرات آلياً في iCloud.
اتبع هذه الخطوات البسيطة للعثور على الصور المكررة وحذفها على جهاز iPhone/iPad:
- انتقل إلى تطبيق Settings، وانقر على General، ثم انقر على Software Updates لمعرفة ما إذا كان جهازك يحتوي على أحدث إصدار من نظام التشغيل iOS. إذا لم يكن الأمر كذلك، فيجب عليك تحديث النظام قبل أن تتمكن من العثور على الصور المكررة وحذفها باستخدام تطبيق Photos.

- بمجرد حصولك على آخر تحديث، تأكد من تفعيل مزامنة iCloud. انتقل إلى Settings، ثم اضغط على اسم معرف Apple واختر iCloud. تحقق فيما إذا كان زر Sync This iPhone مفعلاً. شغله إذا لم يكن كذلك.

- شغل تطبيق Photos ومرر لأسفل إلى Utilities، ثم اختر Duplicates.

حذف الصور المكررة في iCloud من iPhone/iPad
- عندما تنقر على Duplicates، سترى جميع الصور المتطابقة على جهاز iPhone/iPad. اضغط على أيقونة Select في الزاوية العلوية اليمنى لتحديد عدة صور متكررة واضغط بعدها على زر Delete أو أيقونة سلة المحذوفات أسفل الشاشة لإزالتها.

- بوسعك أيضاً النقر فوق زر Merge أمام هذه الصور، حتى تحتفظ Apple بالجودة الأفضل فقط وتزيل غيرها.
يُطبَّق أي تعديل تجريه على تطبيق Photos في iPhone/iPad في iCloud أيضاً نظراً لتمكين مزامنة iCloud.
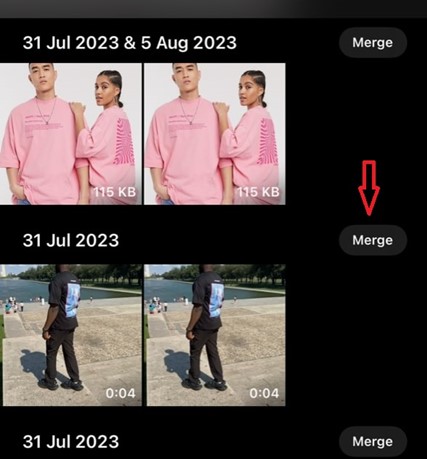
نصيحة احترافية: عادة ما تُلتقط صور مماثلة في الوقت ذاته أو في المكان ذاته، لذلك يمكنك العثور على الصور شبه المكررة بفرز صورك حسب التواريخ والأماكن.
انسخ صورك احتياطياً إلى الحاسوب باستخدام MobileTrans
هل تريد طريقة آمنة ويمكن استخدامها لإنشاء نسخة احتياطية من صورك؟ جرّب النسخ الاحتياطي للهاتف MobileTrans، حيث يعد الحل الشامل لإجراء نسخ احتياطي للصور ومقاطع الفيديو وحفظها وعرضها واستعادتها دون أي متاعب. على عكس صور iCloud، فإن MobileTrans متوافق مع أجهزة Android وiOS ويمكنك إنشاء نسخ احتياطية لأكثر من مجرد الصور فقط.
يجعل MobileTrans من السهل العثور على الصور المكررة وإزالتها في مجلدات الحاسوب. من الآمن إنشاء نسخة احتياطية لصورك على حاسوب باستخدام MobileTrans Phone Backup. بوسعك أيضاً البحث في مكتبتك وحذف الصور المتطابقة لإخلاء مساحة.
اتبع هذه الخطوات البسيطة لإنشاء نسخة احتياطية من صورك على الحاسوب باستخدام MobileTrans:
- زُر موقع MobileTrans لتحميل أداة النسخ الاحتياطي وتثبيتها.
- صِل جهاز iPhone أو iPad أو بالحاسوب باستخدام كابل USB.
- شغِّل MobileTrans وحدد خيار Back Up and Restore من لوحة معلومات MobileTrans.

- اضغط على Phone Backup and Restore وحدد كل الصور التي تريد نسخها احتياطياً بعلامة.

- انقر فوق Start لبدء عملية النسخ الاحتياطي.
آخر كلمات
يمكن لـiCloud Photos اكتشاف الصور المكررة. ومع ذلك، فإنه ينشئ أحياناً نسخة احتياطية من هذه الصور لأسباب مختلفة مذكورة أعلاه. سيؤدي وجود صور مكررة في مساحة تخزين iCloud إلى استهلاك مساحة التخزين بسرعة كبيرة.
يمكنك العثور على الصور المكررة وحذفها على جهاز Mac وiPhone/iPad وحاسوب يعمل بنظام Windows. لتجنب الصور المكررة في مساحة تخزين iCloud، افرز صورك حسب التاريخ والمكان وأزل الصور المتطابقة.

