هل سبق لك أن شعرت بالإحباط والغضب عندما يبقى iCloud عالقاً في مرحلة "time remaining estimating"؟ إذا كنت من مستخدمي أجهزة iPhone، من المرجح أنك قد واجهت هذه المشكلة لمرة واحدة على الأقل عند محاولة نقل البيانات بين الأجهزة.
سنتعمق في هذا الدليل في الأسباب الجذرية لهذه المشكلة، وسنقدم حلولاً خطوة بخطوة لاستعادة تطبيق iCloud عندما يبقى عالقاً في مرحلة "time remaining estimating". سنستكشف أيضاً طرقاً متقدمة لاستعادة بياناتك من iCloud دون الحاجة إلى اللجوء إلى إعادة ضبط الجهاز إلى إعدادات المصنع.
يتناول هذا المقال
الجزء1: لماذا يبقى جهاز iPhone الخاص بي عالقاً عند الاستعادة من iCloud؟
قد يغدو الأمر شاقاً عندما يبقى جهاز iPhone عالقاً عند الاستعادة من iCloud في مرحلة "time remaining estimating". إليك بعض العوامل التي قد تسبب هذه المشكلة.
-
الملفات الكبيرة
قد تكون النسخ الاحتياطية الكبيرة من iCloud السبب الحقيقي وراء هذه العملية. يمكن أن تستغرق هذه العملية وقتاً، فعليك التحلي بالصبر.
-
الاتصال الضعيف بالإنترنت
عادةً ما يسبب اتصالك بالإنترنت بقاء عملية النسخ الاحتياطي عالقة. فضلاً عن ذلك، عندما يستخدم عدة أشخاص اتصال الإنترنت ذاته، يبطأ عمله. يجب أن تمتلك اتصالاً قوي الإشارة بشبكة Wi-Fi لاستعادة البيانات بسرعة من iCloud.
-
النظام القديم
يجب أن يكون مستخدمي أجهزة iPhone على دراية بتحديث نظام iOS. يجب أن يعمل هاتفك بأحدث نسخة من نظام iOS 16 ليعمل نسخ iCloud الاحتياطي بسلاسة. سيسرع هذا الأمر عملية استعادة البيانات.
-
مشكلة في خادم iCloud
يمكن أن تعاني خوادم iCloud من الأخطاء البرمجية المؤقتة، مما يؤثر في عملية استعادة البيانات. تستطيع التحقق من صفحة حالة نظام Apple (Apple System Status) لترى إذا ما كانت توجد مشكلات في خادم iCloud.
-
مساحة التخزين غير الكافية
عندما يتوقف جهاز iPhone عن العمل في أثناء استعادة البيانات من iCloud، قد يكون هذا بسبب مساحة التخزين القليلة. قبل البدء بعملية النسخ الاحتياطي، أزل البيانات غير الضرورية من الهاتف بشكلٍ دائم.
الجزء 2: حلول للاستعادة من iCloud العالق في مرحلة Estimating Time Remaining
يمكن للبقاء عالقاً في مرحلة "Estimating Time Remaining" في أثناء الاستعادة من iCloud أن يكون أمراً محبطاً. لكن لا تقلق، فسنطلعك على بعض الحلول السهلة لنساعدك في إعادة جهاز iPhone إلى العمل مجدداً.
1. أعد تشغيل جهاز iPhone
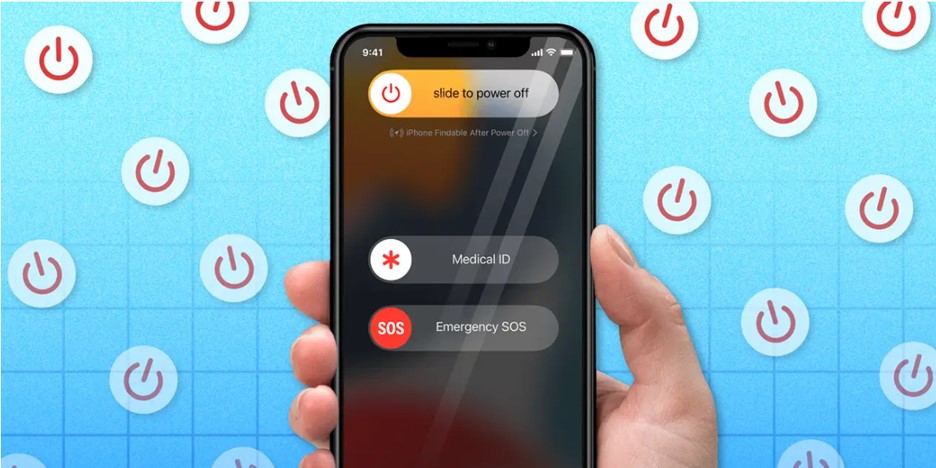
-
اضغط مطولاً على الزر الجانبي (أو العلوي) في جهاز iPhone.
-
انتظر حتى يظهر شريط تمرير "Power Off" على الشاشة.
-
مرر الشريط من اليسار إلى اليمين لتطفئ جهاز iPhone.
-
انتظر لبضع ثوانٍ حتى يطفأ جهاز iPhone بالكامل.
-
اضغط مطولاً على الزر الجانبي (أو العلوي) في جهاز iPhone مرة أخرى.
-
أفلت الزر عندما ترى شعار Apple.
-
سيعيد جهاز iPhone التشغيل، وستتمكن من استخدامه مثل المعتاد.
2. استخدم الاتصال الخلوي قوي الإشارة: أطفئ شبكة Wi-Fi
يمكن للاتصال الضعيف بالإنترنت أن يتركك جالساً بقرب الهاتف لساعاتٍ طوال. عليك البحث عن خيار بديل، أي الاتصال بالشبكة الخلوية. يمكن لخيار مساعد Wi-Fi في جهاز iPhone أن ينتقل إلى الاتصال بالشبكة الخلوية آلياً إذا لم يعمل الاتصال بشبكة Wi-Fi.
مع أن هذه الميزة تبدو جيدة، إلا أنها قد تقاطع العملية التي تتطلب الاستمرارية. لهذا السبب، أطفئ خيار مساعد Wi-Fi قبل البدء بعملية استعادة البيانات.
إليك كيفية فعل هذا الأمر:
-
افتح تطبيق "Settings".
-
مرر إلى الأسفل، وانقر على "Cellular".
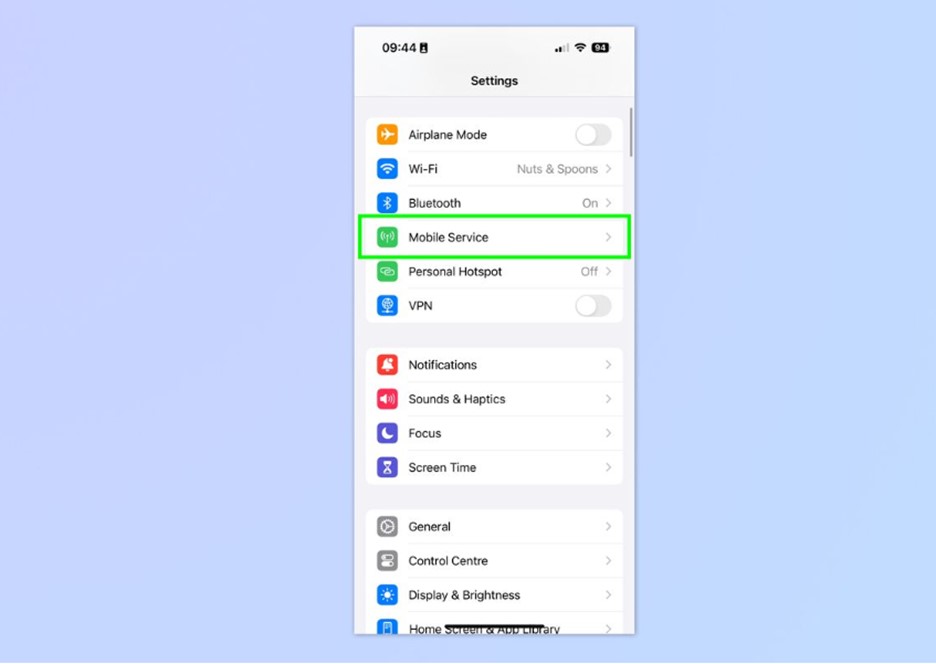
-
مرر إلى الأسفل، وألغِ تفعيل خيار "Wi-Fi Assist" عن طريق إطفاء الزر.
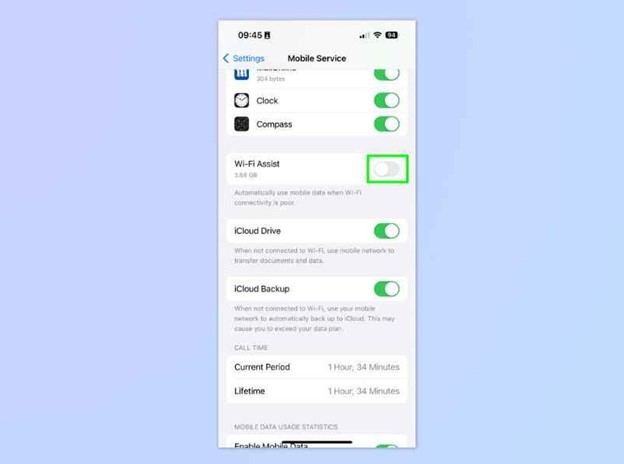
3. حدِّث برامج الجهاز
إذا كان هاتفك يعمل باستخدام نسخة iOS قديمة، قد يؤثر هذا الأمر بعملية الاستعادة. أولاً، عليك تحديث جهاز iPhone إلى نسخة نظام iOS 16 الأحدث.
اتبع الخطوات لتحديث جهاز iPhone:
-
افتح تطبيق "Settings".
-
مرر إلى الأسفل، وانقر على "Software Update".
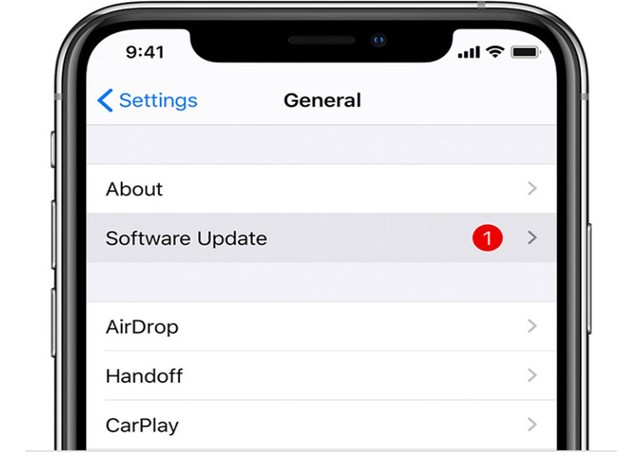
-
إذا كان نظام iOS 16 متاحاً، انقر على "Download and Install".
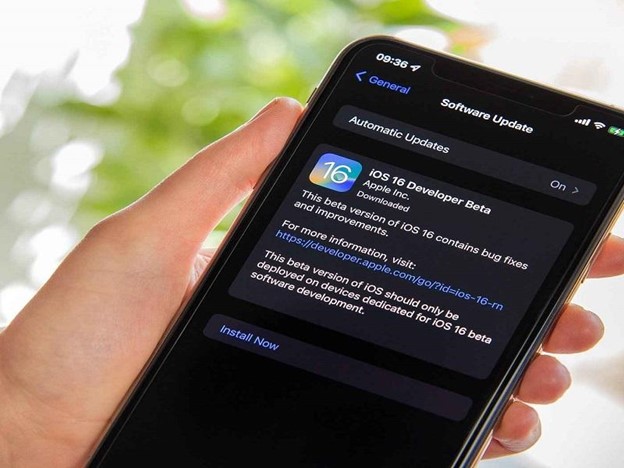
-
اتبع التعليمات الظاهرة على الشاشة لإكمال التحديث.
4. أوقف عملية النقل مؤقتاً لبرهة
إذا لم تفلح أي طريقة من الطرق المذكورة أعلاه، عليك إراحة هاتفك قليلاً. يمكن للإفراط في استخدام الهاتف أن يتسبب في ارتفاع حرارته، مما يوقفه عن العمل في النهاية. لهذا السبب، أوقف عملية النقل إذا واجهت المشكلات المتكررة في أثناء عملية النسخ الاحتياطي. تابع العملية لاحقاً عبر اتصالٍ أفضل بالإنترنت. اتبع هذه الخطوات لتوقف عملية الاستعادة من iCloud مؤقتاً من هاتفك المحمول.
-
افتح إعدادات الهاتف المحمول، وانقر على "iCloud".
-
اعثر على خيار "Backup".
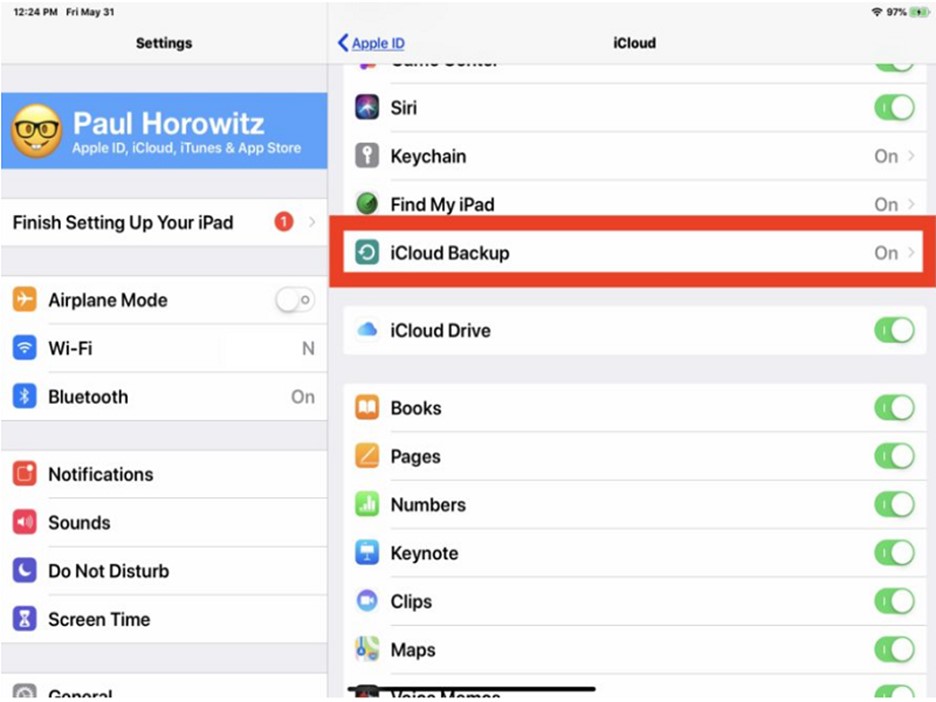
-
ابحث عن خيار "Stop Restoring iPhone/iPad" وانقر عليه.
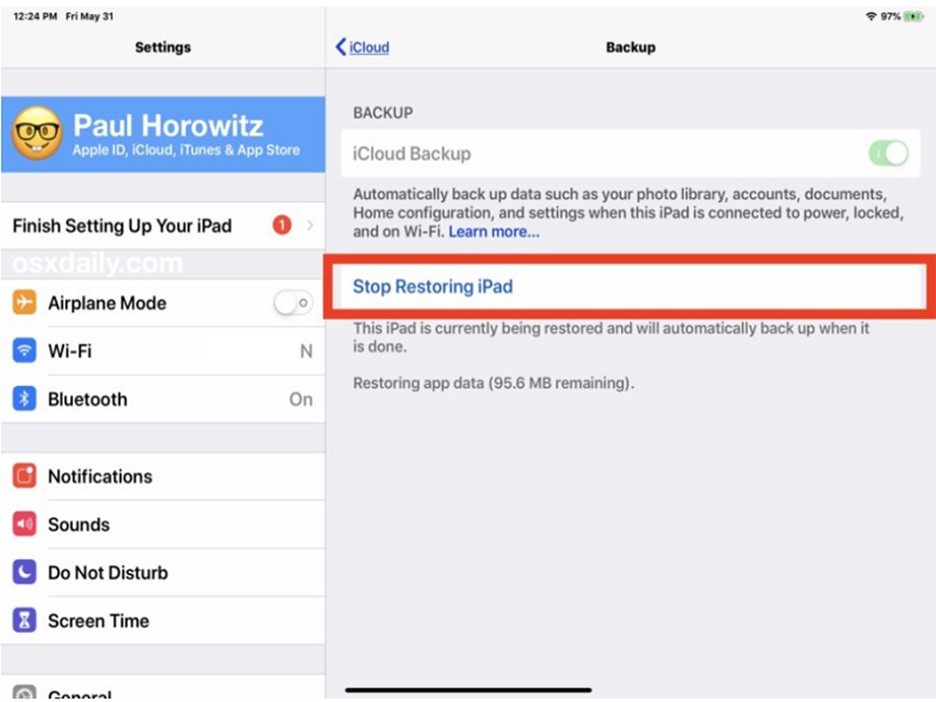
-
سنظهر قائمة منبثقة، فانقر على خيار "Stop" منها.
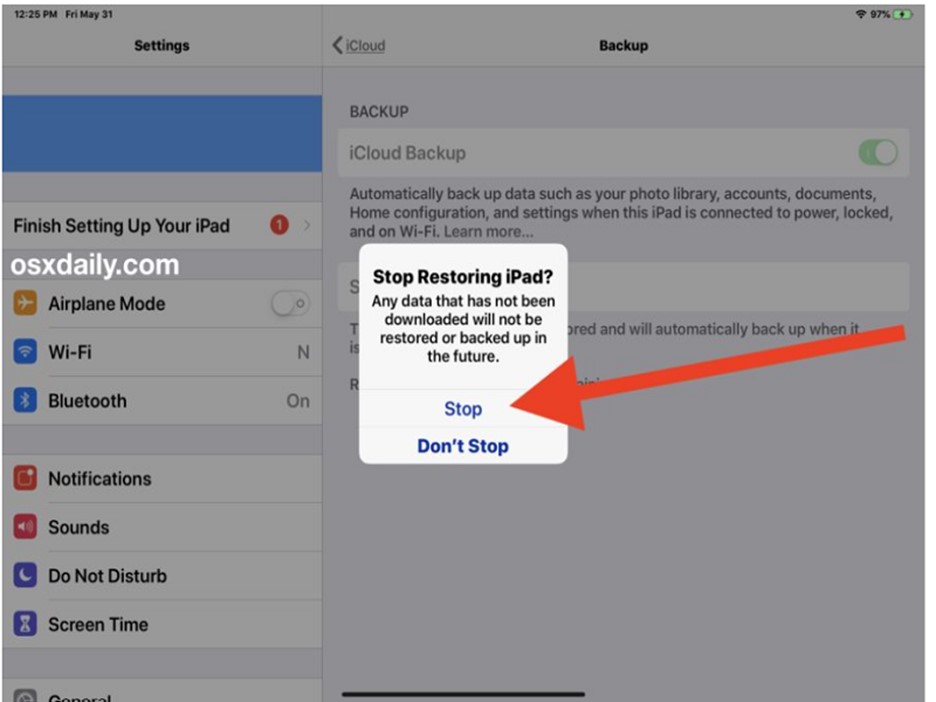
طريقة متقدمة: الاستعادة من iCloud ببضع نقرات
مع أن الطرق المذكورة أعلاه يمكنها أن تساعدك في حل المشكلة، فتوجد أوقات يصبح فيها استخدام أداة متقدمة ضرورياً. أحد الأدوات القيِّمة لاستعادة البيانات من iCloud برنامج Wondershare Dr.Fone. يمكن لواجهته سهلة الاستخدام، واستعادة البيانات الشاملة فيه أن تجعلا من عملية نسخ بياناتك احتياطياً أسهل.
-
يتوافق Dr.Fone مع نظامي iOS وAndroid، وهو ملائم لاستعادة البيانات. واجهة سهلة الاستخدام.
-
يدعم عدة أنواع من استعادة البيانات، والتي تتضمن الرسائل، والصور، وجهات الاتصال، وغيرها الكثير.
-
متوافق مع أجهزة نظامي Android وiOS كليهما.
-
يتيح استعادة البيانات بانتقائية.
-
عاين البيانات لترى ما الذي تستعيده.
-
معدل نجاح مرتفع في استعادة البيانات.
-
استخراج البيانات من الأجهزة المتضررة أو المقفلة.
تعليمات وخطوات استعادة البيانات من iCloud باستخدام Dr.Fone
-
الخطوة 1:
زر موقع Dr.Fone الرسمي. حمل البرنامج وثبته في حاسوبك، ثم افتح Dr.Fone في حاسوبك.

-
الخطوة 2:
انقر على "Data Recovery" من الشاشة الرئيسية. في النافذة التالية، انقر على "Recover from iCloud Backup".

-
الخطوة 3:
أدخل معرف Apple ID وكلمة المرور لتسجيل الدخول في حسابك على iCloud.

-
الخطوة 4:
سيعرض Dr.Fone قائمة بملفات النسخ الاحتياطي في iCloud. اختر الملف الذي يحتوي على البيانات التي تريد استعادتها.

-
الخطوة 5:
سيبدأ التحميل حال اختيارك للبيانات، وستظهر شاشة تقدم مثل هذه على الشاشة.

-
الخطوة 6:
ستظهر الشاشة التالية لتعرض البيانات المحملة والمصنفة في فئات. اختر البيانات التي تريد استعادتها.

-
الخطوة 7:
تابع استعادة البيانات إلى جهاز iOS.

-
الخطوة 8:
تستطيع استعادة البيانات أيضاً من حاسوبك. انقر على زر "Recover to Computer" لتحفظ البيانات المحددة إلى حاسوبك.

الخاتمة
يعد نقل البيانات من جهاز إلى آخر مهمة طويلة ومجهدة. يواجه مستخدمي أجهزة iPhone لاستعادة البيانات من iCloud مشكلة التوقف عن العمل. قد يبقى جهاز iPhone عالقاً أحياناً في مرحلة "time remaining estimating" في أثناء الاستعادة من iCloud. يمكن لهذه المشكلة أن تحدث بسبب مساحة التخزين القليلة، والاتصال الضعيف بالإنترنت، ومشكلات خادم الخدمة السحابية. إلى جانب ذلك، اقترحنا أيضاً الحلول التي ستحل المشكلة في هذا الدليل.

![[محلولة] استعادة جهاز iPhone من iCloud عندما يعلق في مرحلة Time Remaining Estimating](https://mobiletrans.wondershare.com/images/images2023/iPhone-Restore-from-iCloud-Stuck-on-Time-Remaining-Estimating-01.jpg)