يمكن لمستخدمي iOS مشاركة الملفات لاسلكيا مع خدمة تسمى AirDrop. إنها أسرع طريقة لمستخدمي Apple لإرسال أي نوع من البيانات ، مثل الموسيقى ومقاطع الفيديو والصور والمستندات والمزيد.
أيضا ، تعد قدرة AirDrop على إرسال ملفات كبيرة دون المساس بجودة الصورة أو الفيديو ميزة أخرى.
ومع ذلك ، فقد أبلغ العديد من المستخدمين أنه بعد تحديث أجهزتهم إلى iOS 16 أو 17 ، فإن الإنزال الجوي لا يعمل بشكل صحيح. قد يكون هذا بسبب خلل أو انقطاع في الشبكة أو عامل آخر ؛ تابع القراءة لمعرفة المزيد حول المشكلة وكيفية إصلاحها.

 4.5/5 ممتاز
4.5/5 ممتازفي هذه المقالة
الجزء 1: 8 حلول بسيطة ل AirDrop لا تعمل على iPhone / iPad
إذا كان AirDrop الخاص بك لا يعمل بشكل صحيح على جهاز iPhone / iPad ، فعليك تجربة حلول 8 البسيطة هذه لإصلاح المشكلة على الفور.
إعادة تعيين إعدادات الشبكة
توقف الإنزال الجوي لجهاز iPhone أو iPad عن العمل؟ ثم حاول إعادة تعيين إعدادات الشبكة. سيؤدي هذا إلى تغيير إعدادات الهاتف الخلوي و APN و VPN و Wi-Fi ، وحل كل ما يمنع AirDrop من العمل. إليك كيفية إعادة تعيين إعدادات الشبكة على جهاز iPhone و iPad.
- اذهب الي الاعدادات
- اضغط على"عام" > إعادة تعيين > "إعادة تعيين إعدادات الشبكة".
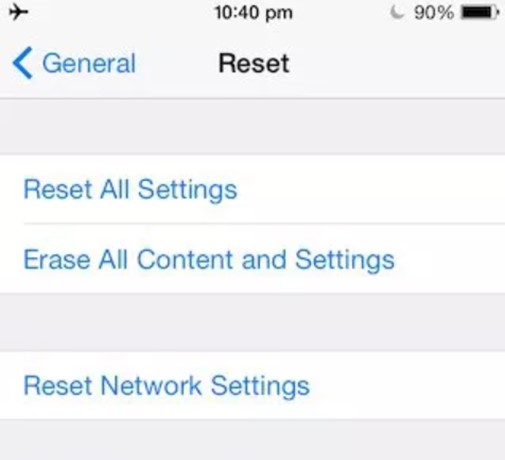
تشغيل Wi-Fi والبلوتوث
قم بتشغيل Wi-Fi و Bluetooth للحصول على نقل سلس من AirDrop ، حيث قد يكون هذا هو سبب توقف Airdrop عن العمل.
ما عليك سوى التمرير لأعلى من الشاشة الرئيسية لجهاز iPhone / iPad لتمكين Bluetooth و Wi-Fi قبل إرسال البيانات عبر AirDrop.
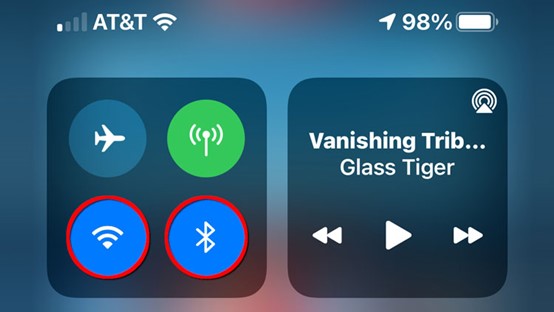
إعادة تسجيل الدخول إلى iCloud
يعد الاستقامة إلى iCloud على جهاز iPhone / iPad حلا سريعا آخر.
على الآيفون والآيباد:
الخطوة 1:اذهب الي الإعدادات > اسم المستخدم > iCloud. حددتسجيلخارج
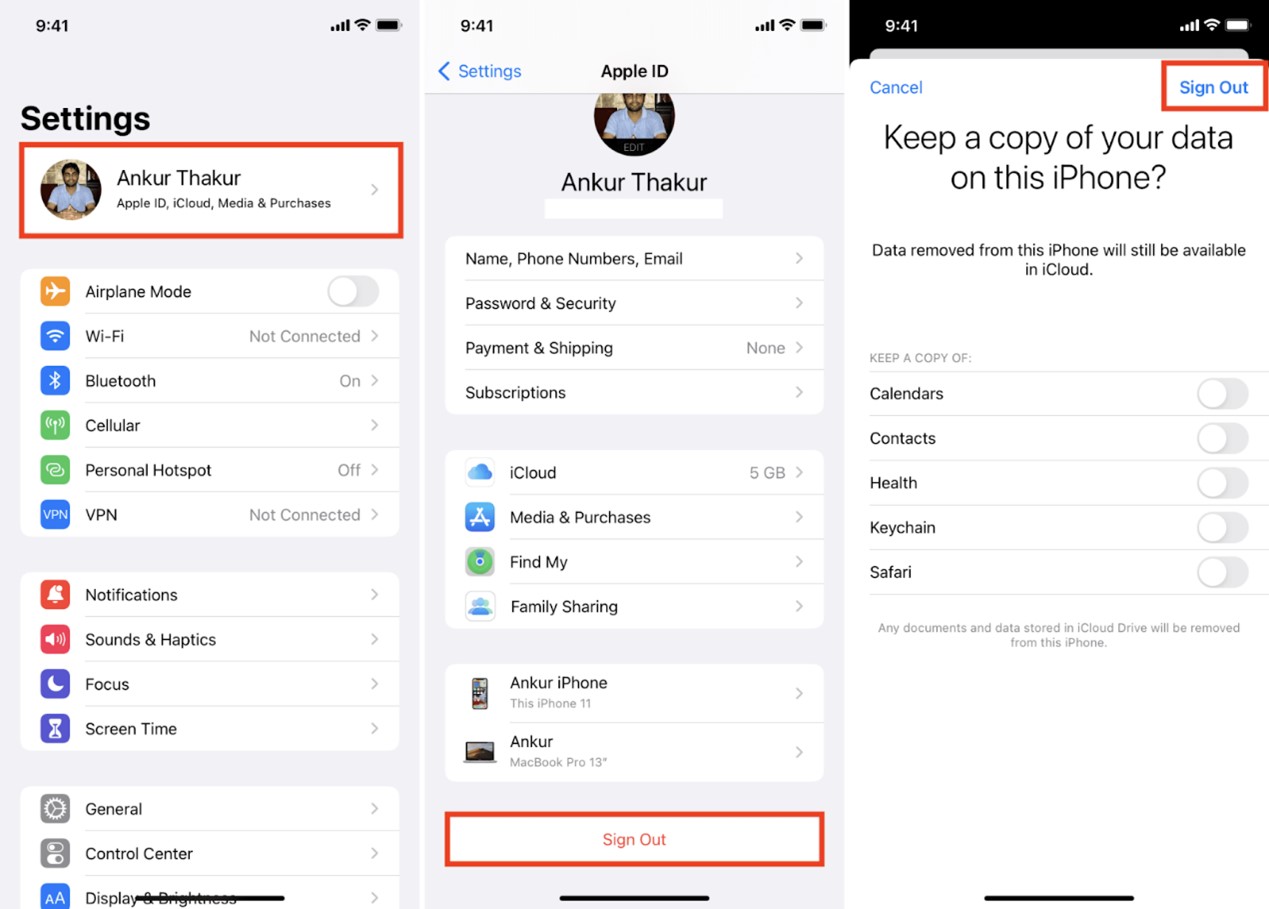
الخطوة 2:ثمتسجيل الدخول إلى iCloud مرة أخرى لمعرفة ما إذا كان AirDrop يبدأ العمل مرة أخرى.
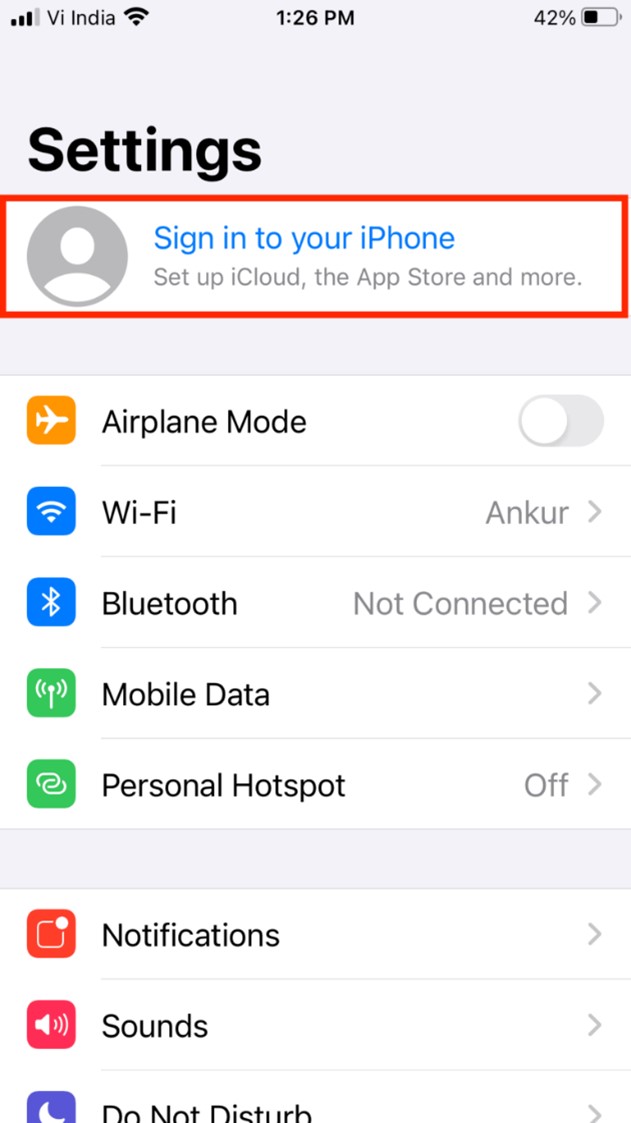
أعد تشغيل جهازك
عندما لا يستجيب AirDrop ، فهذا ليس دائما بسبب مشكلة خطيرة ؛ في بعض الأحيان ، يكون مجرد خلل! لحل المشكلة، حاول إعادة تشغيل جهازك.
التحقق من إعدادات AirDrop
هناك ثلاثة خيارات ل AirDrop: الاستلام ، وجهات الاتصال فقط ، والجميع لمدة 10 دقائق.
في الغالب ، عندما لا يستجيب Airdrop ، فذلك لأنك لم تقم بإعداد الإعدادات على جهازك. يجب تعيين إمكانية اكتشاف AirDrop على "الجميع". يسهل هذا الإعداد على الأشخاص العثور على جهازك ونقل البيانات إليك.
لإعداد AirDrop بسهولة ، اتبع العملية أدناه:
عبر مركز التحكم:
- اسحب لأعلى أو لأسفل للانتقال إلى عنصر التحكم مركز>عقدإلى خيار AirDrop> حدد "الجميع لمدة 10 دقائق".
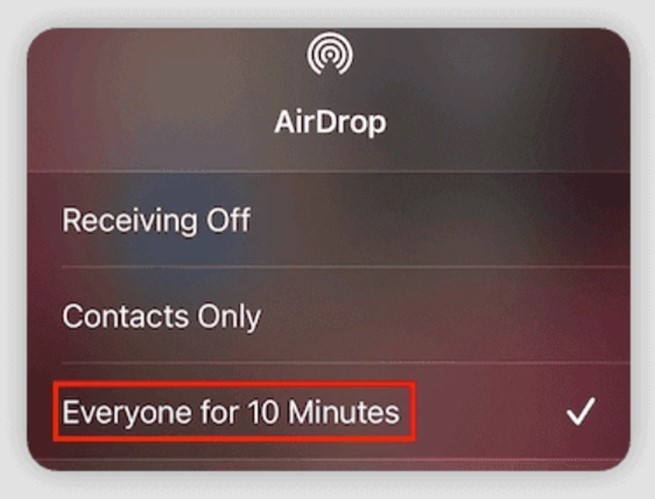
عبر الإعدادات:
- اذهب الي الاعدادات> اضغط على> AirDrop العام > الجميع لمدة 10 دقائق
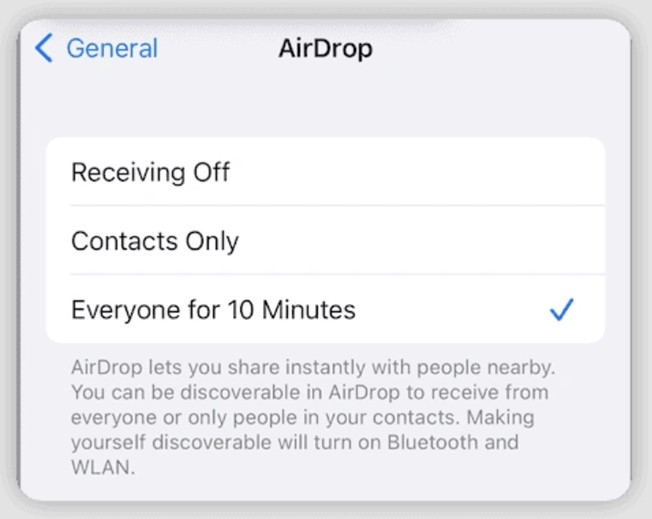
قم بإيقاف تشغيل نقطة الاتصال الشخصية
لا يعد استخدام AirDrop عبر شبكة Wi-Fi ضروريا ، ولكن يقترح ذلك. إذا كنت تتساءل عن سبب عدم عمل Airdrop ، فقد يكون ذلك بسبب تشغيل نقطة الاتصال الشخصية الخاصة بك ، والتي أغلقت شبكة Wi-Fi تلقائيا.
حاول تعطيل نقطة الاتصال الشخصية وتشغيل Wi-Fi لمعرفة ما إذا كان هذا يحل مشكلة iOS 17 / 16 AirDrop.
- اسحب لأسفل الشاشة> اضغط على "نقطة اتصال شخصية" لجعله رماديا وغير قابل للاكتشاف ، ثم قم بتشغيل WiFi.
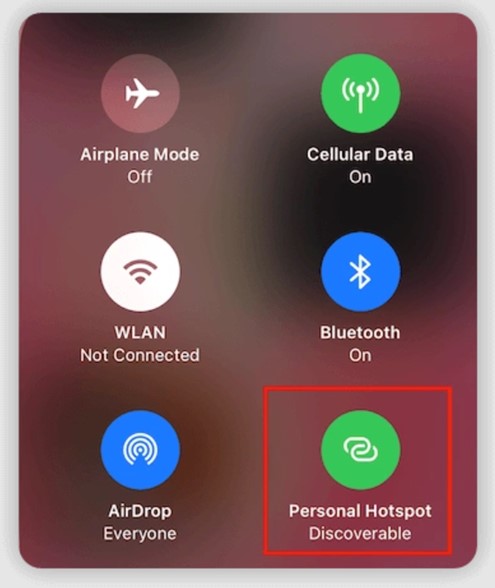
إزالة قيود AirDrop
هل AirDrop على iPhone لا يعمل ، ولا يظهر ، أم أنه رمادي؟ بعد ذلك ، قد يكون ذلك بسبب تعطيل AirDrop في"قيود المحتوى والخصوصية." يمكن إصلاح المشكلة عن طريق التحقق من القيود والسماح بها على iPhone / iPad.
هنا كيفية القيام بذلك:
- اذهب الي الإعدادات > وقت الشاشة > قيود المحتوى والخصوصية > التطبيقات المسموح بها > AirDrop.
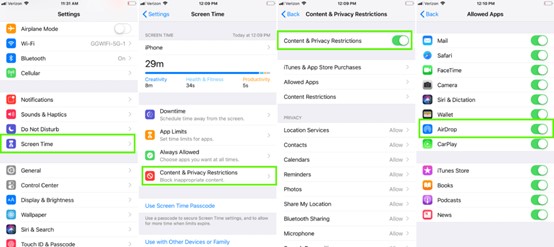
الترقية إلى iOS 17
قد لا يكون لديك أحدث إصدار من iOS مثبتا على جهاز iPhone أو iPad ، مما قد يكون سبب عدم عمل AirDrop على iPhone. إذا كان الأمر كذلك ، فستحتاج إلى التأكد من تحديث جهازك.
لتحديث جهاز iPhone و iPad ، اتبع الخطوات المذكورة أدناه:
الخطوة 1:اذهب الي الاعدادات
الخطوة الثانية:اختر "عام" > "تحديث البرنامج" ثم قم بتثبيت آخر تحديث.
الجزء 2: 8 إصلاحات لعدم استجابة AirDrop على نظام Mac
هل الإنزال الجوي لجهاز Mac الخاص بك لا يعمل؟ بعد ذلك ، قد يكون ذلك بسبب بعض الأخطاء أو المشكلات غير ذات الصلة التي يمكن إصلاحها بسهولة. فيما يلي بعض من أفضل 8 إصلاحات يمكنك تجربتها عندما لا يعمل الإنزال الجوي.
تأكد من تشغيل AirDrop
إذا لم يتم تنشيط airdrop بالفعل على جهاز Mac الخاص بك ، فيمكنك تنشيطه باتباع الخطوات الموضحة أدناه.
الخطوة الاولي:اضغطAirDrop من قائمة Finder's Go.
الخطوة الثانية:اضغط علي "اسمح لي أن يتم اكتشافي من قبل" في أسفل النافذة.
الخطوة الثالثة:اضغط"الجميع"لتمكينه للجميع.
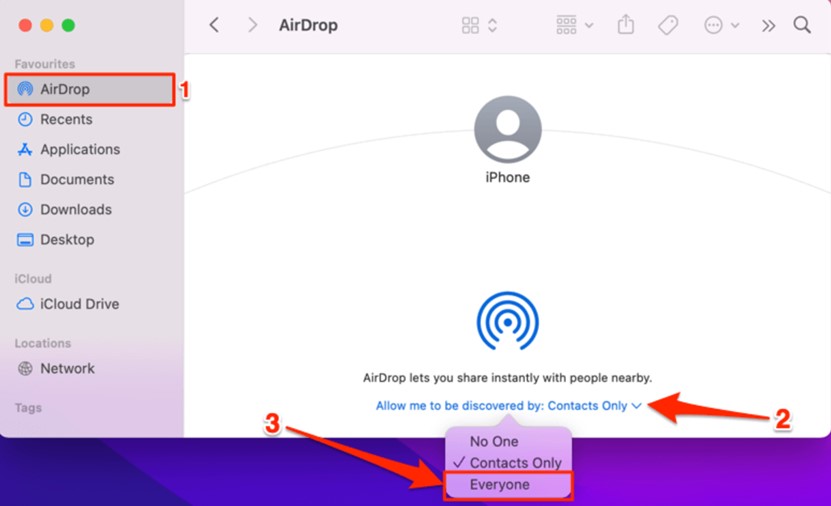
تأكد من تنشيط AirDrop على كلا الجهازين
يعمل AirDrop بشكل مماثل للبلوتوث ؛ تماما كما كان على كل من المرسل والمستقبل تشغيل Bluetooth من أجل مشاركة الملفات واستلامها ، فإن نفس القاعدة هي ل AirDrop. هذا يعني أنه إذا كان الإنزال الجوي لا يعمل ، فعليك التحقق مرة أخرى من تشغيله على كلا الجهازين.
كل ما عليك فعله هو:
افتح قائمة الإعدادات وحددعام> AirDrop> حدد جهات الاتصالفقط أو الجميع لمدة 10 دقائق.
نقل الأجهزة أقرب
نظرا لأن Apple تقيد AirDrop إلى نطاق 30 قدما ، وبما أن هناك تقارير عن الفواق ومشكلات أخرى حتى على تلك المسافة ، فمن الأفضل إبقاء الأجهزة قريبة من بعضها البعض لضمان نقل سلس دون انقطاع.
فتح قفل ال Mac الخاص بك
كثيرا ما يسأل الناس لماذا لا يعمل AirDrop ، ويبدأون في البحث عن الأسباب الرئيسية.
لكن في بعض الأحيان يتوقف AirDrop عن العمل لأسباب ، مثل عندما لا يكون جهازك غير مقفل، وقد يتوقف عن نقل الملفات، لذا تأكد من إبقاء جهازك مستيقظا في جميع الأوقات. هذا ما عليك القيام به:
- اضغط على أي مفتاح على لوحة المفاتيح.
- انقر فوق الماوس أو حركه.
- اضغط على زر الطاقة لفترة وجيزة لإيقاظ Mac مرة أخرى.
يمكنك أيضا ضبط إعدادات الطاقة في جزء تفضيلات موفر الطاقة.
الخطوة الثانية:في الزاوية العلوية اليسرى من شاشتك ، سترى شعار Apple ؛ انقر فوقه واختر"تفضيلات النظام."
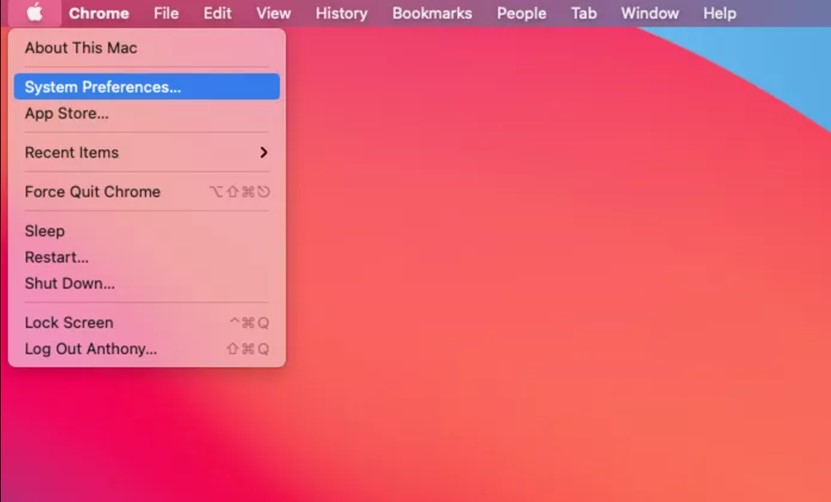
الخطوة الثانية:بعد ذلك، اختر"موفر الطاقة" > "إيقاف تشغيل الشاشة بعد شريط التمرير"
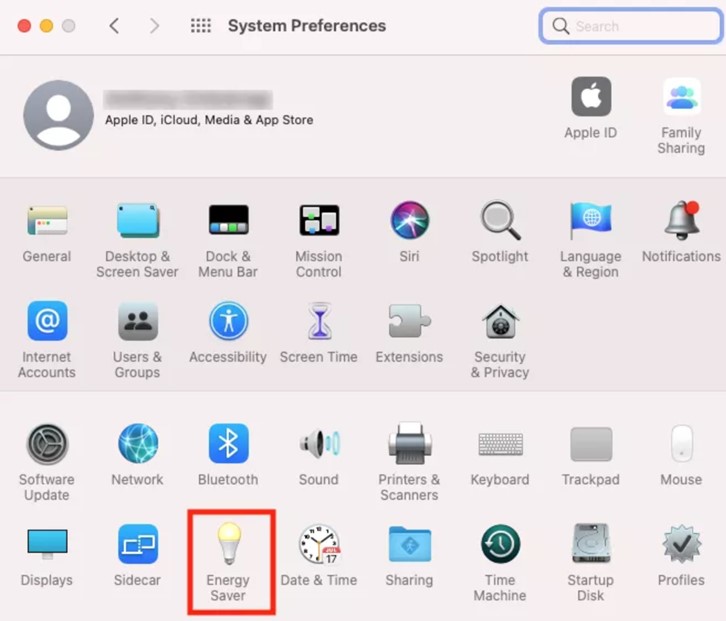
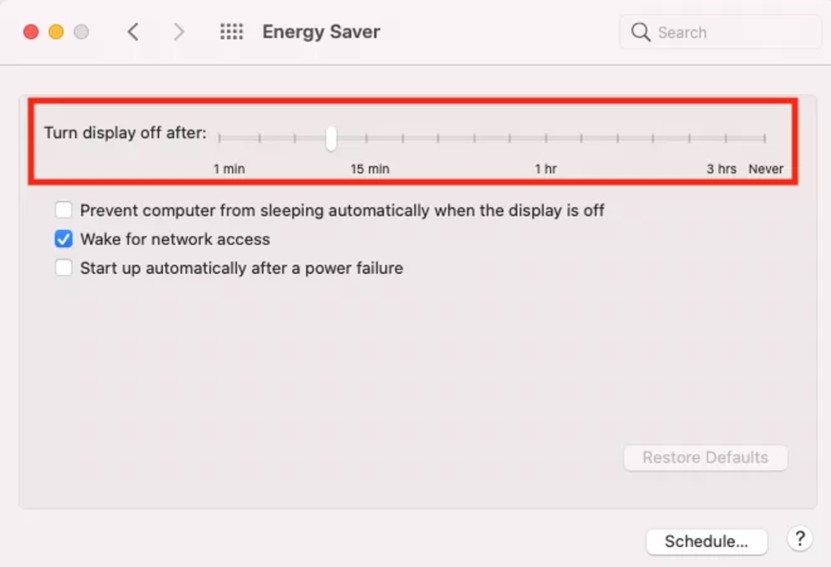
الخطوة الثالثة:اضبطه على "ابدا" لإبقاء Mac الخاص بك نشطا.
قم بإيقاف تشغيل Bluetooth وWi-Fi وتشغيله مرة أخرى.
يتطلب AirDrop تمكين Bluetooth وWi-Fi لكل من المرسل والمستقبل. إذا كان الإسقاط الجوي لجهاز Mac الخاص بك لا يعمل ، فحاول تشغيل Bluetooth وإيقاف تشغيله لحل المشكلة.
لشبكة Wi-Fi:
- على ال Mac، انتقل إلى قائمة الحالة، وحدد أيقونة Wi-Fi، وتأكد من تشغيل Wi-Fi.
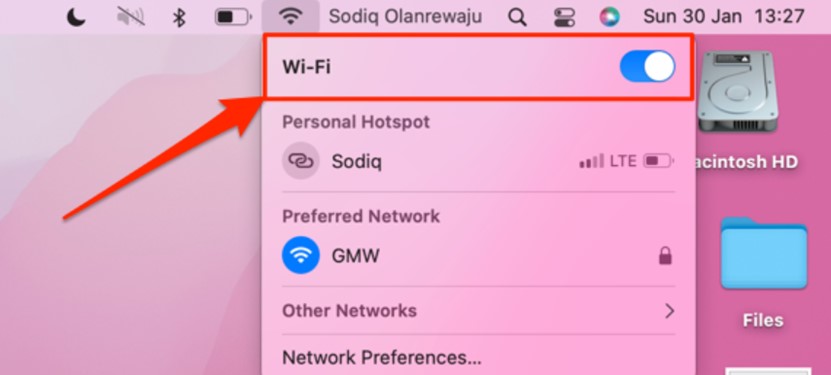
-
- خيار آخر هو تشغيل Wi-Fi بالانتقال إلىتفضيلات تفضيلات النظام > الشبكة > واي فاي والاختيار"تشغيل Wi-Fi"
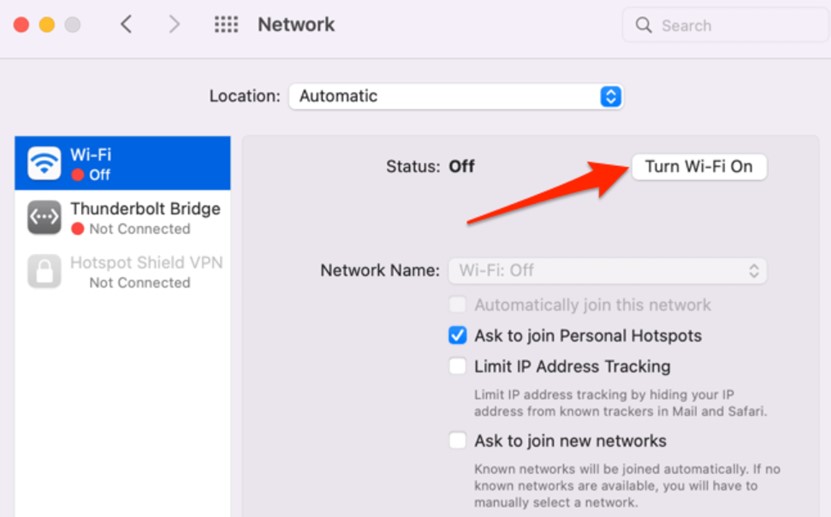
للبلوتوث:
-
- لتمكين Bluetooth ، انتقل إلى قائمة الحالة وقم بالتبديل "" رمز البلوتوث.

- لتمكين Bluetooth بطريقة أخرى، انتقل إلىتفضيلات النظام> اضغط علىبلوتوث> حدد"تشغيل البلوتوث"خيارات
- لتمكين Bluetooth ، انتقل إلى قائمة الحالة وقم بالتبديل "" رمز البلوتوث.
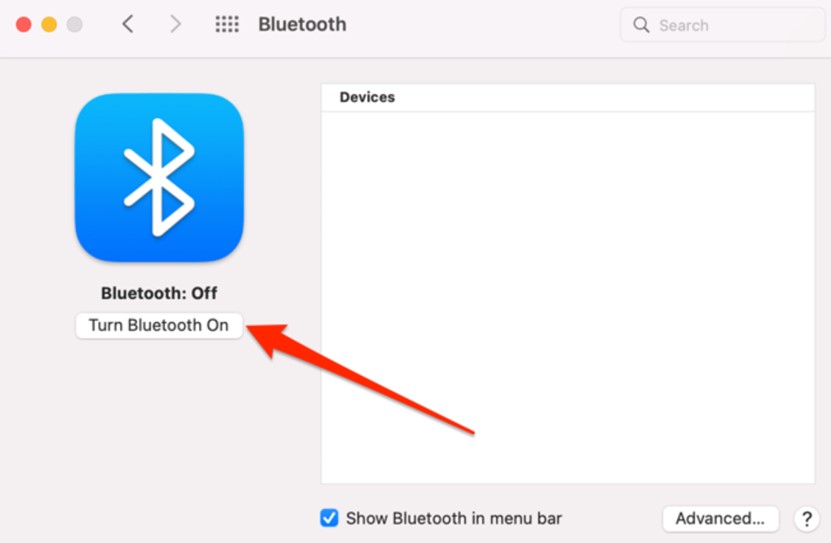
تحقق من إعدادات جدار الحماية على جهاز Mac
لحماية مستخدميه ، يشتمل Mac على إعداد جدار حماية يمنع الجهاز من قبول الاتصالات الواردة من التطبيقات والخدمات غير المصرح بها. قد يمنع AirDrop من العمل بشكل صحيح إذا قمت بتكوينه لحظر جميع الاتصالات الواردة.
ستساعدك الخطوات المذكورة أدناه على تغيير إعدادات جدار حماية Mac:
الخطوة الاولي:اختر"تفضيلات النظام" > "الأمان والخصوصية"> افتح جدار حمايهالتبويب. انقر فوق رمز القفل السفلي الأيسر وإلغاء القفل"الأمن والخصوصية" باستخدام Touch ID أو كلمة المرور.
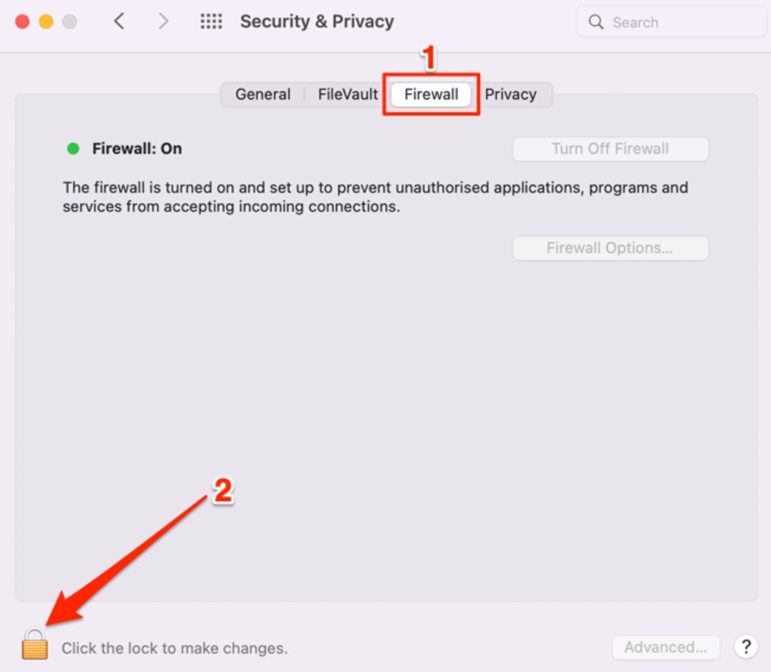
الخطوة الثانية:اضغط عليخيارات جدار الحماية.”
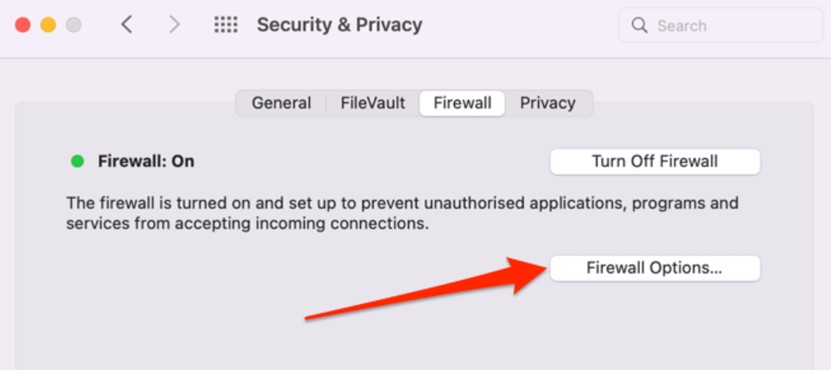
الخطوة الثالثة :قم بإزالة علامة الاختيار من "حظر جميع الاتصالات الواردة" وانقر فوق "موافق”.
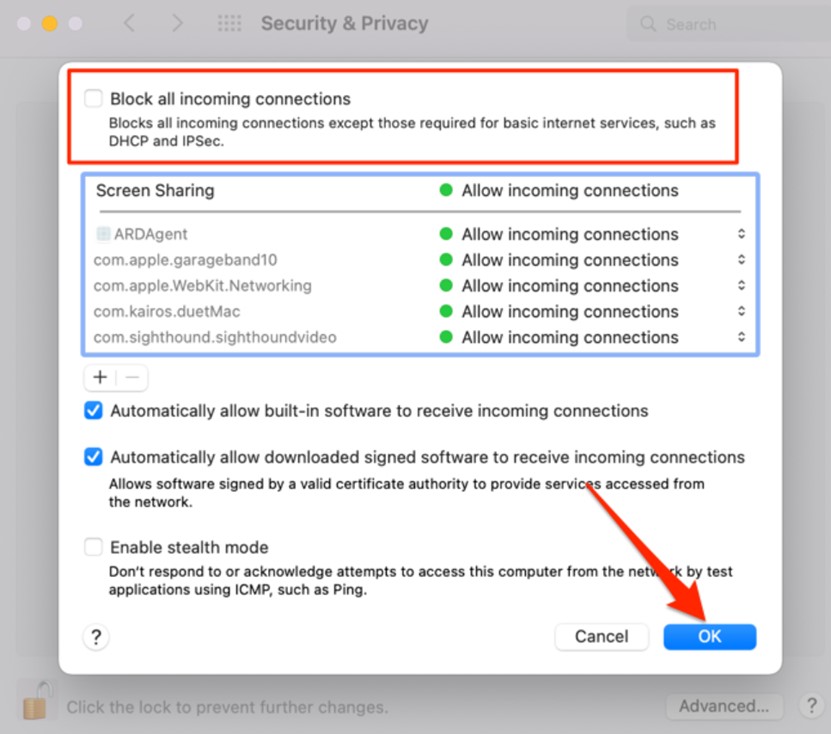
أعد تشغيل جهاز Mac الخاص بك.
إذا كان جهاز Mac الخاص بك لا يزال لا يستجيب ل AirDrops بعد تجربة الحلول المذكورة أعلاه ، فحاول إعادة تشغيله.
قم بتحديث جهاز Mac الخاص بك.
في حال كنت لا تزال تستخدم إصدارا أقدم من Mac ، فلن يعمل AirDrop. تأكد من حصولك على آخر تحديث وقم بتثبيته على الفور حتى يتمكن الإنزال الجوي من العمل مرة أخرى.
الجزء 3: مشاركة البيانات بين الأجهزة بدون AirDrop
سيسعدك أن تسمع أن استخدام AirDrop لعمليات النقل لم يعد ضروريا لأن MobileTrans يوفر إصلاحا بنقرة واحدة لجميع مشاكلك مع AirDrop وميزة نقل الهاتف التي تتيح لك إرسال الملفات بين الأجهزة دون استخدام AirDrop.

 4.5/5 ممتازة
4.5/5 ممتازةMobileTrans - Phone Tranfer:
يقدم Wondershare MobileTrans ميزة "نقل الهاتف" ، وهي بديل رائع خال من الأخطاء ل AirDrop يساعدك على نقل بياناتك بسرعة. إنه قادر على نقل البيانات بسهولة بين Android إلى Android ، ومن Android إلى iOS ، ومن iOS إلى Android ، ومن iOS إلى iOS.
ليس هذا فقط، ولكنه يتيح لك أيضا إرسال أي نوع من البيانات دون تغيير أو خفض جودتها، لذلك ستحصل على البيانات الدقيقة التي أرسلتها.
- يمكنك بسهولة نقل البيانات من جهاز Android إلى جهاز iOS.
- يوفر نقل أسرع للبيانات ، ويمكنك الحصول على البيانات في غضون دقائق.
- لا يقوم بالكتابة فوق بياناتك ، وستكون معلوماتك سليمة على الهاتف الجديد.
MobileTrans - النسخ الاحتياطي والاستعادة:
يوفر MobileTrans للمستخدمين كل وسائل الراحة التي يمكن تخيلها للحفاظ على حماية بياناتهم المهمة ونسخها احتياطيا واستعادتها!
باستخدام ميزة النسخ الاحتياطي والاستعادة ، يمكنك:
- النسخ الاحتياطي واستعادة بيانات الهاتف ومحتوى iTunes إلى جهاز الكمبيوتر الخاص بك.
- انقل محتويات هاتف قديم بسرعة إلى هاتف جديد.
كيفية نقل البيانات من خلال نقل الهاتف
الخطوة الاولي:اطلاقMobileTransعلى جهاز الكمبيوتر الخاص بك واختر نقل الهاتفمن لوحة التحكم، ثم اضغط على هاتف إلى هاتف

الخطوة الثانية:قم بتوصيل كلا الجهازين اللذين تستخدمهما لنقل البيانات إلى الكمبيوتر وحدد البيانات التي تريد إرسالها. يمكنك أيضا اختيار قلب هواتف المصدر والوجهة بالنقر فوق الزرالوجه ، على الرغم من أنه اختياري.

الخطوة الثالثة: ثم انقر فوقابدا، وبذلك تكون قد انتهيت!
استنتاج
بعد تثبيت iOS 16 أو iOS 17 ، تواجه الغالبية العظمى من مستخدمي iPhone مشكلة أن AirDrop لا يعمل على أجهزة iPhone و iPad و Mac. ومع ذلك ، بعد قراءة هذا المنشور ، لن تواجه هذه المشكلة بعد الآن.
حسنا ، لا توجد أبدا أسباب مهمة حقا لتوقف AirDrop عن العمل ؛ بدلا من ذلك ، يرجع ذلك دائما إلى مشكلات بسيطة نسبيا تؤدي إلى توقفه عن العمل. لقد قمت بتفصيل جميع الاحتمالات والحلول المتاحة لك من أجل مساعدتك في حل المشكلة.

