طرحت Apple جهاز iPhone 15 والذي يتمتع بأدائه الرفيع وأناقته وخاصياته المميزة، ولكن بمجرد استخدامك هذا الهاتف الرائع، ستتساءل عن كيفية نقل التطبيقات من iPhone إليه.
يُعد استخدام هاتف iPhone 15 الحديث أمراً ممتعاً، ووكذلك يجب أن تكون عملية نقل التطبيقات إليه، لذا وضعنا لك هذا الدليل لمساعدتك باستخدامه بسهولة، ونقل تطبيقاتك إليه دون مواجهة أي صعوبات.
سترشدك الخطوات التالية لإجراء ذلك مع الإعداد أو دونه.
يتناول هذا المقال
الجزء 1: طرائق نقل التطبيقات من iPhone إلى iPhone قبل الإعداد
من المُفضَّل حفظ نسخة احتياطية لجهاز iPhone القديم باستخدام iCloud أو iTunes قبل إعداد الجهاز الجديد، لتضمن بقاء جميع تطبيقاتك وبياناتها وإعداداتها وتفضيلاتها، محفوظة وآمنة.
تُعد هذه الخطوة هامةً جداً خاصةً عندما ترغب بحفظ جميع تطبيقاتك الحالية وإعداداتها وأي معلومات مخزنة بها، فبهذه الطريقة لن تضطر إلى إعادة تحميل كل تطبيق بمفرده مما يوفر عليك الوقت والجهد.
سنعرض لك في هذا القسم عدة طرائق مفيدة لنقل التطبيقات من iPhone إلى iPhone 15 قبل إعداد جهازك الجديد.
الطريقة 1: استخدام البدء السريع "Quick Start"
إذا أردت تبديل iPhone قديم بـiPhone 15 جديد (iPhone 7 وما فوق)، فإن خاصية البدء السريع ستناسبك جداً، فهي تجعل عملية نقل التطبيقات سهلةً وسلسة.
ستجد أيضاً أن ميزة البدء السريع تجعل عملية الإعداد بسيطة وسهلة، فلن تتطلب منك إدخال البيانات والإعدادات يدوياً، لذا ستكون مستعداً للعمل على هاتف iPhone 15 الجديد بأسرع وقتٍ ممكن.
طريقة نقل كل أشكال المحتوى من iPhone إلى iPhone 15 باستخدام Quick Start ودون الحاجة إلى iCloud:
الخطوة 1: احرص على أن يكون شحن جهاز iPhone القديم وiPhone 15 الجديد ممتلئاً، ثم ضعهما بجانب بعضهما وشغِّلهما.
الخطوة 2: بمجرد تشغيل iPhone 15 الجديد، سترى شاشة البدء السريع Quick Start على iPhone القديم، راجع معلومات معرف Apple وانقر على متابعة Continue.
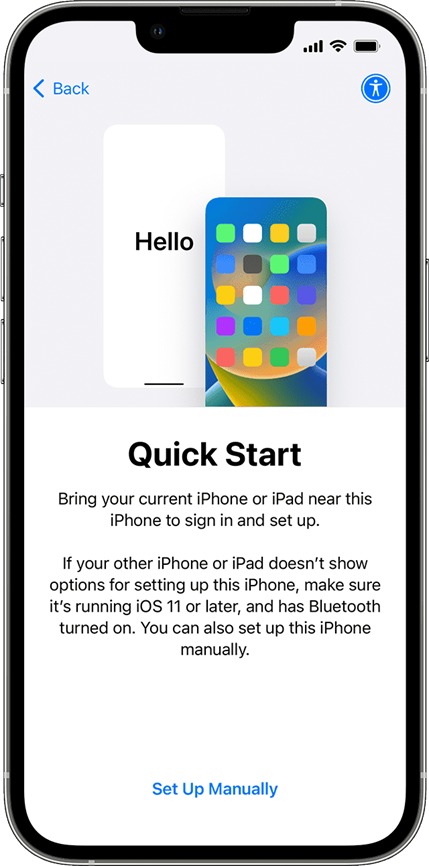
الخطوة 3: عندما يظهر رسم متحرك على iPhone الجديد، ضع جهاز iPhone القديم فوق الجديد، واحرص على أن تكون الرسوم المتحركة متموضعة وسط عدسة الكاميرا تماماً.
الخطوة 4: ستظهر التعليمات شاشة iPhone القديم، أدخل رمز المرور الخاص بجهاز iPhone القديم على iPhone 15 الجديد، ثم تابع المطالبات الأخرى حتى ترى شاشة التطبيقات والبيانات.
الخطوة 5: حدد خيار "النقل من iPhone"، حيث سيرشدك هذا إلى نقل بياناتك بما فيها التطبيقات، من iPhone القديم إلى iPhone 15 الجديد.
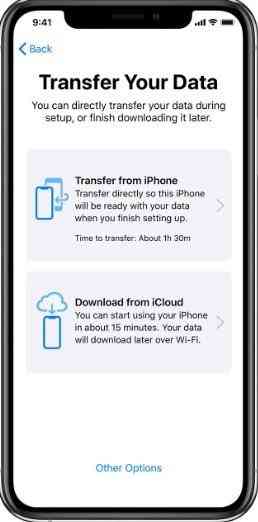
ضع كلا جهازي iPhone بجانب بعضهما البعض، وسيبدأ iPhone الجديد بنقل تطبيقاتك على الفور.
إيجابيات استخدام خاصية البدء السريع وسلبياتها:
الطريقة 2: استخدام نسخ iCloud الاحتياطية
من الطرائق الجيدة أيضاً هي استخدام النسخ الاحتياطية على iCloud لنقل التطبيقات من iPhone القديم إلى iPhone 15 الجديد، حيث يمكنك نقل مكتبة التطبيقات بالكامل والبيانات الأخرى بسهولةٍ بالغة، وستساعدك كثيراً في حال أردت أن يكون إعداد iPhone الجديد تماماً مثل القديم.
وتتميز طريقة استخدام النسخ الاحتياطية على iCloud عن غيرها، بأنها لا تتطلب اتصالاً مباشراً بين جهازي iPhone عبر الكابل، وسيفيدك هذا في حال كان iPhone القديم غير متوفر أو متوقف عن العمل.
إليك فيما يلي طريقة استخدام النسخ الاحتياطية على iCloud لنقل التطبيقات بين هاتفي iPhone:
الخطوة 1: توجه إلى Settings > [Your Name] > iCloud > iCloud Backup من هاتفك، ثم فعِّل ميزة "iCloud Backup" وحدد "Back Up Now" وانتظر قليلاً ريثما تنتهي العملية.
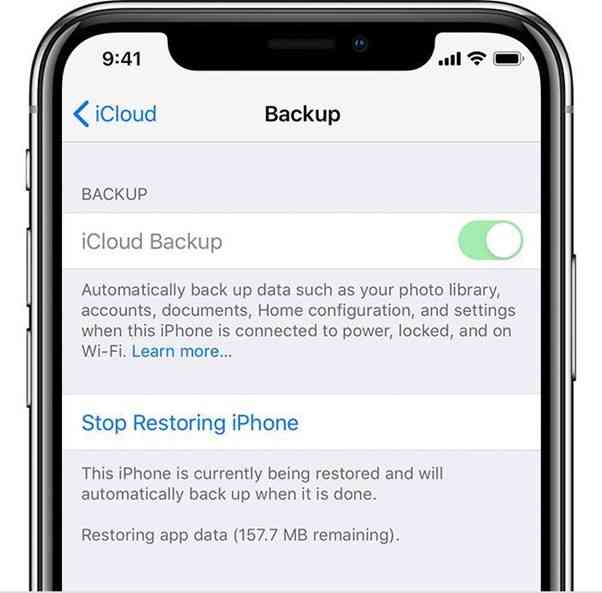
عليك الآن تشغيل جهاز iPhone 15 والاستمرار باتباع المطالبات حتى ترى شاشة التطبيقات والبيانات Apps & Data، ثم حدد "Restore from iCloud Backup" وسجِّل دخولك إلى حساب iCloud باستخدام معرف Apple الخاص بجهاز iPhone القديم نفسه.
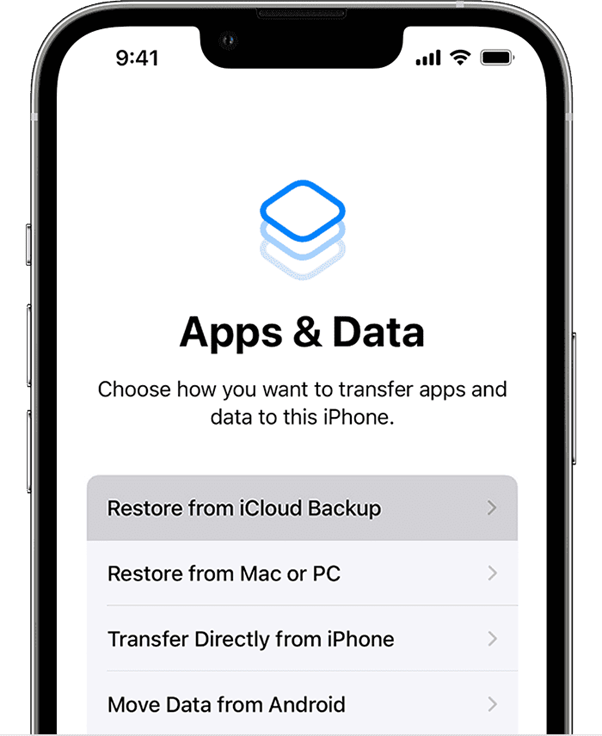
الخطوة 3: اختر النسخة الاحتياطية الأحدث من القائمة المتاحة، قد تكون آخر نسخة حفظتها.
الخطوة 4: ستظهر بعض المطالبات على الشاشة، عليك اتباعها لإكمال عملية الإعداد، وستصبح جميع التطبيقات والبيانات متاحة على iPhone 15 الجديد.
إيجابيات استخدام نسخ iCloud الاحتياطية وسلبياتها:
الطريقة 3: استخدام iTunes
من منا لا يرغب بنقل تطبيقاته من iPhone إلى iPhone 15 بسرعة؟ عظيم، في هذه الحالة يجب الاستعانة بـiTunes، حيث يُعد من الطرائق المفيدة جداً لمساعدتك في نقل البيانات بسرعة ودون الحاجة لاتصال إنترنت، كما يتمتع بقدرته الكبيرة على التعامل مع كميات البيانات الضخمة ويُفضله الأشخاص الذين يرغبون بإدارة النسخ الاحتياطية مباشرة على الحاسوب.
يتيح iTunes للمستخدمين اختيار البيانات وانتقائها لنسخها احتياطياً، وهذه تُعد من إحدى مزاياه الرائعة.
اطَّلع فيما يلي على خطوات استخدام iTunes لنقل التطبيقات والبيانات إلى جهاز iPhone 15 الجديد:
الخطوة 1: توصيل جهاز iPhone القديم بالحاسوب وفتح iTunes، ثم تحديد جهازك في iTunes والنقر على "Backup Now"، عليك بعدها الانتظار قليلاً ريثما تنتهي عملية النسخ الاحتياطي.
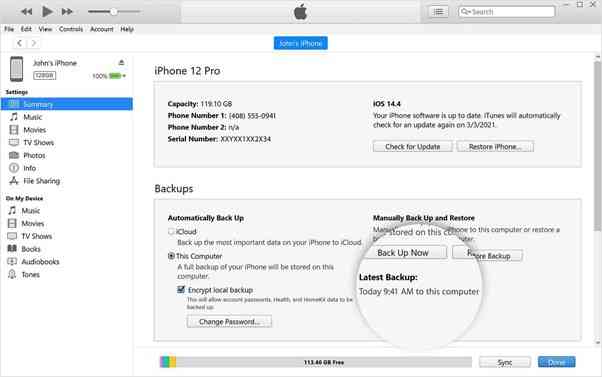
الخطوة 2: تشغيل iPhone 15 الجديد وتوصيل iPhone الجديد بالحاسوب.
الخطوة 3: اختر Restore في iTunes.
الخطوة 4: سيبدأ iTunes الآن بنقل تطبيقاتك وإعداداتك وبياناتك إلى جهاز iPhone 15 الجديد، وستستغرق هذه العملية قليلاً من الوقت بحسب حجم النسخة الاحتياطية لديك.
إيجابيات استخدام iTunes وسلبياتها:
الجزء 2: طرائق نقل التطبيقات من iPhone إلى iPhone بعد الإعداد
هل انتهيت بالفعل من إعداد هاتف iPhone 15 الجديد؟ حسناً، توجد عدة طرائق يمكنك تجربتها لنقل التطبيقات من iPhone القديم إلى الجديد.
اتبع الطرائق المذكورة فيما يلي، لتضمن متابعة عملية النقل من حيث توقفت بسهولة وسلاسة، مع الإستفادة من كامل الميزات والإمكانيات المتقدمة لجهاز iPhone 15 الجديد، ستجد هذا الأمر مفيداً إذا كان لديك الكثير من التطبيقات أو كنت تعتمد على تطبيق معين للعمل أو الاستخدام الشخصي.
قد يرغب المستخدمون بنقل التطبيقات بعد إعداد الجهاز الجديد إذا كانت لديهم مساحة تخزين محدودة، أو يُفضلون حذف جميع التطبيقات السابقة والبدء من جديد، أو يريدون اختيار التطبيقات وتثبيتها يدوياً.
الطريقة 1: استخدام AirDrop
يتمتع AirDrop بقدرته على المشاركة بين أجهزة iPhone بطريقةٍ سريعة ومباشرة ودون الحاجة إلى كابلات أو أي برامج إضافية، وسيساعدك هذا في حال أردت نقل تطبيقات أو ملفات معينة بين أجهزة iPhone القريبة بسرعةٍ كبيرة،
أو في الحالات التي لا يمكنك فيها الوصول إلى الحاسوب أو لا ترغب باستخدام الكابلات.
تعرَّف على طريقة إرسال التطبيقات من iPhone إلى iPhone عبر airdrop:
الخطوة 1: افتح إعدادات "Settings" هاتفك القديم iPhone، ثم مرر للأسفل واختر العام "General" ومنها اختر ذاكرة تخزين الهاتف "iPhone Storage" وانتظر لتظهر أمامك قائمة التطبيقات، أو يمكنك اختيار تطبيق من الشاشة الرئيسية.
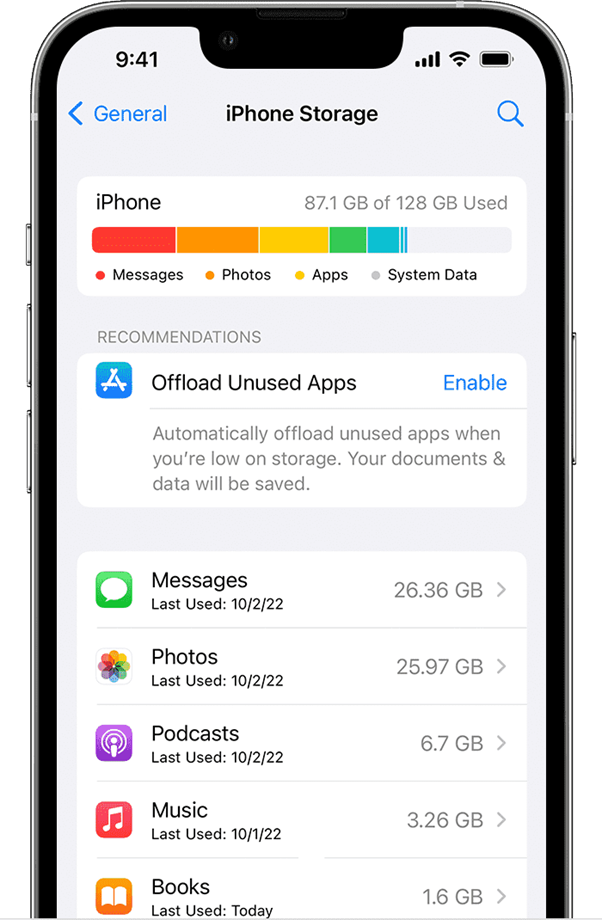
الخطوة 2: اضغط على التطبيق المراد نقله ومرر للأسفل حتى ترى خيار "Share App".
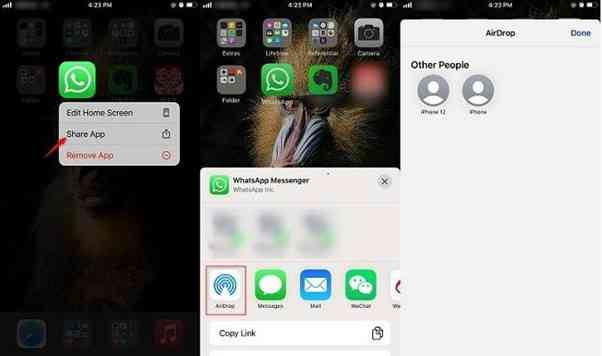
الخطوة 3: اضغط عليه واختر iPhone 15 من القائمة الظاهرة لمستلمي AirDrop.
لذا، يمكنك نقل التطبيقات من iPhone إلى آخر عبر Bluetooth وWiFi باستخدام هذه الطريقة الرائعة.
إيجابيات AirDrop وسلبياته
الطريقة 2: استخدام متجر التطبيقات "App Store"
هل تعلم أن أي تطبيقات يجري تحميلها من App Store ستكون متاحة دائماً للتحميل على الأجهزة الجديدة؟ نعم، إنه أمرٌ رائع! لا بد لمعظم مستخدمي iPhone أن يكونوا على معرفة بها، فهي لا تتطلب أي خبرة تقنية ولا أدوات إضافية.
ومن المفيد في هذه الطريقة، أنها تتيح اختيار تطبيقات معينة للنقل، كما أنها ستساعدك في حال عدم توفر حاسوب لديك أو عدم رغبتك في استخدام خدمات التخزين السحابي.
اتبع الخطوات البسيطة التالية:
الخطوة 1: تحقق من تسجيل الدخول على كل من iPhone القديم والجديد باستخدام معرف Apple نفسه.
الخطوة 2: افتح متجر التطبيقات App Store على iPhone 15 الجديد، واضغط على صورة ملفك الشخصي أو الأحرف الأولى من اسمك في الزاوية اليمنى العليا، ستظهر قائمة منسدلة، حدد منها "Purchased".
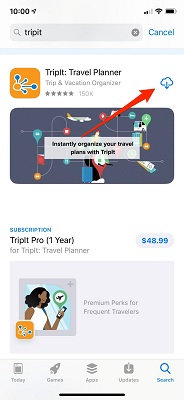
الخطوة 3: مرر عبر القائمة لتحديد التطبيقات المراد نقلها، ثم اضغط على أيقونة السحابة أو زر التحميل "Download" بجانب كل تطبيق لتثبيته على iPhone 15 الجديد.
إيجابيات استخدام متجر التطبيقات "App Store" وسلبياته:
الجزء 3: طريقة نقل جميع أشكال المحتوى من iPhone إلى iPhone باستخدام Wondershare MobileTrans
لقد أصبحت تعلم كيفية نقل تطبيقاتك إلى iPhone 15 الجديد بسهولةٍ كبيرة باستخدام الطرائق التي ذكرناها أعلاه، عليك الآن أن تتعلم طريقة نقل بياناتك الأخرى مثل الصور وجهات الاتصال والرسائل ومقاطع الفيديو.
لا بد وأنك تتساءل عن كيفية نقل مختلف أشكال المحتوى من iPhone إلى آخر دون الحاجة إلى iCloud أو AirDrop، وهنا تحديداً يأتي دور أداة Wondershare MobileTrans، والتي تُعد حلاً رائعاً لنقل كل شيء من هاتفك القديم سواء كان يعمل بنظام iOS أو غيره، إلى هاتف iPhone 15 الجديد بسهولةٍ تامة.
يتميز Wondershare MobileTrans بنقل مختلف أنواع البيانات مثل جهات الاتصال والصور والرسائل وسجلات المكالمات والموسيقى ومقاطع الفيديو وغيرها من iOS إلى iOS وأيضاً من Android والأنظمة الأساسية الأخرى إلى iPhone.
اتبع الخطوات التالية لنقل البيانات إلى iPhone 15 باستخدام Wondershare MobileTrans:
الخطوة 1: عليك بدايةً تحميل Wondershare MobileTrans على الحاسوب وتثبيته.
الخطوة 2: عليك الآن توصيل جهازي iPhone القديم وiPhone 15 الجديد بالحاسوب باستخدام كابل USB.
الخطوة 4: توجه إلى علامة التبويب "نقل الهاتف" Phone Transfer واختر "هاتف لهاتف" Phone to Phone.
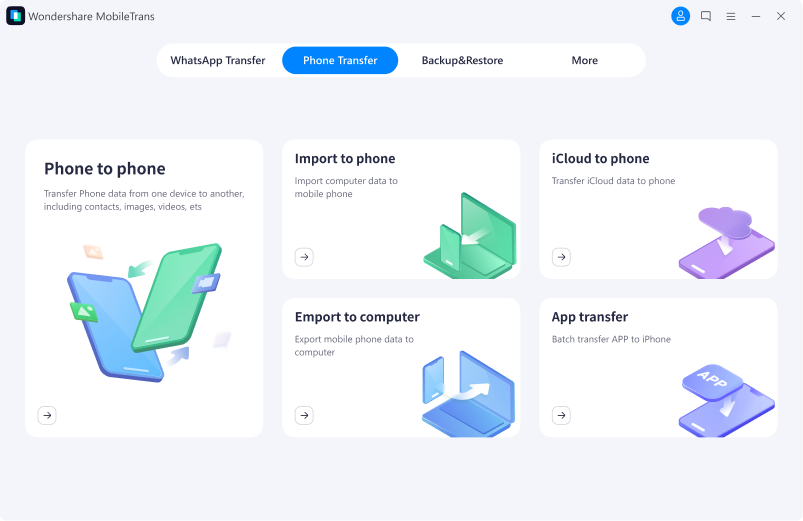
الخطوة 3: احرص على أن يكون iPhone القديم هو الجهاز المصدر وiPhone 15 الجديد هو الوجهة في Wondershare MobileTrans، ثم اختر نوع البيانات المراد نقلها (جهات الاتصال أو الصور أو الرسائل أو غيرها).

الخطوة 4: انقر على ابدأ "Start" لبدء عملية نقل البيانات.
ستتقلى إشعاراً يخبرك باكتمال العملية، يمكنك بعدها التأكد من أن جميع البيانات المطلوبة قد نُقلت على iPhone 15 الجديد.
إيجابيات MobileTrans وسلبياته:
خاتمة
لا بد أن يكون الانتقال إلى iPhone 15 الجديد أصبح أمراً سهلاً وممتعاً مع توفر كل الطرائق التي تحدثنا عنها أعلاه، فكما ذكرنا سابقاً، تتمتع خاصية Quick Start بكفاءةٍ عالية في عمليات النقل اللاسلكية لأجهزة Apple، كما تُعد ميزة النسخ الاحتياطية على iCloud رائعةً من حيث الثقة والأمان. أما iTunes، فيتيح للمستخدمين إدارة الملفات المراد نقلها وانتقائها.
ويسمح لك AirDrop بمشاركة تطبيقات معينة مع الأجهزة القريبة منك بسرعةٍ كبيرة، أما متجر التطبيقات فهو غني عن التعريف حيث يتيح للمستخدمين التحكم الكامل بكل تطبيق على حدة. وأخيراً، يعمل Wondershare MobileTrans على توسيع الإمكانيات من خلال تمكين نقل البيانات عبر الأنظمة الأساسية بسهولة كبيرة.



