تقدم هواتف Huawei الذكية تشكيلة متنوعة من الخيارات لنقل الملفات ومشاركتها. مع ذلك، يواجه المستخدمون في بعض الأحيان مشكلات في نقل الملفات عبر USB في أجهزة Huawei، الأمر الذي قد يكون محبطاً للغاية.
سنشرح في هذا المقال بعض المشكلات الشائعة التي تسبب عدم عمل نقل الملفات عبر USB في أجهزة Huawei أحياناً، وسنقدم النصائح لحل هذه المشكلات.
يتناول هذا المقال
عدة أسباب لإخفاق مشاركة الملفات أو نقلها في جهاز Huawei Mate 60
قد توجد عدة أسباب لإخفاق نقل الملفات إلى جهاز Huawei باستخدام الحاسوب. إليك بعضاً من أهم الأسباب التي عليك معرفتها.
- عدم دعم الجهاز: أحد الأسباب الشائعة لإخفاق نقل الملفات محاولة نقل الملفات بتنسيق أو حجم لا يدعمه جهاز Huawei Mate 60. يمكن أن يؤدي هذا الأمر إلى مشكلات في التوافق، وعمليات نقل غير ناجحة.
- ليس ضمن مجموعة الملفات المدعومة: تمتلك أجهزة Huawei غالباً بعض القيود المتعلقة بحجم الملفات التي يمكن نقلها ونوعها. إذا جربت نقل الملفات التي تتجاوز هذه القيود، قد تخفق عملية النقل.
- شاشة الجهاز مطفأة: تتطلب هواتف Huawei الذكية تشغيل الشاشة أو إلغاء قفلها في بعض الأحيان لنقل الملفات عبر USB بنجاح. إذا كانت شاشة جهازك مطفأة، فقد يسبب هذا الأمر إخفاق عملية النقل.
- مساحة التخزين غير الكافية: إذا كانت مساحة التخزين في هاتفك الذكي تكاد تنفد، قد يمنع هذا الأمر نقل الملفات. تأكَّد من امتلاك المساحة الحرة الكافية في جهازك، إذ يتطلبها نقل الملفات بسلاسة.
- انشغال قناة النقل: يمكن لمهام الخلفية الأخرى أو التطبيقات أن تشغل قناة النقل وتسبب إخفاق نقل الملفات. قد تتداخل عمليات الخلفية مع اتصال USB أحياناً. من بين بعض التطبيقات التي تستخدم قناة النقل ذاتها تطبيق Huawei Share، وجسر إشارة Wi-Fi، وتطبيقات VPN، وغيرها الكثير.
نصائح لتصويب المشكلات
تستطيع اتباع هذه الحلول خطوة بخطوة لتصويب مشكلات نقل الملفات الشائعة وحلها في جهاز Huawei Mate 60. تستطيع أيضاً ضمان مشاركة الملفات بسلاسة وفعالية أكبر بين الهاتف والحاسوب.
1. تفعيل وضع تصحيح أخطاء USB في جهاز Huawei Mate 60
- اذهب إلى قائمة "Settings" في جهاز Huawei Mate 60.
- مرر لأسفل وانقر على "About Phone".
- اعثر على خيار "Build Number"، وانقر عليه عدة مرات حتى ترى رسالة تؤكد تفعيلك لخيارات المطوِّر "Developer Options".
- حالما تتمكن من الوصول إلى خيارات "Developer Options"، ادخل إلى هذه القائمة.
- اعثر على خيار "USB Debugging" وفعِّله ضمن خيارات "Developer Options".
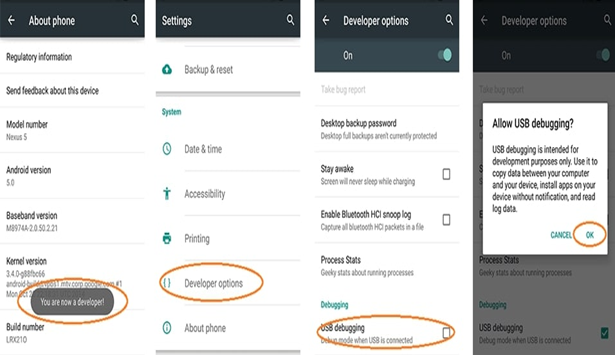
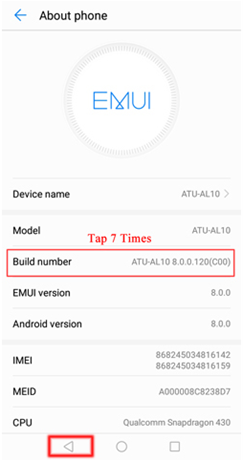
2. تجربة كابل أو منفذ USB مختلف
- افصل جهاز Huawei Mate 60 من حاسوبك.
- جرب استخدام كابل USB مختلف، ويفضل أن تستخدم كابلاً تعرف أنه بحالةٍ جيدة.
- إذا لم يفلح تغيير الكابل، فصل جهاز Huawei Mate 60 بمنفذ USB آخر في حاسوبك.
- حاول نقل الملف مجدداً بعد تبديل الكابل أو المنفذ.

3. إعادة تشغيل هاتفك وحاسوبك
- أطفئ جهاز Huawei Mate 60 أولاً.
- أطفئ بعدها حاسوبك كذلك.
- انتظر لبضع لحظات.
- شغِّل حاسوبك.

- شغِّل جهاز Huawei Mate 60.
- حاول نقل الملفات مجدداً.
4. التأكُّد من تثبيت برامج التعريف الضرورية في حاسوبك
- زر موقف الهاتف الذكي الرسمي. ابحث عن قسم برامج تعريف USB المتعلقة بطراز جهازك.
- حمِّل برامج التعريف المقترحة لنظام تشغيل حاسوبك وثبتها.

- يمكنك بعدها إعادة تشغيل حاسوبك.
5. تحديث هاتف Huawei
- اذهب إلى قائمة "Settings" في جهاز Huawei Mate 60.
- مرر لأسفل وانقر على "System".
- انقر بعدها على "Software Update".
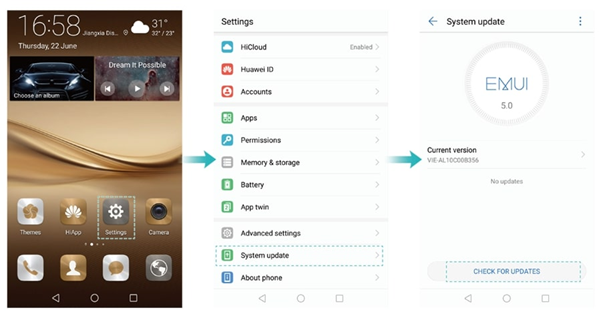
كيفية إصلاح مشكلة عدم اتصال جهاز Huawei بالحاسوب الشخصي
إذا ما زلت تواجه المشكلات عند نقل الملفات إلى جهاز Huawei عبر USB، تستطيع استكشاف الطرق البديلة. تضمن هذه الطرق نقل البيانات بسلاسة بين جهاز Huawei والحاسوب.
الحل 1: نقل الملفات من جهاز Huawei إلى الحاسوب باستخدام MobileTrans [أفضل خيار]
يعد Wondershare MobileTrans برنامجاً صُمم لتبسيط نقل البيانات بين الأجهزة المحمولة والحواسيب. يتيح هذا البرنامج للمستخدمين نقل بياناتهم بسهولة، والتي تتضمن جهات الاتصال، والرسائل، والصور، وغيرها الكثير.
الخطوة 1 صل هاتف Huawei بحاسوبك باستخدام كابل USB.
حال فتح البرنامج، اذهب إلى خيار "Phone Transfer" وانقر على "Export to Computer". ستحتاج إلى منح الإذن في هاتفك لتتقدم في هذه العملية.

الخطوة 2 حدد البيانات لنقلها
سترى هاتف Huawei معروضاً في أحد جوانب الشاشة، بينما ستظهر أيقونة حاسوب في الجانب الآخر. ستكون أنواع الملفات المخزنة في جهاز Huawei مرئية في القسم الأوسط. من هنا، اختر ببساطة أنواع البيانات المحددة التي تريد نقلها إلى حاسوبك.

الخطوة 3 ابدأ بنقل الملفات.
حال اختيارك الملفات التي تريد نقلها، انقر على خيار "Export" وانتظر حتى اكتمال العملية. نرجو منك الحفاظ على الاتصال المستقر لتمنع أي فقدان للبيانات.

الحل 2: نقل الملفات من جهاز Huawei إلى الحاسوب باستخدام Huawei Share
يعد Huawei Share خياراً رسمياً لنقل البيانات بين أجهزة Huawei، فهو تطبيق مفيد إذا كنت تملك جهاز Huawei لوحي مثلاً. إليك العملية لنقل الملفات من جهاز Huawei إلى الحاسوب الشخصي باستخدام Huawei Share.
الخطوة 1 افتح لوحة التحكم "Control Panel" في حاسوبك. اعثر على خيار "Programs and Features" واذهب إليه.
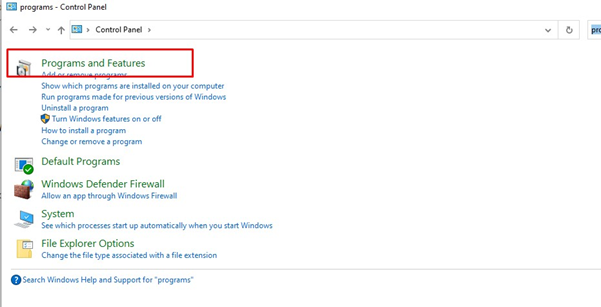
الخطوة 2 اذهب إلى خيار "Windows Features on or off"، ثم انقر على "CIFS File Sharing Support". فعِّل خياري "File Sharing" و"Network Discovery" كليهما.
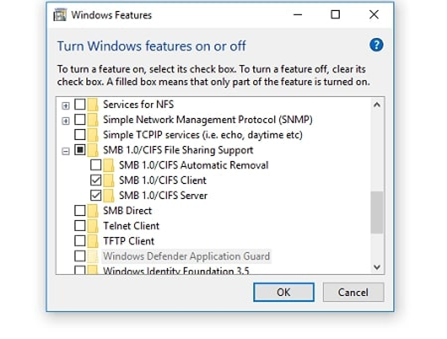
الخطوة 3 اذهب إلى "Settings" في هاتف Huawei، ثم انتقل إلى "Device Connection"، وفعِّل إعدادات "Huawei Share".
الخطوة 4 اضبط Huawei Share إلى إعداد "Computer Share". سيُطلب منك إدخال اسم مستخدم وكلمة مرور.
الخطوة 5 اذهب إلى "My PC" في حاسوبك، وابحث عن حاسوبك في قسم "Network".
الحل 3: نسخ الملفات احتياطياً من جهاز Huawei إلى الحاسوب باستخدام HiSuite
يعد برنامج HiSuite أداة رسمية أخرى لهواتف Huawei الذكية، وتستطيع استخدام HiSuite أيضاً لتنسخ ملفاتك المهمة احتياطياً من جهاز Huawei إلى حاسوبك الشخصي.
الخطوة 1 افتح برنامج HiSuite وانقر على زر "Backup".
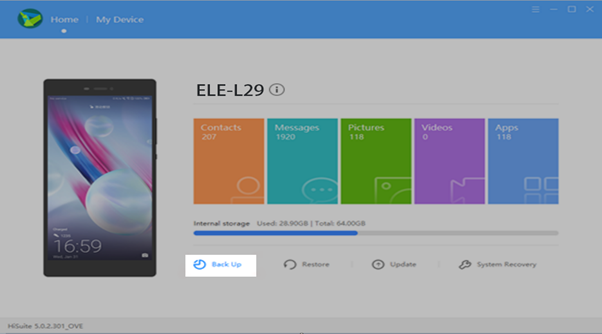
الخطوة 2 تستطيع الآن اختيار البيانات التي تريد نسخها احتياطياً. إذا رغبت بتشفير البيانات، انقر على "Encrypt with password" وتابع لتحديد كلمة المرور وتلميحها.
الخطوة 3 إذا اخترت التشفير، ستتمكن الآن من تحديد كلمة مرور. انقر بعدها على "OK" لتبدأ عملية النسخ الاحتياطي.
الخطوة 4 بعد النسخ الاحتياطي، ستظهر رسالة لاكتمال العملية "Complete". انقر على "Done" لتنهي العملية.
آخر كلمات
تعد تطبيقات Huawei الرسمية موثوقة، لكنها مصممة لأجهزة Huawei. إذا أردت النقل السريع ومتعدد الاستخدامات، يتميز MobileTrans بكونه الخيار الأفضل.
في الخلاصة، يمكن لمشكلات نقل الملفات أن تكون محبطة للغاية. بوسعك فهم وجود مشكلة في الاتصال عندما لا تتلقى أي رسالة فورية في جهاز Huawei عند وصله عبر USB. لكن لا تقلق، فيمكنك العثور على الحلول والبدائل الفعالة لتضمن مشاركة الملفات في هذا المقال.

